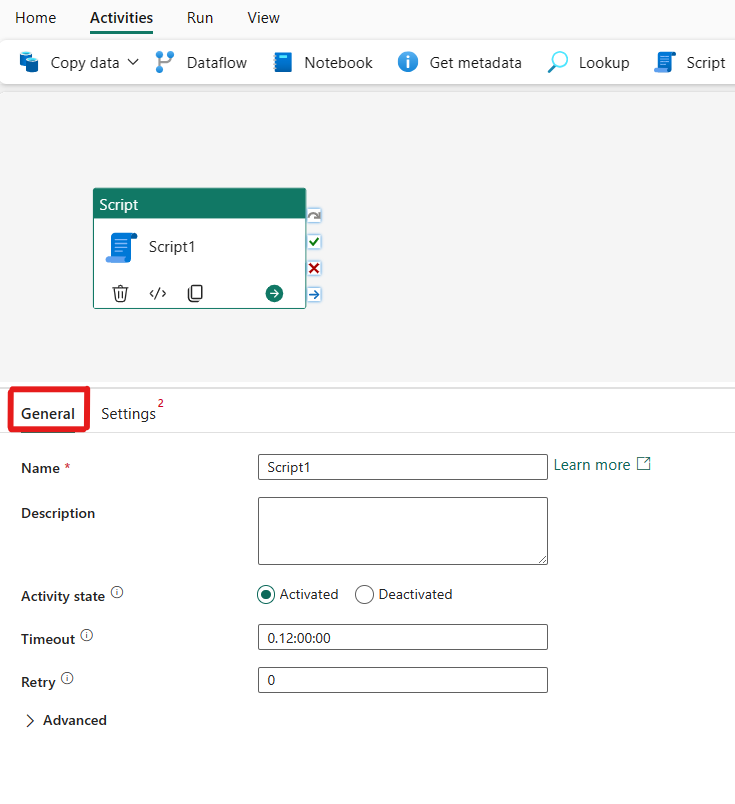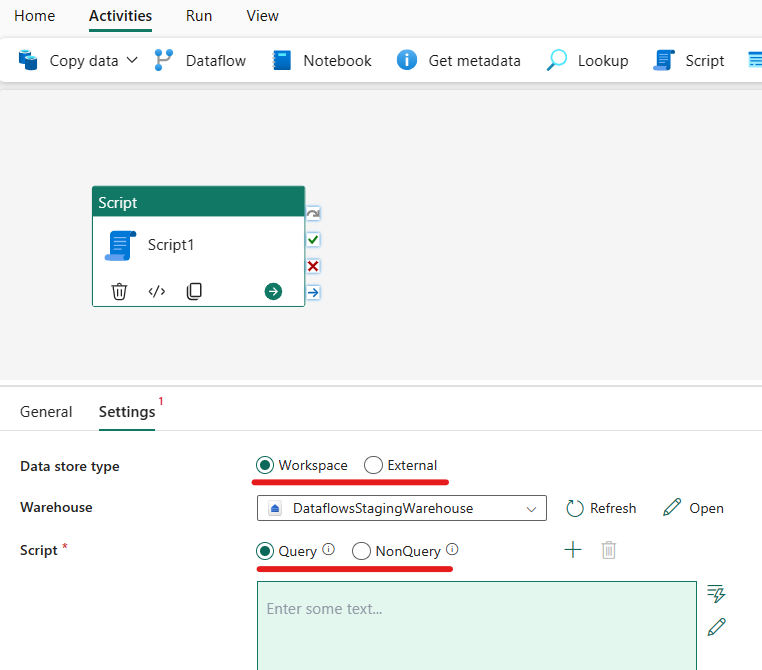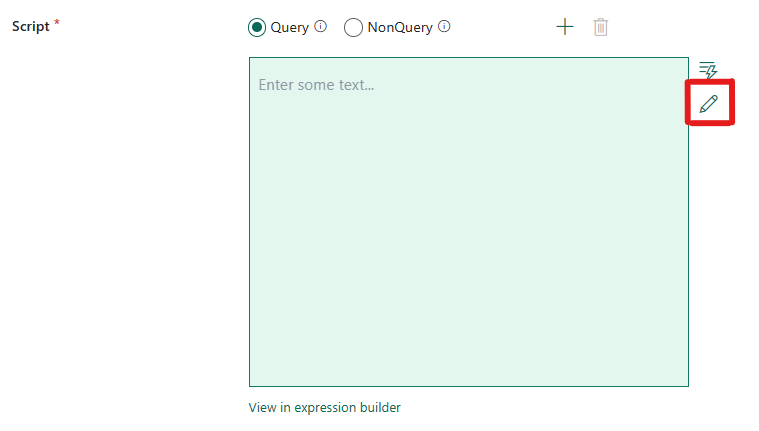Примечание
Для доступа к этой странице требуется авторизация. Вы можете попробовать войти или изменить каталоги.
Для доступа к этой странице требуется авторизация. Вы можете попробовать изменить каталоги.
В этой статье вы узнаете, как добавить новое действие скрипта SQL, добавить новое подключение и настроить содержимое скрипта. Действие "Скрипт" можно использовать для выполнения как запросов, так и сценариев SQL, не являющихся запросами, на серверную часть SQL Azure или локальный экземпляр SQL.
Предварительные условия
Чтобы приступить к работе, необходимо выполнить следующие предварительные требования:
- Учетная запись клиента с активной подпиской. Создайте учетную запись бесплатно .
- Создается рабочая область.
Добавьте действие сценария в конвейер средствами пользовательского интерфейса
Откройте существующий конвейер данных или создайте новый конвейер данных.
Выберите "Добавить действие конвейера" и выполните поиск по скрипту .
Кроме того, можно найти действие скрипта в ленте действий конвейера в верхней части и выбрать его, чтобы добавить его на холст конвейера.
Выберите новое действие скрипта на холсте, если оно еще не выбрано.
Ознакомьтесь с руководством по общим параметрам, чтобы настроить вкладку "Общие параметры".
Настройка действия скрипта
Перейдите на вкладку "Параметры " и выберите существующее подключение из раскрывающегося списка или создайте новый.
Выбрав подключение, можно выбрать запрос , чтобы получить результат данных или NonQuery для любых операций каталога.
Затем вы можете ввести содержимое в поле выражения скрипта. У нас есть несколько способов ввода содержимого скрипта в поле выражения:
Динамическое содержимое можно добавить, щелкнув поле или щелкнув значок динамического содержимого справа. Появится всплывающий элемент, как показано на следующем снимке экрана, демонстрирующий динамическое содержимое и функции, которые можно легко использовать для создания выражений. Если вы знакомы с Power Automate, интерфейс аналогичен.
Вы также можете напрямую изменить код скрипта в редакторе кода, выбрав значок карандаша справа, как показано на следующем снимке экрана. После выбора появится новое диалоговое окно, чтобы вы могли легко писать и редактировать код.
Вы также можете использовать построитель выражений, который использует завершение кода IntelliSense для выделения, проверки синтаксиса и автозаполнения для создания выражений. Ознакомьтесь с руководством по языку выражений для использования построителя выражений.
Сохраните и запустите или запланируйте пайплайн
После настройки других действий, необходимых для конвейера, перейдите на вкладку "Главная " в верхней части редактора конвейера и нажмите кнопку "Сохранить", чтобы сохранить конвейер. Выберите «Запустить», чтобы запустить непосредственно, или «Запланировать», чтобы запланировать его. Вы также можете просмотреть журнал выполнения здесь или настроить другие параметры.