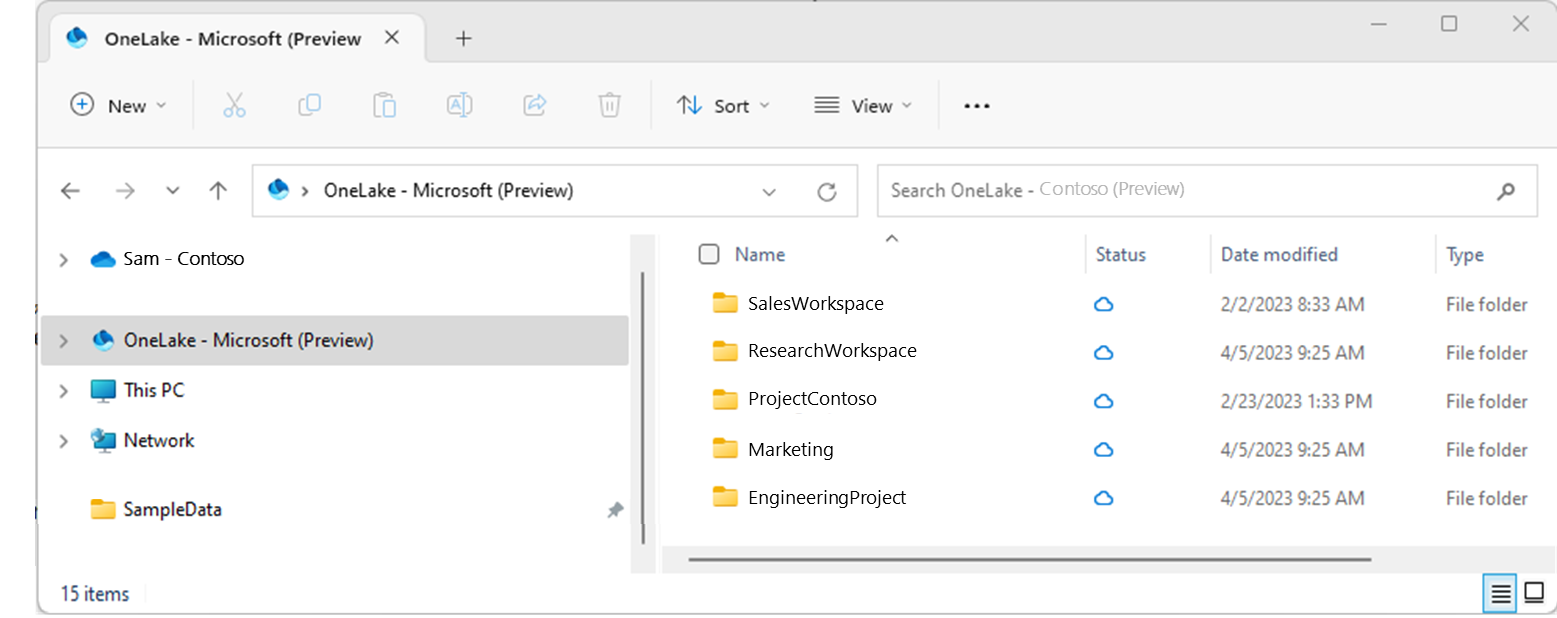Примечание
Для доступа к этой странице требуется авторизация. Вы можете попробовать войти или изменить каталоги.
Для доступа к этой странице требуется авторизация. Вы можете попробовать изменить каталоги.
Приложение файлового менеджера OneLake плавно интегрирует OneLake с Проводником Windows. Это приложение автоматически синхронизирует все объекты OneLake, к которым у вас есть доступ в Проводнике Windows. "Синхронизация" относится к извлечению актуальных метаданных файлов и папок и отправке изменений, внесенных локально в службу OneLake. Синхронизация не скачивает данные, а создает заполнители. Чтобы скачать данные локально, необходимо дважды щелкнуть файл.
Внимание
Эта функция доступна в предварительной версии.
При создании, обновлении или удалении файла с помощью Проводника Windows изменения автоматически синхронизируются с сервисом OneLake. Обновления вашего элемента, сделанные за пределами вашего Проводника, не синхронизируются автоматически. Чтобы получить эти обновления, щелкните правой кнопкой мыши элемент или вложенную папку в проводнике Windows и выберите OneLake>Sync из OneLake.
Инструкции по установке
В настоящее время проводник OneLake поддерживает Windows и проверяется в Windows 10 и 11.
Для установки:
Скачайте OneLake File Explorer.
Дважды щелкните файл, чтобы начать установку.
Расположение хранилища в вашем компьютере для заполнителей и любого загружаемого содержимого
\%USERPROFILE%\OneLake - Microsoft\.
После установки и запуска приложения можно просмотреть данные OneLake в проводнике Windows.
Начиная с версии 1.0.13 приложение OneLake уведомляет вас о доступности нового обновления. Когда новая версия станет доступной, вы получите уведомление от Windows, и значок OneLake изменится. Щелкните правой кнопкой мыши значок OneLake в области уведомлений Windows. Выберите Доступно обновление и выполните действия по обновлению.
Рекомендации и ограничения
Имена рабочих областей с символом "/", закодированные escape-символы, такие как
%23и имена, которые выглядят как идентификаторы GUID, не могут синхронизироваться.Не удалось синхронизировать файлы или папки, содержащие зарезервированные символы Windows. Дополнительные сведения см. в наименовании файлов, путях и пространствах имен.
Если поиск Windows отключен, проводник OneLake не запускается.
Проводник Windows не учитывает регистр, в то время как OneLake различает регистр. Вы можете создавать файлы с одинаковым именем, но в разных случаях в службе OneLake с помощью других средств, но проводник Windows отображает только старые из этих файлов.
Если файл не удается синхронизировать из-за сетевой проблемы, необходимо активировать синхронизацию с OneLake. Чтобы заставить процесс синхронизации, откройте файл и сохраните его. Кроме того, можно активировать событие изменения с помощью PowerShell , выполнив следующую команду:
(Get-Item -Path "<file_path>").LastWriteTimeUtc = Get-Date
Сценарии
Следующие сценарии предоставляют детали для работы с файловым проводником OneLake.
Запуск и закрытие проводника OneLake
Проводник OneLake запускается автоматически при запуске Windows. Вы можете отключить приложение автоматически, выбрав "Запуск приложений " в диспетчере задач Windows, а затем щелкнув OneLake правой кнопкой мыши и выбрав "Отключить".
Чтобы вручную запустить приложение, найдите OneLake с помощью поиска Windows (Windows+S) и выберите приложение OneLake. Вида для любых папок, которые ранее были синхронизированы, обновляются автоматически.
Чтобы выйти, щелкните правой кнопкой мыши значок OneLake в области уведомлений Windows, расположенной в правой части панели задач, и выберите " Выйти". Синхронизация приостанавливается, и вы не можете получить доступ к заполнителям файлов и папок. Вы продолжаете видеть синий значок облака для заполнителей, которые ранее были синхронизированы, но не загружены.
Синхронизация обновлений из OneLake
Чтобы оптимизировать производительность во время начальной синхронизации, обозреватель файлов OneLake синхронизирует файлы-заполнители для рабочих областей верхнего уровня и названия элементов. При открытии элемента обозреватель файлов OneLake синхронизирует файлы непосредственно в этой папке. Затем открытие папки в элементе синхронизирует файлы непосредственно в этой папке. Эта функция позволяет легко перемещать содержимое OneLake без необходимости ждать синхронизации всех файлов перед началом работы.
При создании, обновлении или удалении файла с помощью проводника OneLake он автоматически синхронизирует изменения в службе OneLake. Обновления вашего элемента, сделанные за пределами проводника OneLake, не синхронизируются автоматически. Чтобы извлечь эти обновления, щелкните правой кнопкой мыши имя рабочей области, имя элемента, имя папки или файл в проводнике OneLake и выберите OneLake>Sync из OneLake. Это действие обновляет представление для всех папок, которые ранее были синхронизированы. Чтобы извлечь обновления для всех рабочих областей, щелкните правой кнопкой мыши корневую папку OneLake и выберите OneLake>Sync из OneLake.
Вход в разные учетные записи
Начиная с версии 1.0.9.0 при установке проводника OneLake можно выбрать учетную запись для входа. Чтобы переключить учетные записи, щелкните правой кнопкой мыши значок OneLake в области уведомлений Windows, выберите учетную запись и выйдите. Выход выходит из проводника OneLake и приостанавливает синхронизацию. Чтобы войти с другой учетной записью, запустите проводник OneLake еще раз и выберите нужную учетную запись.
При входе с другой учетной записью вы увидите, что список рабочих областей и элементов обновляется в проводнике OneLake. Если перейти к рабочим областям, связанным с предыдущей учетной записью, можно вручную обновить представление, щелкнув правой кнопкой мыши рабочую область, а затем выбрав OneLake>Sync из OneLake. Эти рабочие области недоступны при входе в другую учетную запись.
Возможность открытия рабочих областей и элементов на веб-портале
Начиная с версии 1.0.10.0, можно перейти между проводником OneLake и веб-порталом Fabric. В проводнике OneLake щелкните правой кнопкой мыши рабочую область и выберите OneLake>Просмотреть рабочую область в Интернете. Это действие открывает браузер рабочей области на веб-портале Fabric.
Щелкните правой кнопкой мыши на элементе, вложенной папке или файле и выберите OneLake>Просмотреть элемент онлайн. Это действие открывает браузер элементов на веб-портале Fabric. Если выбрать вложенную папку или файл, веб-портал Fabric всегда открывает корневую папку элемента.
Поддержка автономного режима
Обозреватель файлов OneLake синхронизирует обновления только тогда, когда вы подключены к сети и приложение запущено. При запуске приложения представления для всех папок, которые ранее были синхронизированы, автоматически обновляются. Все файлы, добавленные или обновленные в автономном режиме, отображаются как ожидающие синхронизации, пока не сохраните их еще раз. Файлы, которые вы удалили в офлайн-режиме, воссоздаются во время обновления, если они по-прежнему существуют в системе.
Создание файлов или папок в проводнике OneLake
Перейдите к разделу OneLake в Проводнике Windows.
Перейдите к соответствующей папке в вашем элементе.
Щелкните правой кнопкой мыши и выберите "Создать папку " или "Создать тип файла".
Примечание.
Синхронизация OneLake терпит неудачу, если вы записываете данные в расположения, где у вас нет разрешения на запись, например, корневой каталог элемента или рабочей области. Очистка файлов или папок, которые не удалось синхронизировать, переместив их в правильное расположение или удалив их.
Удаление файлов или папок в проводнике OneLake
Перейдите к разделу OneLake в Проводнике Windows.
Перейдите в папку "Файлы " или "Таблицы " в элементе.
Выберите файл или папку и удалите его.
Изменение файлов
Вы можете открывать файлы с помощью любимых приложений и вносить изменения. Выберите Сохранить, чтобы синхронизировать файл с OneLake. Начиная с версии 1.0.11, вы также можете вносить обновления с помощью Excel в файлы. Закройте файл после обновления в Excel, и инициируется синхронизация с OneLake.
Если вы редактируете файл локально и выберите "Сохранить", приложение обозревателя файлов OneLake обнаруживает, был ли этот файл обновлен в другом месте (другим пользователем), так как вы последний раз выбрали синхронизацию из OneLake. Откроется диалоговое окно подтверждения действия :
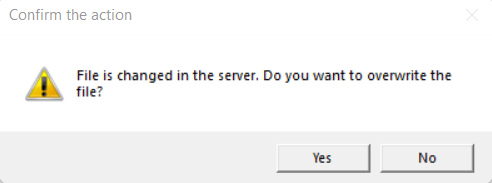
Если вы выбрали "Да", локальные изменения перезаписывают любые другие изменения, внесенные в файл с момента последнего выбора синхронизации из OneLake.
Если выбрать "Нет", локальные изменения не отправляются в службу OneLake. Затем можно выбрать "Синхронизация" из OneLake , чтобы восстановить локальные изменения и извлечь файл из службы. Вы также можете скопировать файл с новым именем, чтобы избежать конфликтов.
Копирование или перемещение файлов
Вы можете копировать файлы в свои элементы, из них и внутри них, используя стандартные сочетания клавиш, такие как Ctrl+C и Ctrl+V. Вы также можете перемещать файлы, перетаскивая их.
Поддержка больших файлов и большого количества файлов
При отправке или скачивании файлов с помощью проводника OneLake производительность должна быть аналогична использованию API OneLake. Как правило, время синхронизации изменений из OneLake пропорционально количеству файлов.
Поддержка сочетаний клавиш OneLake
Все папки в ваших элементах, включая ярлыки OneLake, видны. Вы можете просматривать, обновлять и удалять файлы и папки в этих сочетаниях клавиш.
Журналы на стороне клиента
Начиная с версии 1.0.10, вы можете найти журналы на стороне клиента, щелкнув правой кнопкой мыши значок OneLake в области уведомлений Windows, расположенной в правом углу панели задач. Выберите диагностические операции>. Откройте папку журналов. Это действие открывает каталог журналов в новом окне проводника Windows.
Логи клиента хранятся на вашем локальном компьютере под %temp%\OneLake\Diagnostics\.
Вы можете активировать больше журналирования на стороне клиента, выбрав Диагностические операции>Включить трассировку.
Заметки о выпуске
Начиная с версии 1.0.11, вы можете найти сведения о каждом выпуске проводника OneLake, щелкнув правой кнопкой мыши значок OneLake в области уведомлений Windows, расположенной в правом углу панели задач. Выберите О программе>Заметки о выпуске. Это действие открывает в окне браузера страницу заметок о выпуске проводника файлов OneLake.
Инструкции по удалению
Чтобы удалить приложение, найдите OneLake в Windows. Выберите "Удалить " в списке параметров в OneLake.
Настройка арендатора предоставляет доступ к проводнику OneLake.
Администраторы клиента могут на портале администрирования Microsoft Fabric ограничить доступ к файловому проводнику OneLake для своей организации. Если параметр отключен, никто в организации не может запустить приложение обозревателя файлов OneLake. Если приложение уже запущено, а администратор клиента отключает параметр, приложение завершает работу. Заполнители и скачанный контент остаются на локальных компьютерах, но пользователи не могут синхронизировать данные с OneLake или из нее.
Иконки проводника файлов OneLake
Эти значки Проводника OneLake отображаются в Проводнике Windows, чтобы указать состояние синхронизации файла или папки.
| Иконка | Описание значка | Значение |
|---|---|---|

|
Значок синего облака | Файл доступен только в Интернете. Файлы, доступные только в Интернете, не занимают места на компьютере. |

|
Зеленая галочка | Файл скачан на локальный компьютер. |

|
Синхронизация ожидающих стрелок | Синхронизация выполняется. Этот значок может отображаться при отправке файлов. Если ожидающие синхронизации стрелки постоянны, файл или папка могут иметь ошибку синхронизации. Дополнительные сведения см. в журналах на стороне клиента на локальном компьютере %temp%\OneLake\Diagnostics\. |
Связанный контент
- Узнайте больше о безопасности Fabric и OneLake.
- Что нового в последнем проводнике OneLake?