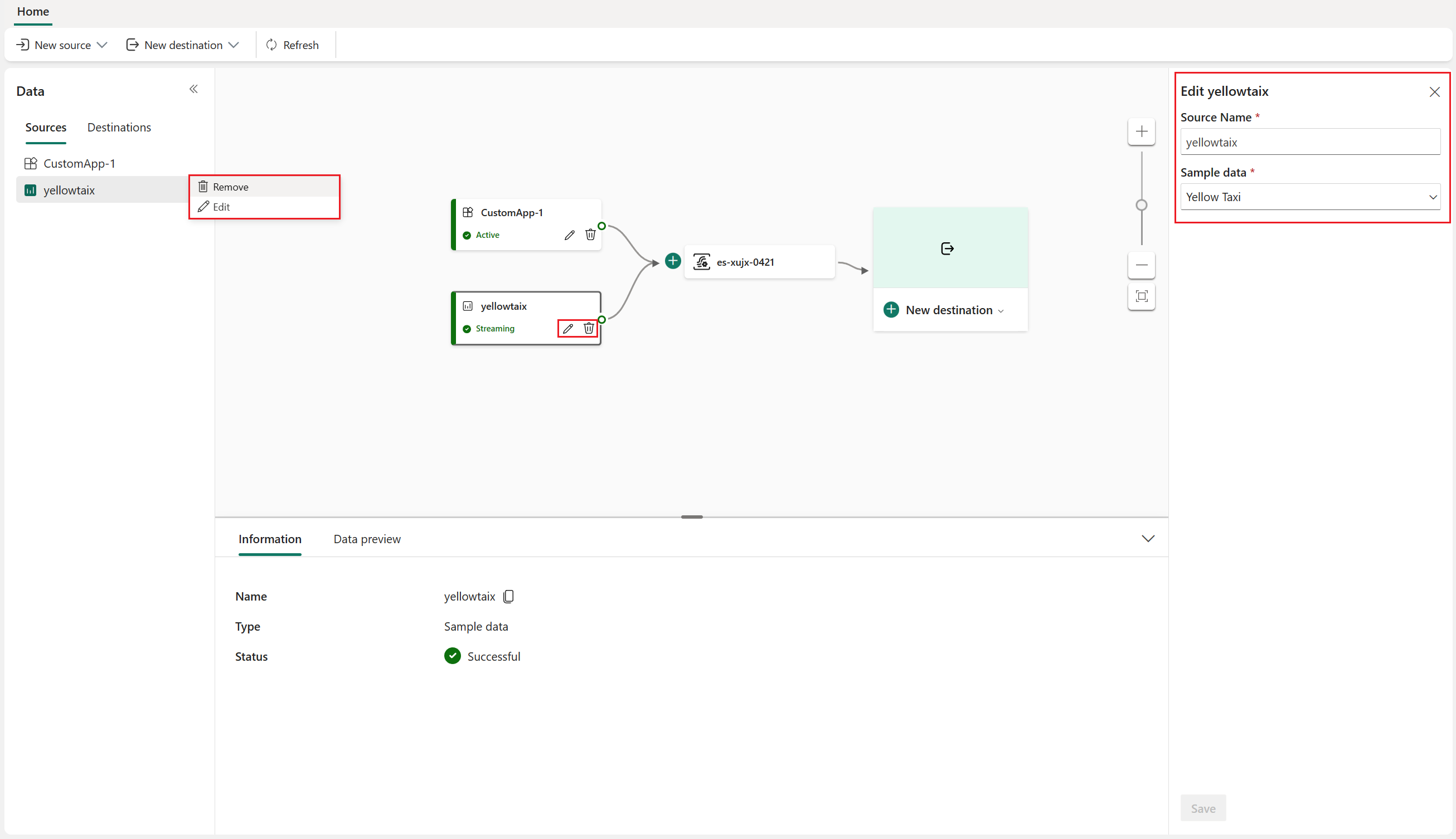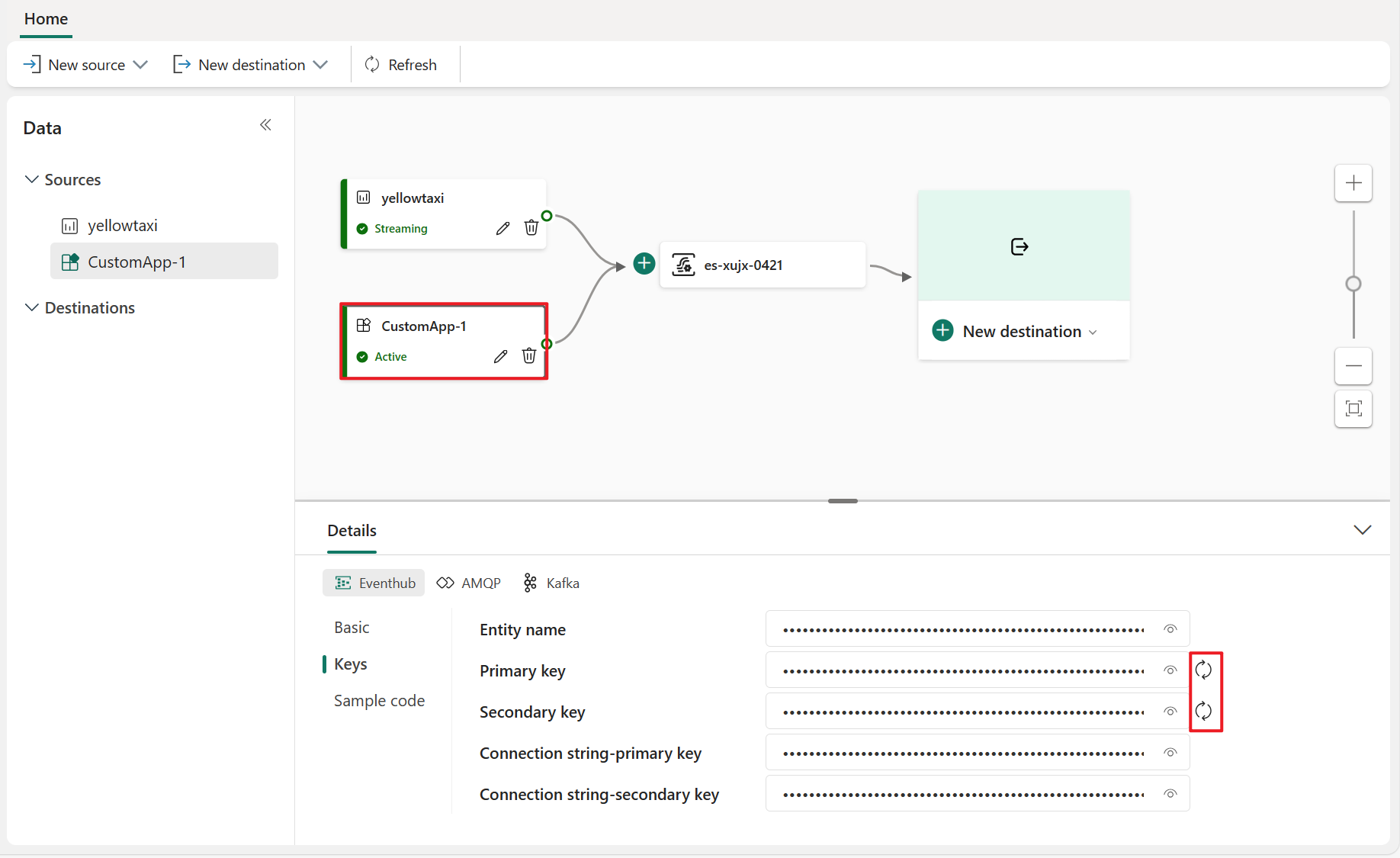Добавление источника событий и управление ими в потоке событий
После создания потока событий его можно подключить к различным источникам данных и назначениям. Типы источников событий, которые можно добавить в поток событий, включают Центры событий Azure, Центр Интернета вещей Azure, примеры данных и пользовательское приложение.
Необходимые компоненты
Перед началом работы необходимо выполнить следующие предварительные требования:
- Получите доступ к рабочей области premium с разрешениями участника или выше, где находится ваш поток событий.
- Чтобы добавить Центры событий Azure или Центр Интернета вещей Azure в качестве источника событий, необходимо иметь соответствующее разрешение на доступ к его ключам политики. Они должны быть общедоступными и не защищены брандмауэром или защищены в виртуальной сети.
Поддерживаемые источники
Следующие источники поддерживаются потоками событий Fabric. Используйте ссылки в таблице, чтобы перейти к статьям, которые предоставляют дополнительные сведения о добавлении определенных источников.
| Источники | Description |
|---|---|
| Центры событий Azure | Если у вас есть концентратор событий Azure, вы можете получать данные концентратора событий в Microsoft Fabric с помощью Eventstream. |
| Центр Интернета вещей Azure | Если у вас есть Центр Интернета вещей Azure, вы можете получать данные Интернета вещей в Microsoft Fabric с помощью eventstream. |
| Пример данных | Вы можете выбрать велосипеды, события желтого такси или фондового рынка в качестве примера источника данных, чтобы проверить прием данных при настройке потока событий. |
| Пользовательское приложение | Пользовательская функция приложения позволяет приложениям или клиентам Kafka подключаться к Eventstream с помощью строка подключения, что позволяет плавно получать потоковые данные в Eventstream. |
Примечание.
- Максимальное количество источников и назначений для одного потока событий — 11.
- Хранение данных событий в потоке событий составляет 1 день, что может расширить его и сделать его настраиваемым в будущем.
Управление источником
Изменение и удаление. Вы можете выбрать источник событий для изменения или удаления с помощью области навигации или холста. При нажатии кнопки "Изменить" откроется область редактирования справа от основного редактора.
Повторное создание ключа для пользовательского приложения. Если вы хотите повторно создать новый ключ подключения для приложения, выберите один из источников пользовательских приложений на холсте и нажмите кнопку "Повторно создать ", чтобы получить новый ключ подключения.
Связанный контент
Обратная связь
Ожидается в ближайшее время: в течение 2024 года мы постепенно откажемся от GitHub Issues как механизма обратной связи для контента и заменим его новой системой обратной связи. Дополнительные сведения см. в разделе https://aka.ms/ContentUserFeedback.
Отправить и просмотреть отзыв по