Использование параметров в панелях мониторинга в режиме реального времени
Параметры используются в качестве стандартных блоков для фильтров в панелях мониторинга в режиме реального времени. Управление ими происходит в области панели мониторинга. Их также можно добавить в запросы, чтобы фильтровать данные, представленные базовым визуальным элементом. Запрос может использовать один или несколько параметров.
В этом документе описывается создание и использование параметров и связанных фильтров на панелях мониторинга. Параметры можно использовать для фильтрации визуальных элементов панели мониторинга, выбрав значения параметров на панели фильтров или с помощью перекрестных фильтров.
Примеры запросов, используемые в этой статье, основаны на таблице StormEvents в образце данных weather analytics, доступных в коллекции примеров.
Примечание.
Управление параметрами доступно в режиме редактирования в редакторах панелей мониторинга.
Необходимые компоненты
- Рабочая область с емкостью с поддержкой Microsoft Fabric
- Разрешения редактора на панели мониторинга в режиме реального времени
- Панель мониторинга с визуальными элементами
Просмотр списка параметров
Чтобы просмотреть список всех параметров панели мониторинга, выберите "Управление>параметрами".
Создание параметра
Чтобы создать параметр, выполните приведенные действия.
- Нажмите кнопку "Создать параметры " в верхнем меню. Откроется область параметров .
- Нажмите кнопку +Добавить в верхней части правой области.
- Заполните соответствующие свойства для параметра.
- Нажмите кнопку Готово, чтобы создать параметр.
Свойства
В области добавления параметров настройте следующие свойства.
| Поле | Description |
|---|---|
| Подпись | Имя параметра, отображаемое на панели мониторинга или на карточке редактирования. |
| Тип параметра | Используйте один из следующих параметров: - Один выбор: в качестве входных данных для параметра можно выбрать только одно значение. - Несколько вариантов выбора: один или несколько значений можно выбрать в фильтре в качестве входных данных для параметра. - Диапазон времени. Позволяет создавать дополнительные параметры для фильтрации запросов и панелей мониторинга на основе времени. По умолчанию у каждой панели мониторинга есть средство выбора диапазона времени. - Произвольный текст. Значения в фильтре не заполнены. Пользователь может ввести значение в текстовое поле или скопировать и вставить его. Фильтр сохраняет последние использованные значения. |
| Description | Необязательное описание параметра. |
| Имя переменной | Имя параметра, используемое в запросе. |
| Тип данных | Тип данных значений параметра. |
| Show on pages (Показывать на страницах) | Выберите страницы, на которых отображается этот параметр. Если выбрать вариант Выбрать все, параметр будет отображаться на всех страницах. |
| Источник | Источник значений параметра: - Фиксированные значения.Статические значения фильтра предоставляются вручную. - Запрос. Подставляются динамические значения с помощью запроса KQL. |
| Добавить значение "Выбрать все" | Применимо только к одному и нескольким выделенным значениям. Используется для получения данных для всех значений параметров. Это значение нужно встроить в запрос для предоставления функциональных возможностей. Дополнительные примеры создания таких запросов см. в разделе Использование параметра, основанного на запросах с множественным выбором. |
| Значение по умолчанию | Значение фильтра по умолчанию. Фильтр всегда начинается со значения по умолчанию при первоначальной отрисовке панели мониторинга. |
Управление параметрами
Выбрав параметры в верхней строке, можно просмотреть список существующих параметров. В каждой карточке параметров можно выбрать мини-приложение карандаша, чтобы изменить параметр, или выбрать меню "Дополнительно [...] для дублирования, удаления или перемещения параметра.
На карточке параметров можно просмотреть следующие индикаторы:
- Отображаемое имя параметра
- Имена переменных
- Число запросов, в которых использовался параметр
- страницы, на которых закреплен параметр.
Можно изменить порядок карт параметров, перетаскивая или используя параметр Move to > .

Использование параметров в вашем запросе
Параметр нужно использовать в запросе, чтобы сделать фильтр применимым для визуального элемента этого запроса. Определив параметры, вы сможете их увидеть на верхней панели фильтров на странице Запрос, а также в редакторе запросов IntelliSense.
Примечание.
Если параметр не используется в запросе, фильтр остается неактивным. Фильтр становится активным после добавления параметра в запрос.
Типы параметров
Поддерживаются несколько типов параметров панели мониторинга, как показано ниже.
- Параметр диапазона времени по умолчанию
- Параметры фиксированного выбора с одним выделением
- Параметры с фиксированными значениями с несколькими выборами
- Параметры на основе запроса с одним выделением
- Параметры на основе запроса с несколькими выборами
- Параметры свободного текста
- Параметры источника данных
В следующих примерах описывается использование параметров в запросе для различных типов параметров.
Параметр диапазона времени по умолчанию
Для каждой панели мониторинга по умолчанию предусмотрен параметр Диапазон времени. Он отображается на панели мониторинга в виде фильтра только при использовании в запросе. Примените ключевые слова параметра _startTime и _endTime, чтобы использовать в запросе стандартный параметр диапазона времени, как показано в следующем примере:
StormEvents
| where StartTime between (_startTime.._endTime)
| summarize TotalEvents = count() by State
| top 5 by TotalEvents
Как только вы сохраните данные, фильтр диапазона времени отобразится на панели мониторинга. Теперь его можно использовать для фильтрации данных в карточке. Вы можете отфильтровать панель мониторинга, выбрав в раскрывающемся списке: Диапазон времени (за последние x минут/часов/дней) или Настраиваемый диапазон времени.

Параметры фиксированного выбора с одним выделением
Параметры с фиксированным значением основываются на предопределенных значениях, указанных пользователем. В следующем примере показано, как создать параметр с одним выделением фиксированного значения.
Создание параметра с фиксированными значениями с одним выделением
Выберите пункт Параметры, чтобы открыть панель Параметры, а затем выберите Создать параметр.
Заполните следующие сведения:
Метка: тип события
Тип параметра: Single selection (с одиночным выбором)
Имя переменной:
_eventTypeТип данных: строка.
Pin as dashboard filter (Закрепить как фильтр панели мониторинга): флажок установлен
Источник: фиксированные значения
В этом примере используйте следующие значения:
Значение Отображаемое имя параметра Ураганный ветер Гроза ветер Град Град Паводок Вспышка наводнения Засуха Засуха Холод Зима погода Задайте для параметра Выбрать все значение: "Не помечено"
Значение по умолчанию: Гроза Ветра
Нажмите кнопку Готово, чтобы создать параметр.
Этот параметр можно увидеть на боковой панели "Параметры ", но в настоящее время не используется в визуальных элементах.
Использование параметра с фиксированными значениями с одним выделением
Запустите пример запроса с помощью нового параметра типа события с помощью имени переменной
_eventType:StormEvents | where StartTime between (_startTime.._endTime) | where EventType == _eventType | summarize TotalEvents = count() by State | top 5 by TotalEventsНовый параметр отображается в списке параметров в верхней части панели мониторинга.
Выберите другие значения, чтобы обновить визуальные элементы.

Параметры с фиксированными значениями с несколькими выборами
Параметры с фиксированным значением основываются на предопределенных значениях, указанных пользователем. В следующем примере показано, как создать и использовать параметр на основе фиксированного значения с множественным выбором.
Создание параметра с фиксированными значениями с несколькими выборами
Выберите пункт Параметры, чтобы открыть панель Параметры, а затем выберите Создать параметр.
Заполните сведения, как упоминалось в разделе Use a single-selection fixed-values параметр со следующими изменениями:
- Метка: тип события
- Тип параметра: множественный выбор
-
Имя переменной:
_eventType
Нажмите кнопку Готово, чтобы создать параметр.
Новые параметры можно увидеть в боковой панели Параметры, однако в настоящее время они еще не используются в каких-либо визуальных элементах.
Использование параметра с фиксированными значениями с несколькими выборами
Запустите пример запроса с помощью нового параметра типа события с помощью переменной
_eventType.StormEvents | where StartTime between (_startTime.._endTime) | where EventType in (_eventType) or isempty(_eventType) | summarize TotalEvents = count() by State | top 5 by TotalEventsНовый параметр отображается в списке параметров в верхней части панели мониторинга.
Выберите одно или несколько различных значений для обновления визуальных элементов.

Параметры на основе запроса с одним выделением
Значения параметров на основе запроса извлекаются во время загрузки панели мониторинга путем выполнения запроса параметра. В следующем примере показано, как создать и использовать одинарный параметр на основе запросов.
Создание параметра на основе запроса с одним выделением
Выберите пункт Параметры, чтобы открыть панель Параметры, а затем выберите Создать параметр.
Заполните сведения, как упоминалось в разделе Use a single-selection fixed-values параметр со следующими изменениями:
Метка: состояние
Имя переменной:
_stateИсточник: запрос
Источник данных: StormEventsSample
Выберите "Изменить запрос" и введите следующий запрос. Нажмите кнопку Готово.
StormEvents | where StartTime between (_startTime.._endTime) | where EventType in (_eventType) or isempty(_eventType) | summarize TotalEvents = count() by State | top 5 by TotalEvents | project StateЗначение: состояние
Отображаемое имя: состояние
Значение по умолчанию: выбор значения по умолчанию
Нажмите кнопку Готово, чтобы создать параметр.
Использование параметра на основе запроса с одним выделением
Следующий пример запроса с новым
_stateиспользует переменную:StormEvents | where StartTime between (_startTime.._endTime) | where EventType in (_eventType) or isempty(_eventType) | where State == _state | summarize TotalEvents = count() by State | top 5 by TotalEventsНовый параметр отображается в списке параметров в верхней части панели мониторинга.
Выберите другие значения, чтобы обновить визуальные элементы.
Параметры на основе запроса с несколькими выборами
Значения параметра на основе запроса выводятся во время загрузки панели мониторинга путем выполнения заданного пользователем запроса. В следующем примере показано, как создать параметр на основе запроса с множественным выбором:
Создание параметра на основе запроса с несколькими выборами
Выберите параметры, чтобы открыть панель параметров и выбрать +Создать параметр.
Заполните сведения, как упоминалось в разделе Use a single-selection fixed-values параметр со следующими изменениями:
- Метка: состояние
- Тип параметра: множественный выбор
-
Имя переменной:
_state
Нажмите кнопку Готово, чтобы создать параметр.
Использование параметра на основе запроса с несколькими выборами
В следующем примере запроса используется новый параметр State с помощью переменной
_state.StormEvents | where StartTime between (_startTime.._endTime) | where EventType in (_eventType) or isempty(_eventType) | where State in (_state) or isempty(_state) | summarize TotalEvents = count() by State | top 5 by TotalEventsПримечание.
Этот пример использует вариант Выбрать все, проверяя наличие неуказанных значений с помощью функции
isempty().Новый параметр отображается в списке параметров в верхней части панели мониторинга.
Выберите одно или несколько различных значений для обновления визуальных элементов.
Параметры свободного текста
Параметры с произвольным текстом не содержат значений. Они позволяют ввести собственное значение.
Создание параметра "Произвольный текст"
- Выберите параметры, чтобы открыть панель параметров и выбрать +Создать параметр.
- Введите следующие сведения:
- Метка: состояние
- Тип параметра: произвольный текст
- Имя переменной: _state
- Тип данных: строка.
- Значение по умолчанию: значение по умолчанию не указано
Использование параметра свободного текста
Выполните пример запроса с помощью нового параметра State с помощью имени переменной
_state:StormEvents | where StartTime between (_startTime.._endTime) | where EventType in (_eventType) or isempty(_eventType) | where State contains _state | summarize TotalEvents = count() by State | top 5 by TotalEvents
Параметры источника данных
После добавления источников данных на панель мониторинга можно создать параметр, который выбирает один или несколько доступных источников данных. Этот параметр можно использовать в плитках и других параметрах.
Создание параметра источника данных
Выберите параметры, чтобы открыть панель параметров и выбрать +Создать параметр.
Заполните следующие сведения:
- Метка: источник
- Тип параметра: источник данных
- Показать на страницах: выбрать все
- Значения: выберите все
- Значение по умолчанию: StormEvents

Нажмите кнопку Готово.
Новый параметр теперь отображается в списке параметров в верхней части панели мониторинга.
Использование параметра источника данных
Перейдите к запросу новой или существующей плитки.
В источнике выберите имя нового параметра в разделе параметров источника данных, например новый параметр Source .

Нажмите кнопку Применить изменения.
Используйте параметр Source, чтобы изменить источник данных для этого подключенного запроса.
Параметры перекрестных фильтров
Перекрестный фильтр — это функция на панели мониторинга, которая позволяет выбрать значение в одном визуальном элементе и отфильтровать данные в других визуальных элементах на той же панели мониторинга. Использование перекрестных фильтров аналогично выбору эквивалентного значения для параметра в списке параметров в верхней части панели мониторинга.
Определение перекрестных фильтров
Чтобы создать перекрестный фильтр, необходимо включить параметр в визуальном элементе, а затем указать параметр, используемый для фильтрации данных.
Перейдите к запросу плитки, в которой необходимо добавить перекрестные фильтры.
Выберите Визуальный элемент.
В области справа выберите Взаимодействия и включите перекрестные фильтры.
При необходимости укажите тип взаимодействия . Значение по умолчанию — Точка , где можно выбрать значение в визуальном элементе. Чтобы выбрать диапазон значений, например в диаграмме времени, выберите "Перетащите".
Укажите столбец, используемый для предоставления значения, и параметр, используемый для фильтрации запроса визуальных элементов.
Внимание
Столбец и параметр должны иметь один и тот же тип данных.
Взаимодействие с данными с помощью перекрестных фильтров
После определения перекрестного фильтра его можно использовать для взаимодействия с данными. В визуальных элементах, в которых определены перекрестные фильтры, можно выбрать точки данных и использовать их значения для фильтрации текущих страниц панели мониторинга. Для визуальных элементов таблицы выберите точки данных, щелкнув правой кнопкой мыши соответствующую ячейку. Затем в контекстном меню выберите Перекрестный фильтр.
Вы можете сбросить перекрестный фильтр, выбрав Сбросить в верхней части визуального элемента, в котором он был выбран.

Использование детализаций в качестве параметров панели мониторинга
Детализация позволяет выбрать значение в визуальном элементе и использовать его для фильтрации визуальных элементов на целевой странице на одной панели мониторинга. При открытии целевой страницы значение предварительно выбрано в соответствующих фильтрах. Визуальные элементы на странице, такие как графики или точечные диаграммы, фильтруются, чтобы отображались только связанные данные. Эта функция полезна для создания панелей мониторинга с детализацией на странице сводки до страницы сведений. Сведения о создании страниц см. на странице "Добавление".
Определение детализации
Чтобы создать детализацию, необходимо включить параметр в визуальном элементе, а затем указать один или несколько параметров детализации, которые используются для фильтрации данных.
На первичной странице введите режим редактирования .
Измените визуальный элемент, где необходимо добавить детализацию. Убедитесь, что выбрана вкладка Визуальный элемент.

В области справа выберите Взаимодействия и включите детализацию.

В разделе Детализация выберите Создать и укажите следующие сведения. При необходимости выберите Добавить еще пару, чтобы добавить несколько параметров для целевой страницы. Повторите этот шаг, чтобы добавить детализации на другие страницы текущей панели мониторинга с помощью различных параметров.
Поле Description Страница назначения Одна или несколько целевых страниц для детализации с использованием определенных параметров. Column Столбец результатов запроса, используемый в качестве значения параметра на целевой странице. Параметр Параметр, используемый для фильтрации визуальных элементов на целевой странице с помощью значения столбца. Примечания. Необязательное краткое описание. Внимание
У столбца и параметра должен быть один и тот же тип данных.
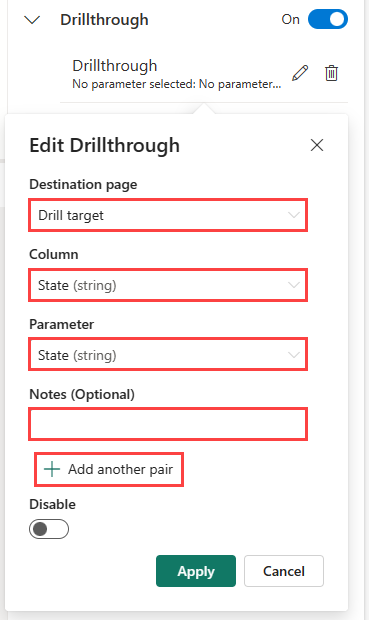
Взаимодействие с данными с помощью детализации
После определения детализации можно использовать, чтобы взаимодействовать с данными. Для этого в визуальных элементах или таблицах, где определена детализация, щелкните правой кнопкой мыши точку данных и выберите Детализация до>страница назначения. Значения из точки данных используются в качестве параметров для фильтрации визуальных элементов на целевой странице.

Использование поиска по фильтру для фильтров с одиночным и множественным выбором
Введите нужное значение в фильтрах с одиночным и множественным выбором. Фильтр обновляется только для отображения значений, соответствующих термину поиска.