Настройка дополнительных пользователей в HoloLens 2
Часто организации имеют много устройств и много разных людей, использующих эти устройства. Когда люди хотят использовать устройство HoloLens 2, они часто хотят напрямую добраться до своего приложения. Если вам нужно сделать больше настроек, это может быть трудно быстро приступить к работе. В этой статье мы рассмотрим лучшие способы снижения времени установки, рекомендаций и вариантов входа на устройство.
Заметка
Во всех этих сценариях мы говорим о сценариях, в которых второй пользователь может использовать устройство, поэтому все эти сценарии используют удостоверения Microsoft Entra.
Рекомендации
Ниже приведены средние длины для каждого сценария.
| Сценарий запуска приложения | Среднее время в минутах | Рекомендации |
|---|---|---|
| Пользователь существует на устройстве, войдите в существующую учетную запись | Менее минуты |
-
Использование устройства, уже используемого - Использование меток - быстрые имена входа |
| Новый пользователь на устройстве | Короткий |
-
быстрое добавление пользователя - Настройка потоков |
| Устройство должно выполняться при первой настройке или интерфейсе out of Box (OOBE) | Умеренный |
-
быстрая настройка - предварительно настроить пользователя - Использование политик - Настройка потоков |
Использование уже используемого устройства для быстрого получения приложения
Ключ отнимает от этой диаграммы, если вы можете использовать устройство, которое вы уже использовали, прежде чем после этого вы сможете войти и использовать приложение менее чем за минуту. Если вам нужно пройти настройку, потребуется несколько минут. Мы настоятельно рекомендуем физически метки устройств.
Указать назначенного пользователя по настройке
У вас есть кто-то в вашем расположении, который настраивает ваши устройства. Заранее настроив устройства, вы можете убедиться, что, когда HoloLens достигает конечного пользователя, что устройство настроено с любыми политиками и приложениями, которые им нужны. Это также помогает сократить время, затрачиваемое на настройку.
Предварительная настройка Autopilot
Если устройства настроены для Autopilot, то выполните эти устройства через Autopilot. Это происходит независимо от того, но, сделав это, теперь вы сохраняете своего конечного пользователя несколько минут времени. Autopilot может применять полезные параметры для ускорения нового процесса пользователя и развертывания приложений на устройстве.
- Если у вас есть Ethernet для USB-C адаптера, вы можете подключить устройства, когда OOBE начинает запускать автопилот без необходимости носить устройства.
- Вы также можете создать флэш-накопитель USB-C с пакетом подготовки , который содержит сведения Wi-Fi. Подключите его при запуске OOBE и подтвердите применение пакета подготовки. Обнаружен Wi-fi и вы можете запустить Autopilot.
- Если у вас нет этих параметров, то вручную перейдите через OOBE до тех пор, пока Autopilot не начнется.
Подготовка устройства заранее
Пакет подготовки можно использовать для применения обоих полезных параметров для ускорения нового процесса пользователя и развертывания приложений на устройстве. Ознакомьтесь с использовать политики для ускорения настройки, чтобы узнать, какие политики ускоряют настройку устройства для первого пользователя и для каждого нового пользователя.
Если вы завершите работу с OOBE и настроите себя в качестве пользователя, то когда конечные пользователи выбирают устройство, у которых есть сценарий добавления себя в качестве нового пользователя.
Физически метка устройств
Поместите метку либо на заднем крышке, либо внешние руки ближе к передней части, чтобы они не идут в задней внешней обложке. См. о HoloLens 2, чтобы просмотреть имена аппаратных частей.
Имея помеченные пользователи устройств могут быстро забрать устройство, они использовали раньше. Это также может помочь распознать другие вещи, такие как устройство, которое, как известно, не работает, или какие были использованы недавно и по-прежнему нуждаются в зарядке.
Самый быстрый вход в существующую учетную запись
При входе на устройство можно использовать несколько методов. Мы охватываем самые быстрые три.
- Iris: после настройки Iris во время OOBE или в параметрах пользователь может войти с помощью Iris. Этот метод входа не принимает никаких входных данных от имени пользователя, и они мгновенно вошли при распознавании.
- ПИН-код: ПИН-код имеет минимальное требование шести чисел, что быстрее, чем ввод в длинном пароле с несколькими требованиями.
- ключ безопасности FIDO2: ключ безопасности позволяет пользователю входить с помощью ПИН-кода (для ключа) и сенсорного ввода, что быстро. Кроме того, при настройке нового пользователя на устройстве с помощью ключа безопасности FIDO2 не требуется использовать телефон для многофакторной проверки подлинности.
Самые быстрые способы настройки учетной записи на новом устройстве
При первом получении учетной записи на новом устройстве вы не хотите вводить полное имя пользователя и пароль с помощью голографической клавиатуры. В зависимости от сценария, в котором вы находитесь, существует два более быстрых способа.
Добавление пользователя на существующее устройство
Используйте ключ безопасности FIDO2. Почему? Используя ключ безопасности FIDO2, вам не нужно вводить имя пользователя и пароль или даже использовать многофакторную проверку подлинности. Вы можете быстро добавить пользователя на устройство таким образом.
Настройка устройства в первый раз
Когда в EULA после подтверждения это рабочее устройство, не начинайте вводить имя пользователя. Вместо этого выберите войти с другого устройства. Эта практика позволяет перейти к aka.ms/devicelogin на другом устройстве, введите код символа 9 и перейдите к входу. Если вы уже вошли в учетную запись на этом устройстве, вы сможете выбрать свою учетную запись. Если вы этого не сделали, вы можете использовать клавиатуру, с которым вы более знакомы.
Использование политик для ускорения настройки
Политики первого интерфейса
Если вы хотите ускорить настройку интерфейса Out of Box (OOBE) или для каждого нового пользователя на устройствах, необходимо настроить политику первого интерфейса.
Если вы используете конструктор конфигураций Windows для создания пакетов подготовки, вы можете использовать мастер для подготовки устройств HoloLens .>подготовка устройств HoloLens 2 и убедитесь, что все правильно настроено на странице "Настройка устройства", чтобы упростить OOBE.
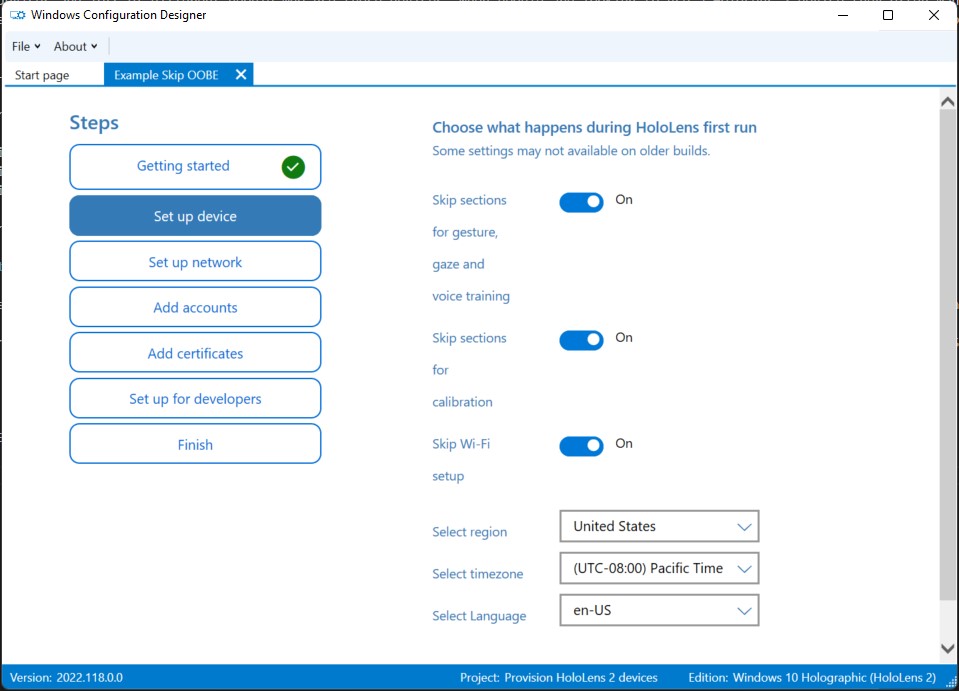 интерфейсе WCD OOBE
интерфейсе WCD OOBE
FirstExperience (справочник по конструктору конфигураций Windows)
Дополнительные политики
Существует множество других политик, влияющих на работу установки, настраивая их, а также уменьшая количество экранов в процессе настройки. При настройке дополнительных пользователей вы также увидите экраны для речи и расположения. Настроив параметр для устройства, дополнительные пользователи не увидят эти подтверждения.
Заметка
Если функция отключена, экран согласия не отображается. Если оно осталось как по умолчанию (выбор пользователя) или установлено включено, пользователь по-прежнему отображается на экране согласия.
| Что пропущено | Подробности | Снимок экрана: пропущенный экран |
|---|---|---|
| Телеметрия | Страница с просьбой пользователей улучшить HoloLens путем создания отчетов о дополнительных данных, что помогает нам устранять ошибки. Использование политик /System/AllowTelemetry |
уровня телеметрии |
| Речь | Страница, которая просит пользователя использовать голосовые команды на устройстве. Использование политик /конфиденциальности/AllowInputPersonalization |
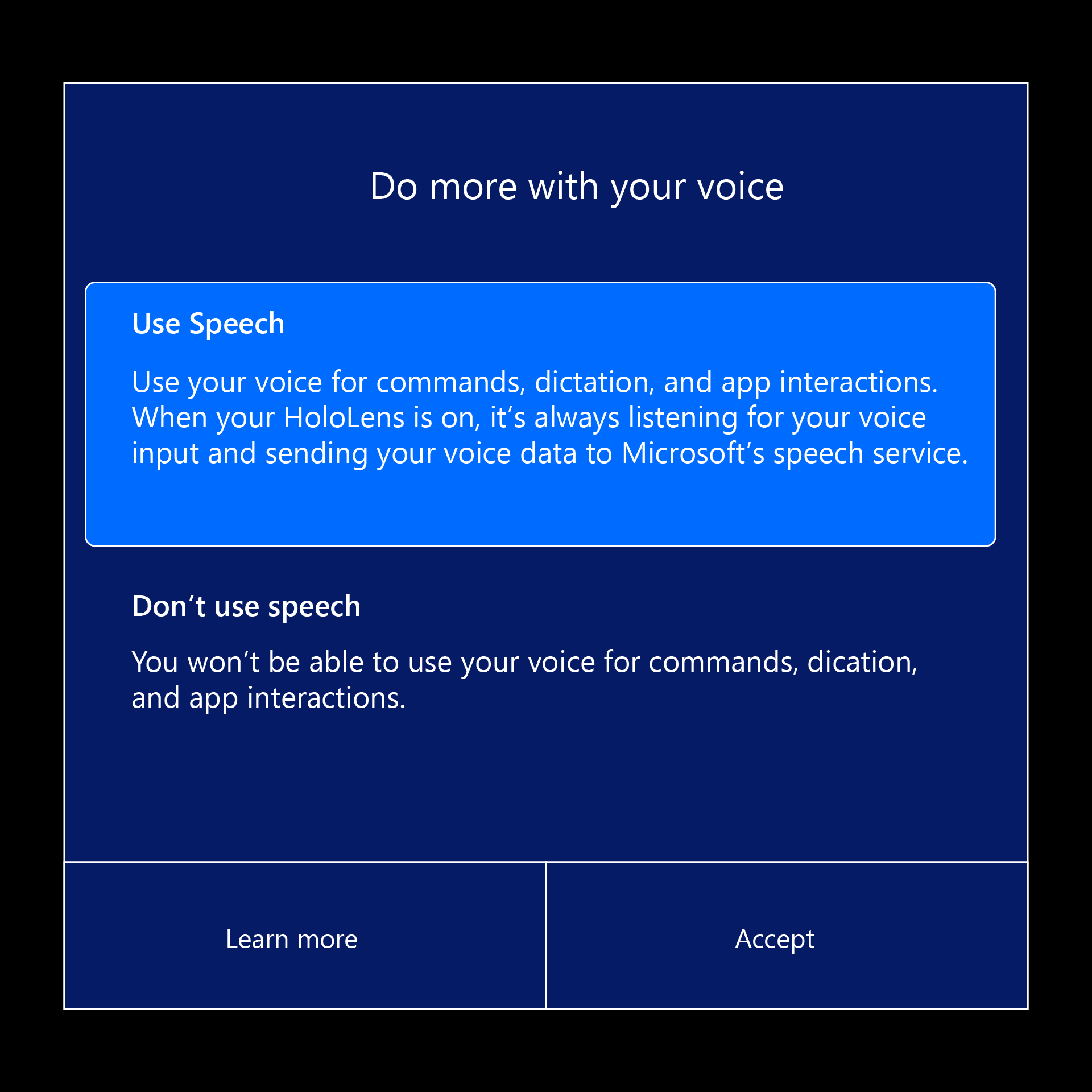
|
| Местоположение | Страница, которая просит пользователя включить свое расположение для улучшения возможностей приложений. Использование политик /System/AllowLocation |
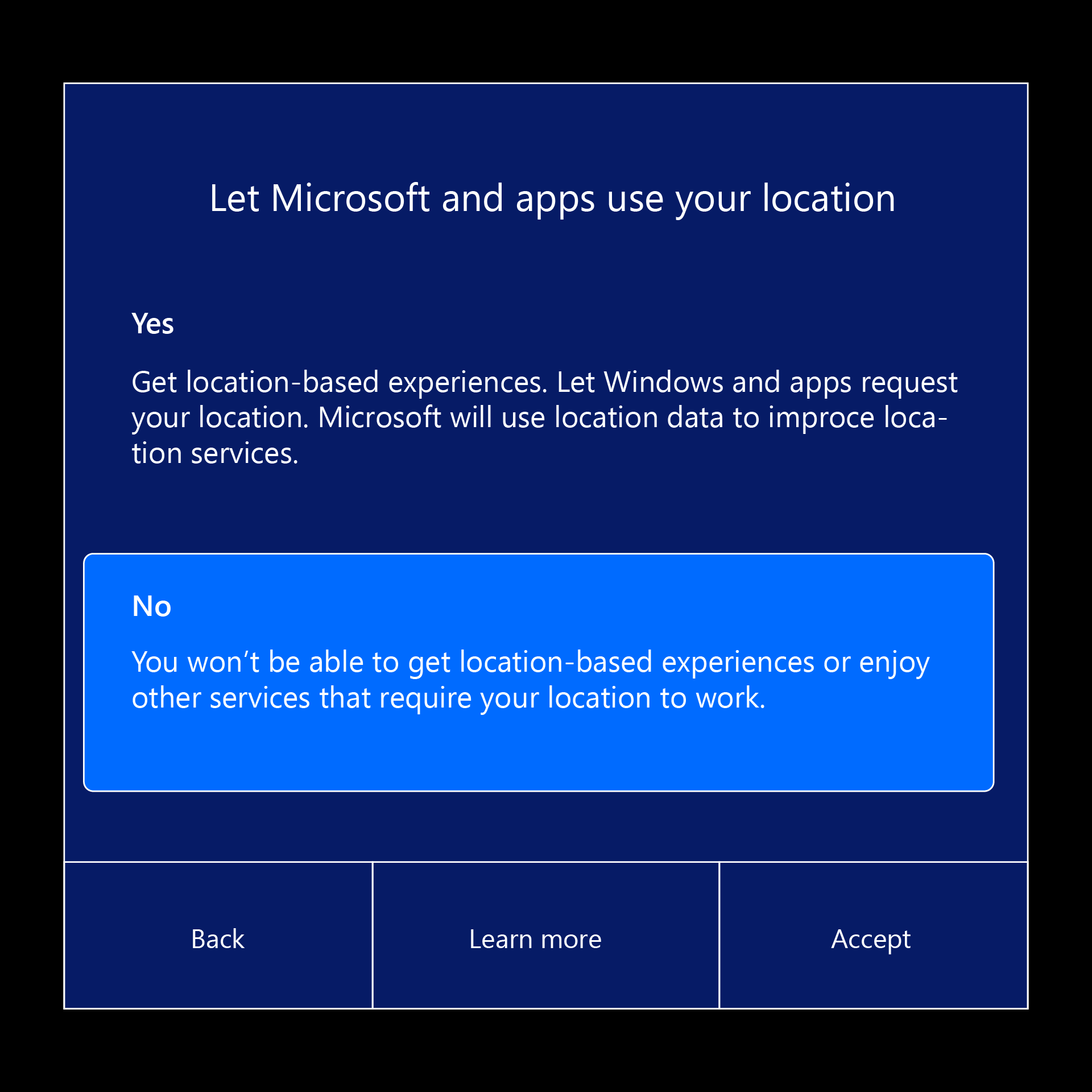
|
| Ирис | Страница с просьбой пользователя зарегистрировать проверку подлинности Iris и процесс регистрации. Использование Passportforwork CSP ./Device/Vendor/MSFT/PassportForWork/Биометрия/UseBiometrics |
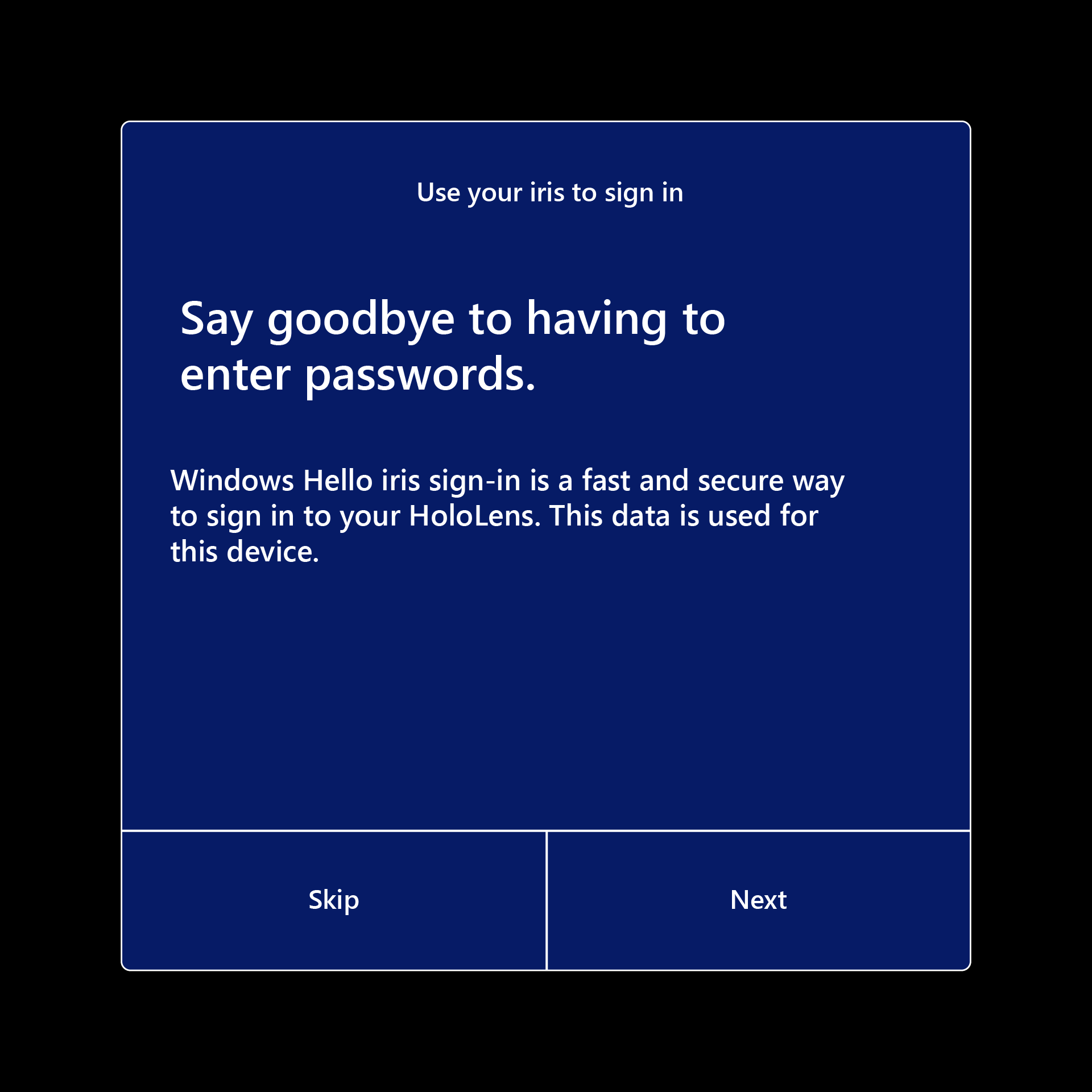
|
| Пропустить калибровку | Калибровка выполняется во время OOBE, которая позже может выполняться с помощью приложения "Параметры" или когда приложение, использующее отслеживание глаз, запрашивает у пользователя калибровку. Использование: SkipCalibrationDuringSetup Для этой политики требуется Windows Holographic версии 22H2 или более поздней. |
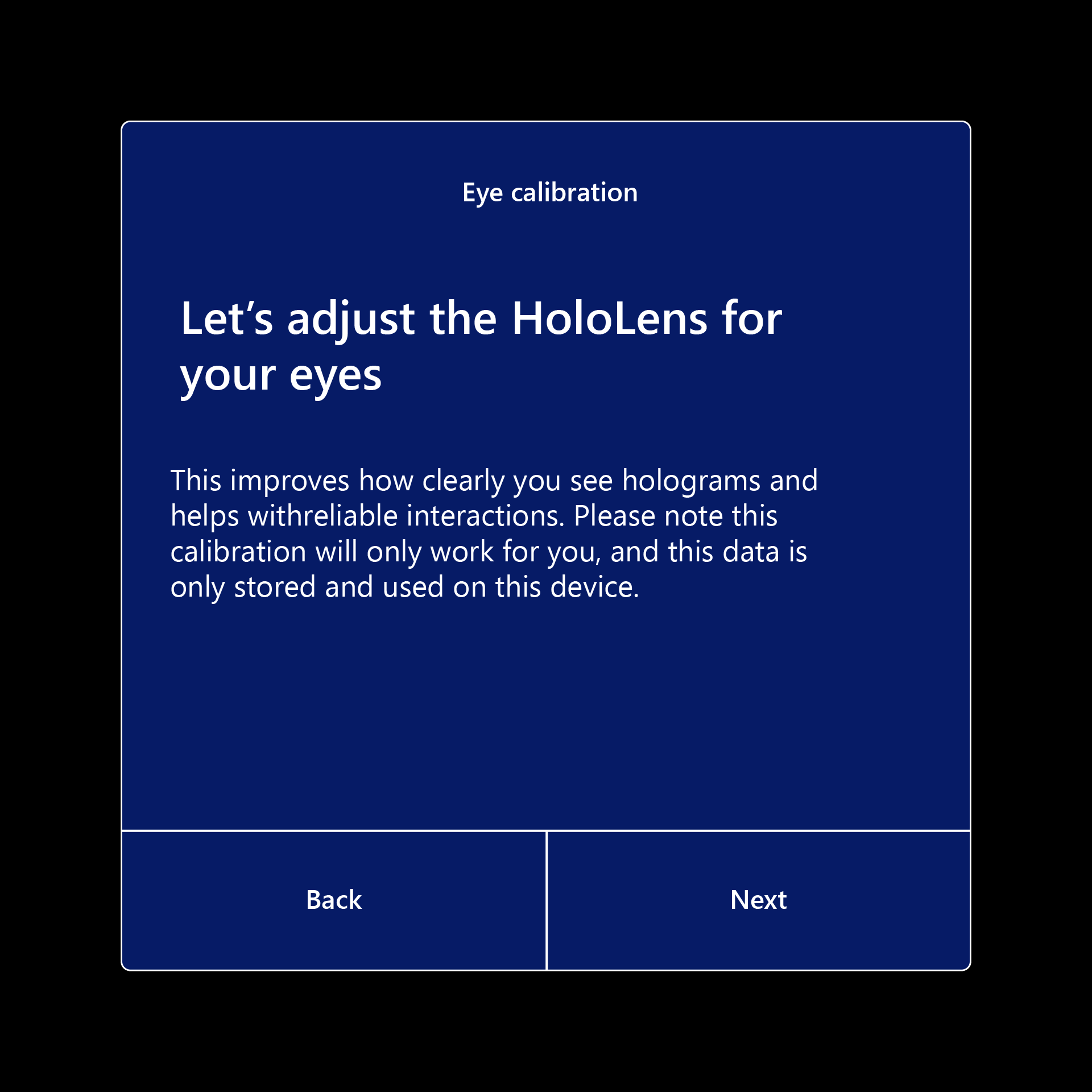
|
| Пропустить обучение | Как открыть и закрыть меню "Пуск", которое можно узнать позже с помощью приложения "Советы". Использование: SkipTrainingDuringSetup Для этой политики требуется Windows Holographic версии 22H2 или более поздней. |
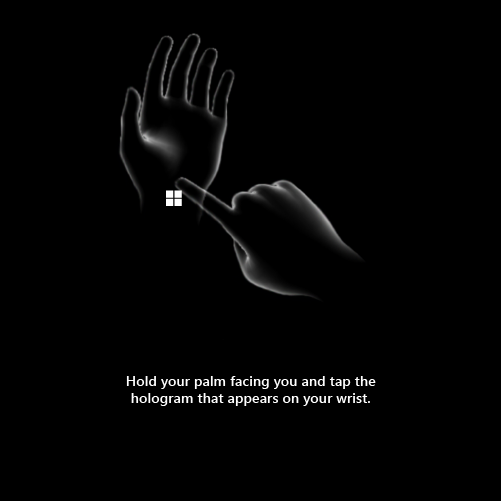
|
Настройка условий
Как правило, существует несколько сценариев при выборе устройства. В этих сценариях также могут быть некоторые варианты, которые могут ускорить (или замедлить) настройку. Общие состояния, в которых можно найти устройство при выборе устройства для его использования:
- Вы вошли на это устройство уже
- Вы еще не вошли на это устройство
- Никто еще не настроил это устройство
Модификаторы, которые могут увеличить или уменьшить время настройки, обычно:
- Пакет подготовки используется для одновременного применения параметров, а не вручную во время установки.
- Устройство уже имеет полезные политики настройки, так как другие пользователи применяют их с помощью подготовки или прохождения настройки Autopilot
- Устройство должно пройти через autopilot, которое занимает некоторое время
- Устройство подключено к Интернету и уже прошло автопилот, экономя время
- Батарея устройства низка, что может приостановить Autopilot, если это происходит
Настройка потоков
Давайте рассмотрим различные сценарии, в которых необходимо настроить устройство. Этот список исключает вход на устройство, которое уже имеет учетную запись.
инструкции:Выберите ссылку, соответствующую вам, выбор определяет вкладки, которые вы видите в следующем разделе.
При первой загрузке на устройстве что вы видите?
Это пространство намеренно оставило пустым
Если вы прокрутили вниз и читаете это, выбрать вариант из выше.
- Пустой выбор 2
- лицензионного соглашения конечного пользователя
- логотип компании и настройка сведений
- предупреждение о батарее
Это пространство также намеренно оставило пустым
Перейдите к следующим инструкциям, если у устройства есть список пользователей. Выберите нужный вариант, если прокрутили вниз и прочитайте это.
- Возможно, вам будет предложено настроить многофакторную проверку подлинности, если она еще не настроена в этой учетной записи.
- Калибровка начнется. Выполните процесс калибровки после драгоценных камней с глазами.
- На устройстве появится запрос на настройку входа iris. Идите вперед и зарегистрируйтесь после точек с глазами.
- Вам будет предложено настроить ПИН-код для входа. Это только для этого устройства.
- Вы увидите запросы голосовой связи, расположения и телеметрии. (Включите телеметрию, так как она помогает нам выявлять и устранять проблемы.) 1
- Вы увидите, как открыть меню "Пуск". Удерживайте руку перед вами и коснитесь запястья. Сделайте это снова и завершите обучение. 1
1 . Эти экраны можно пропустить, если эти параметры были ранее настроены политикой.
Теперь программа установки завершена. Поздравляю!
После OOBE — пути к приложению
Мы все еще несколько шагов от возможности сделать этот вызов удаленной помощи. С помощью следующей блок-диаграммы можно определить среду, в которой вы находитесь, и как использовать удаленную помощь.
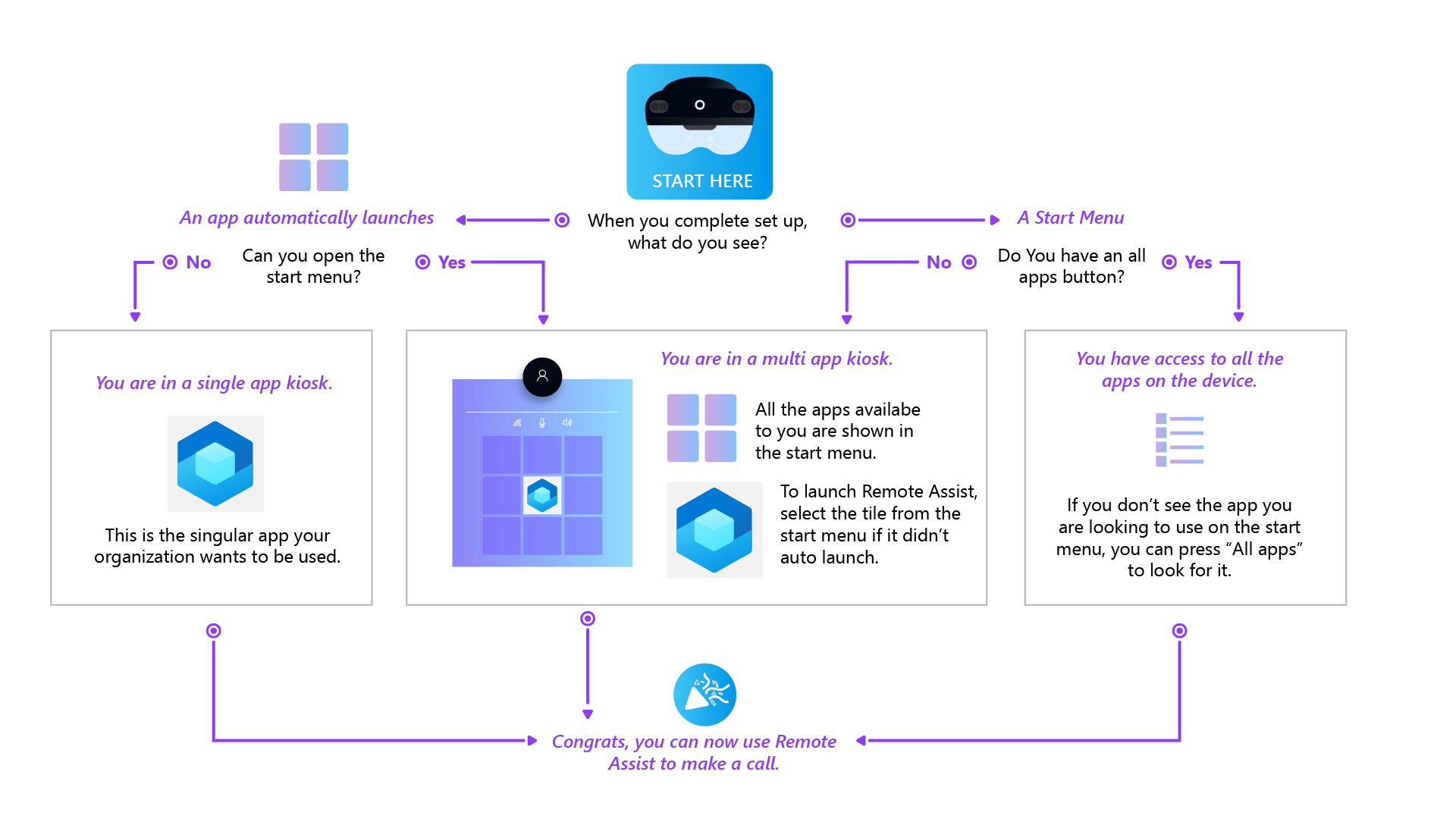
Заметка
После настройки устройства приложение Microsoft Store проверяет наличие обновлений для удаленной помощи и других встроенных приложений каждые 24 часа.