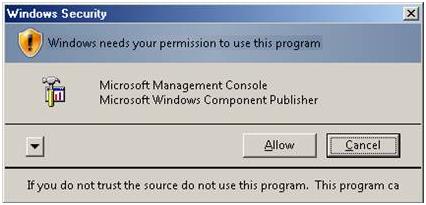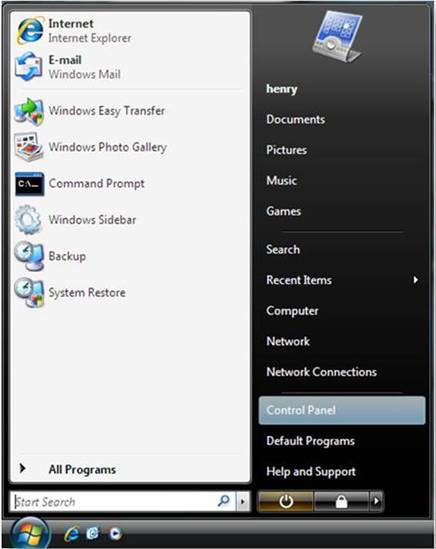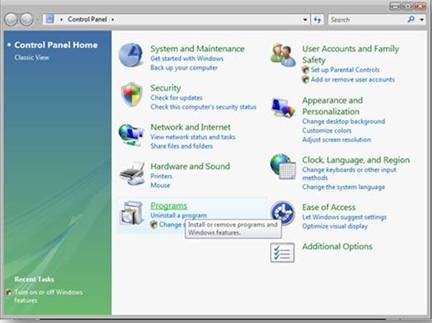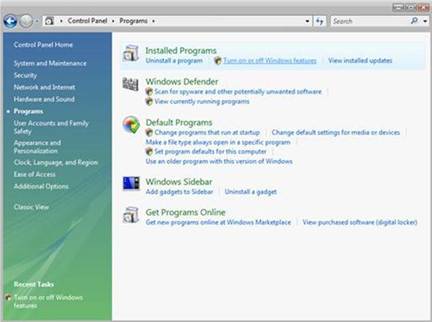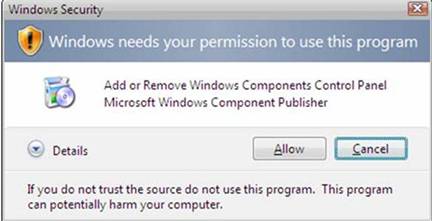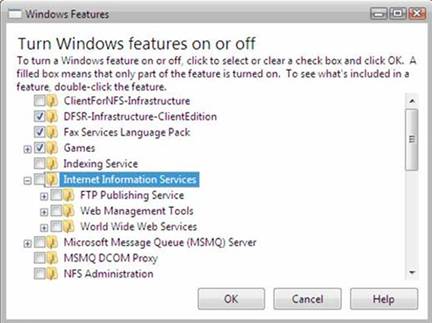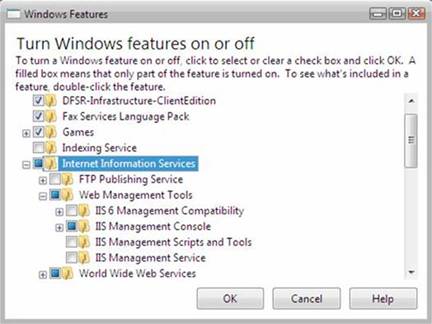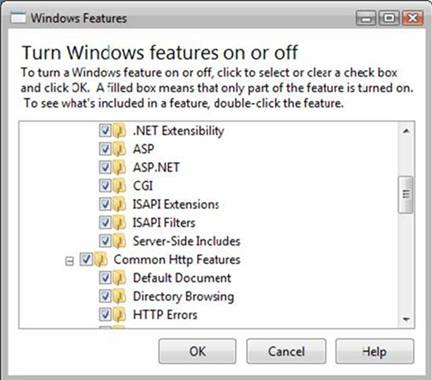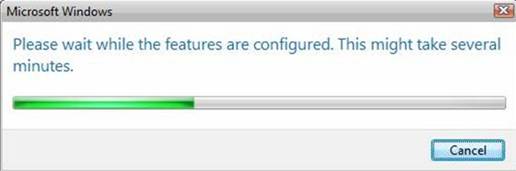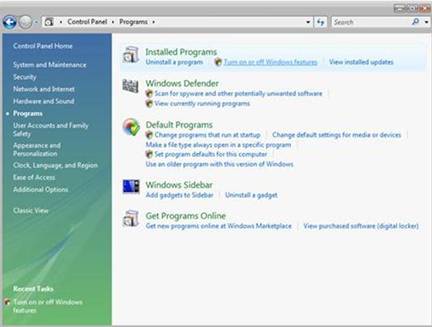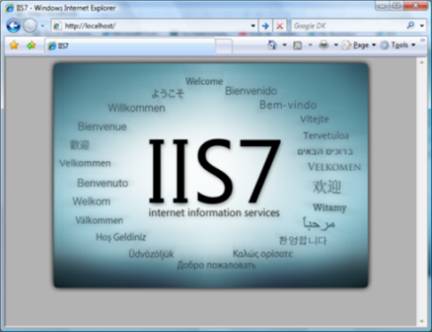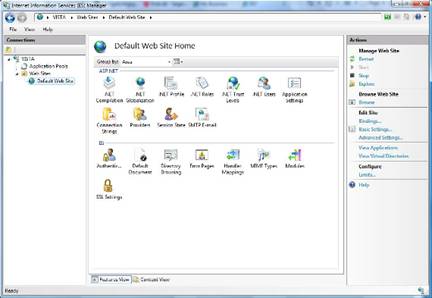Примечание
Для доступа к этой странице требуется авторизация. Вы можете попробовать войти или изменить каталоги.
Для доступа к этой странице требуется авторизация. Вы можете попробовать изменить каталоги.
Команда IIS
Введение
Достижения в облачных технологиях привели многих пользователей к использованию веб-сайтов Windows Azure для размещения как рабочего сайта, так и тестового сайта, так как это упрощает тестирование различных конфигураций без влияния на собственные личные компьютеры. Если вы по-прежнему предпочитаете это сделать на рабочем столе, вы можете легко установить службы IIS, а также другие приложения и расширения.
Если вы решили установить IIS 7.0 или более поздней версии вручную, воспользуйтесь этой статьей для получения рекомендаций.
Перед началом
Убедитесь, что вы установили один из выпусков Windows Vista или Windows 7, на которых поддерживается IIS 7 и выше, прежде чем продолжить. Не все функции IIS поддерживаются во всех выпусках Windows Vista и Windows 7. Выпуски Home Basic и Starter включают только ограниченные основные функции IIS. Чтобы просмотреть список функций, поддерживаемых в выпуске Windows, которые вы используете, см. одно из следующих элементов:
- Доступные службы ролей в IIS 7.0 (Windows Vista)
- Доступные службы ролей веб-сервера (IIS) в IIS 7.5 (Windows 7)
Кроме того, убедитесь, что на компьютере есть права администратора. По умолчанию у вас нет прав администратора, если вы вошли в систему как пользователь, отличный от встроенного администратора, даже если вы были добавлены в локальную группу Администратор istrator на компьютере (это новая функция безопасности в Windows Server® 2008 с именем Local User Администратор istrator). Войдите в встроенную учетную запись администратора или явным образом вызовите приложения в качестве встроенного администратора с помощью средства командной строки runas.
Обратите внимание, что вы можете запустить runas /user:administrator cmd.exe, чтобы каждое приложение, которое вы запускаете из этой командной строки, было повышено, устраняя необходимость использования синтаксиса runas из этой командной строки.
Если вы вошли в учетную запись, отличной от встроенной учетной записи локального администратора, вы можете увидеть следующее диалоговое окно оповещений системы безопасности.
Рис. 1. Безопасность Windows (контроль учетных записей пользователей)
Установка IIS 7 или более поздней версии
Чтобы открыть диалоговое окно "Компоненты Windows", нажмите кнопку "Пуск" и щелкните панель управления.
Рис. 2. Windows Vista меню
В панель управления щелкните "Программы".
Рис. 3. панель управления главная
Нажмите кнопку "Включить или отключить функции Windows".
Рис. 4. Параметры установки панель управления
Вы можете получить предупреждение Безопасность Windows. Чтобы продолжить, нажмите кнопку Разрешить . Откроется диалоговое окно "Компоненты Windows".
Рис. 5. Диалоговое окно Безопасность Windows
Разверните службы IIS. Отображаются дополнительные категории функций IIS. Выберите службы IIS, чтобы выбрать компоненты по умолчанию для установки.
Рис. 6. Диалоговое окно "Функции Windows" — IIS
Разверните отображаемые дополнительные категории и выберите все дополнительные компоненты, которые требуется установить, например средства управления веб-сайтами.
Рис. 7. Диалоговое окно "Компоненты Windows" — выбор компонентов IIS
Если вы устанавливаете СЛУЖБЫ IIS для оценки, вам может потребоваться выбрать дополнительные компоненты для установки. Выберите поля проверка для всех компонентов IIS, которые требуется установить, и нажмите кнопку "ОК", чтобы начать установку.
Рис. 8. Диалоговое окно "Компоненты Windows" — выбор установки
Появится индикатор хода выполнения.
Рис. 9. Индикатор хода выполнения
По завершении установки диалоговое окно "Компоненты Windows" закрывается и отображается панель управления.
Рис. 10. Домашняя страница панель управления
Теперь службы IIS устанавливаются с конфигурацией по умолчанию в Windows Vista или Windows 7. Чтобы убедиться, что установка выполнена успешно, введите следующий URL-адрес в браузере
http://localhost.Рис. 11. Веб-сайт по умолчанию
Затем можно использовать диспетчер службы IIS для управления и настройки СЛУЖБ IIS. Чтобы открыть диспетчер IIS, нажмите кнопку "Пуск", введите inetmgr в поле "Программы поиска и файлы ", а затем нажмите клавишу ВВОД.
Рис. 12. Домашняя страница веб-сайта по умолчанию
Если вы хотите использовать ASP, Microsoft® ASP.NET или PHP, установите модули, необходимые для размещения этих страниц; это можно сделать во время установки IIS или после завершения установки.
Используйте автоматическую установку для установки IIS 7.0 и более поздних версий.
Службы IIS также можно установить автоматически в Windows Vista. Подробные инструкции и сценарии см. в разделе "Использование автоматической установки для установки IIS 7.0 и выше".
Ссылки для получения дополнительных сведений
Установка и развертывание IIS 7
Установка ASP.NET 1.1 с IIS7 и Abobe в Vista и Windows 2008.
Установка IIS 7 в Vista.