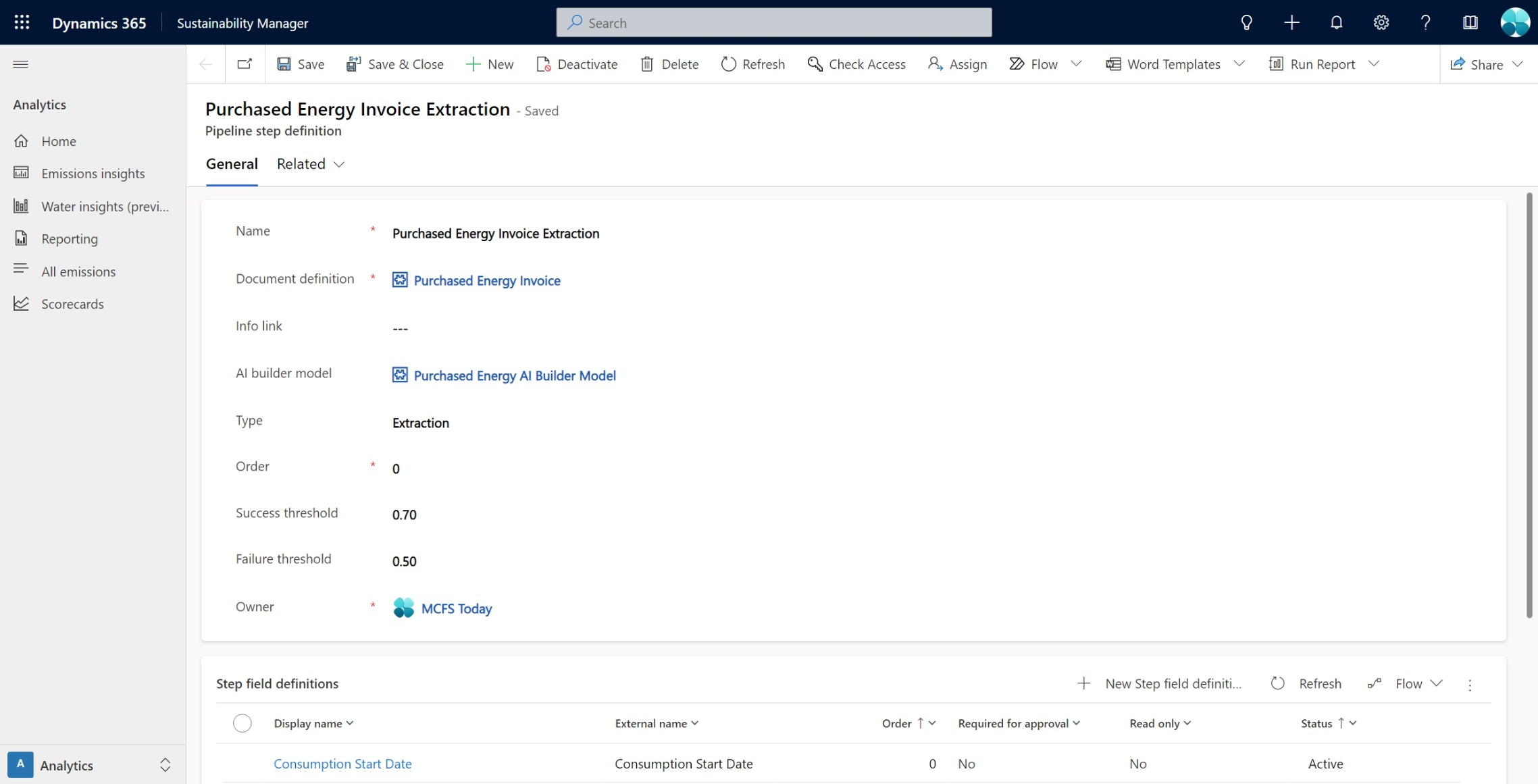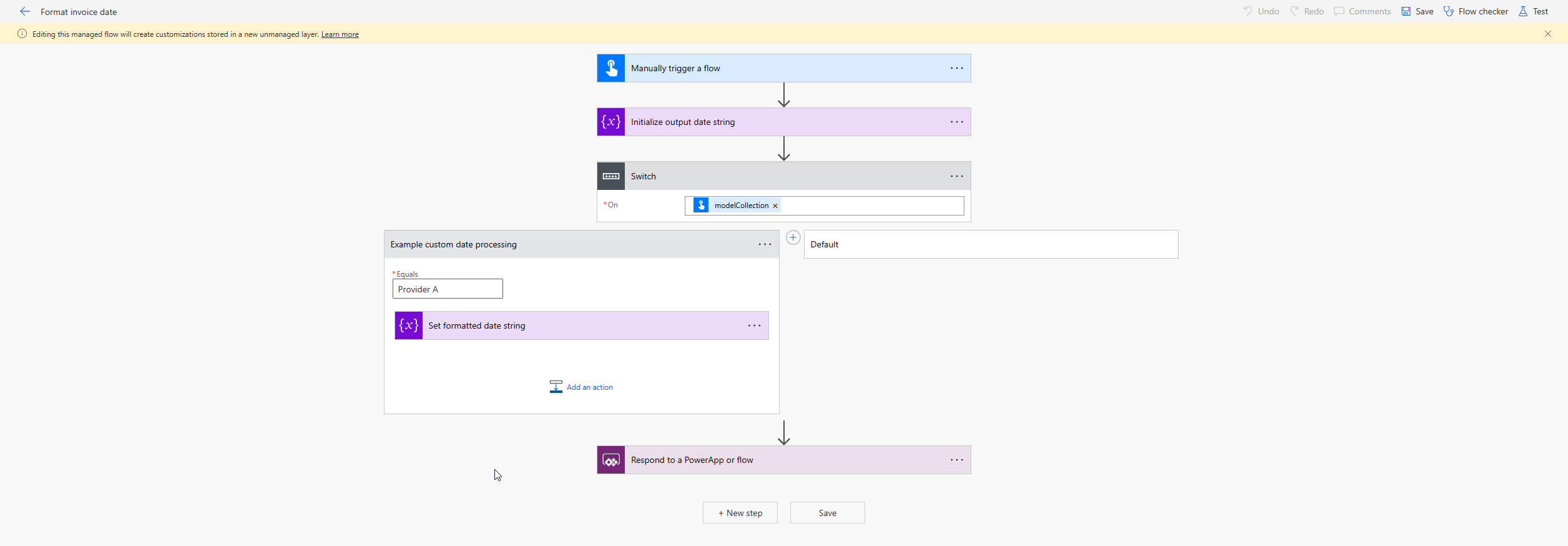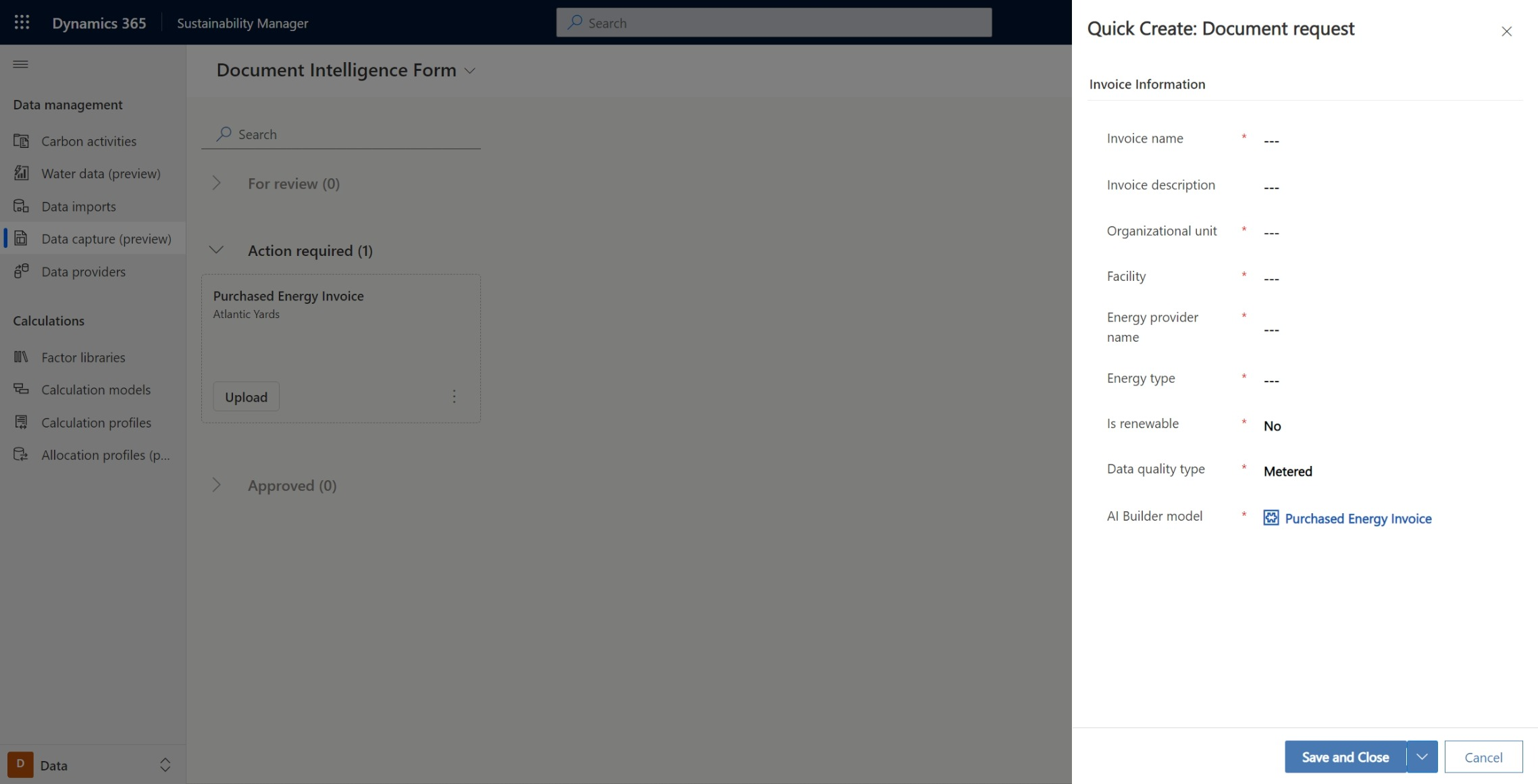Обработка счетов со сбором данных
Важно
Некоторые или все функции доступны в рамках предварительного выпуска. Содержимое и функциональность могут быть изменены.
Внимание
Прежде чем включать это решение в своей среде, убедитесь, что у вас есть активная пробная версия Power Automate или лицензия с емкостью Dataverse.
Сбор данных помогает вам обучать и использовать модели оптического распознавания символов (OCR) для обработки и приема счетов за приобретенную энергию области 2. Для сбора данных используются Microsoft Power Platform AI Builder и решения для анализа документов.
Обучение модели с AI Builder
Чтобы обучить модель обработки счетов в AI Builder, выполните следующие действия:
Выполните вход в Power Apps или Power Automate.
Выберите Модели ИИ на панели навигации слева и запустите пробную версию, начиная с шага 3 из раздела Активация лицензии пробной версии AI Builder. Вам нужно будет дождаться завершения построения базы данных, прежде чем переходить к следующему шагу.
Заметка
Если вы уже использовали AI Builder и исчерпал пробный период, вам необходимо либо продлить пробную версию AI Builder, либо приобрести дополнительные кредиты, чтобы использовать эту функцию. Дополнительную информацию о лицензиях AI Builder см. в разделе Часто задаваемые вопросы по платным лицензиям AI Builder.
Скопируйте следующую ссылку и замените {environment_Id} идентификатором вашей среды:
https://make.powerapps.com/environment/{environment_Id}/aibuilder/createModel?templateName=DocumentScanning&modelNameSeed=Purchased%20Energy%20AI%20Builder%20Model&context.fields=Quantity,Quantity%20Unit,Consumption%20Start%20Date,Consumption%20End%20DateЗаметка
Чтобы узнать идентификатор своей среды, перейдите на вкладку Среды в центре администрирования Power Platform и выберите текущую среду.
Откройте ссылку. Для вас инициируется новая модель Извлечения пользовательской информации из документов AI Builder с необходимыми полями приобретаемой энергии.
На странице Выберите тип документов, которые будет обрабатывать ваша модель выберите Структурированные документы, затем выберите Далее.
На странице Выберите информацию для извлечения следующие обязательные поля предварительно заполнены:
- Количество
- Единица измерения количества
- Дата начала потребления
- Дата окончания потребления
Внимание
Не удаляйте и не изменяйте предварительно заполненные поля.
Выберите Далее.
На странице Добавить коллекции документов выберите Новая коллекция. Для достижения наилучших результатов мы рекомендуем использовать одну коллекцию для каждого поставщика приобретаемой энергии.
Заметка
Вы можете переименовывать коллекции в соответствии с содержимым, которое они представляют.
Отправьте в коллекцию не менее пяти счетов-фактур с одинаковой структурой, затем выберите Далее.
Пометьте обязательные поля для каждого документа. Выберите документ в коллекции, выберите поле в документе, затем выберите поле.
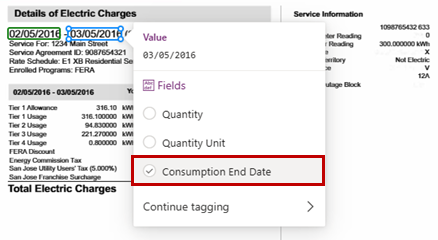
Пометьте все поля в счете, выберите следующий документ и продолжайте, пока не пометите поля во всех документах в коллекции. Выберите Далее.
Повторите шаги 4–9 для всех остальных коллекций.
Выберите Далее, чтобы просмотреть свою модель. На странице Сводка модели выберите Обучить. После завершения обучения выберите Перейти к моделям, чтобы просмотреть общий показатель точности и другие сведения, связанные с успехом обучения.
(Необязательно) Для проверки показателя точности выполните тестовый запуск со счетом-фактурой той же структуры и от того же поставщика.
Важно
Если структура типа счета, для которого вы обучили модель, изменилась, необходимо обновить соответствующую коллекцию, загрузив хотя бы один счет, содержащий новую структуру.
Настройка решения сбора данных
В Power Apps выберите Решения в левой области навигации. Для выполнения следующего шага вам нужно будет переходить между решениями Microsoft Sustainability Manager Data Capture и Document Intelligence Core.
В каждом из решений перейдите в раздел Облачные потоки и включите следующие потоки в следующем порядке:
- Создать уведомление
- Предконвейерная обработка
- Постконвейерная обработка
- Форматирование даты накладной
- Делокализация
- Предконвейерный шаг
- Постконвейерный шаг
- Получение сведений о конвейере
- Форматирование извлеченных данных
- Шаг AI Builder Аналитики документов
- Обогащение накладной по закупленной энергии
- Конвейер обработки накладной по закупленной энергии
- Создание записи закупленной энергии
- Основной конвейер Аналитики документов
На панели Объекты слева выберите Определение поля шага.
Откройте каждое из следующих определений полей шага и убедитесь, что Внешнее имя соответствует Отображаемому имени:
- Дата начала потребления
- Дата окончания потребления
- Количество
- Единица измерения количества
На панели Объекты слева выберите Определение шага конвейера.
Выберите Извлечение счета за покупную энергию и дождитесь, пока вас перенаправят в Microsoft Sustainability Manager.
Выберите модель AI Builder из раскрывающегося списка в поле Модель AI Builder и сохраните.
Заметка
На этом этапе вы также можете изменить пороговые значения неудачи и успеха.
Вернитесь в Power Apps и выберите Готово, чтобы завершить процесс.
Поддержка пользовательских дат
Если тип документа, используемый для обучения модели, имеет формат даты, который Dataverse по умолчанию не поддерживает, вы можете настроить поток сбора данных для его поддержки:
В Power Apps выберите Потоки на боковой панели навигации.
Выберите рабочий процесс Форматировать дату накладной.
Добавьте в условный оператор новый вариант для имени коллекции, содержащей документы с неподдерживаемыми форматами даты.
Добавьте действие для синтаксического анализа строки даты и перевода ее в поддерживаемый формат.
Отправка и обработка счета
После того, как вы настроили свою модель AI Builder, вы можете начать использовать ее для отправки счетов за приобретенную энергию в Microsoft Sustainability Manager.
В области Данные левой навигации выберите Сбор данных (предварительная версия).
Выберите Добавить запрос документа.
На странице Форма аналитики документов введите информацию для следующих обязательных полей, затем выберите Сохранить и закрыть.
- Имя накладной
- Подразделение
- Объект
- Название поставщика энергии
- Тип энергии
- Модель AI Builder
Заметка
При желании вы можете включить Описание счета.
Новый запрос отображается в виде плитки в разделе Требуется действие.
Выберите Отправить, затем выберите счет для отправки.
После отправки счет будет отправлен в AI Builder для извлечения полей. Этот процесс занимает несколько минут.
Выберите Проверить. Выберите вкладку Извлеченные сведения, чтобы просмотреть извлеченные поля и проверить поля, введенные на шаге 3.
В зависимости от точности извлечения выберите Утвердить или Отклонить.
Прием счета завершается и он переходит в соответствующую категорию области 2 как данные о приобретенной энергии.
(Необязательно): если вы отклонили счет, вы можете выбрать Отправить повторно, чтобы загрузить отправить его еще раз, или вы можете выбрать многоточие (...), затем выбрать Удалить запрос, чтобы удалить запрос.
Повторите шаги 1–6 для всех последующих счетов.