Создание настраиваемого отчета в Microsoft Sustainability Manager
![]() Microsoft Cloud for Sustainability
Microsoft Cloud for Sustainability
В этой статье показано, как создать настраиваемый отчет для вашей среды Microsoft Sustainability Manager. Эти инструкции используют Power BI для создания отчета и Azure Synapse для Dataverse, чтобы сделать данные доступными в удобном и производительном формате.
Создание настраиваемого отчета включает в себя следующие шаги:
- Необходимые условия
- Сбор сведений
- Подготовка среды Azure
- Подключение к Dataverse Azure Synapse
- Подключение Power BI к рабочей области Azure Synapse
- Внедрение отчета Power BI в Microsoft Sustainability Manager
Предварительные условия
Чтобы выполнить инструкции, описанные в этой статье, необходимо выполнить следующие предварительные условия:
- Microsoft Sustainability Manager
- Power BI
- Подписка Azure, в которой вы сможете создавать ресурсы
Важно
Microsoft Sustainability Manager, Power BI и подписка Azure должны находиться в одном и том же клиенте.
Сбор сведений
На портале Maker Portal Power Apps выберите Dataverse в левой области навигации, а затем выберите Azure Synapse Link.
В верхней строке меню выберите Создать ссылку.
Запишите регион, указанный рядом с пунктом Ваша среда находится в:. Эта информация потребуется вам на следующих шагах.
Подготовка среды Azure
Прежде чем вы сможете создать отчет, вы должны подготовить область в своей подписке Azure для синхронизации данных отчета.
В новой вкладке браузера перейдите на портал Microsoft Azure.
Укажите группы ресурсов в поле поиска в верхней части экрана. В результатах поиска выберите Группы ресурсов. На странице Группы ресурсов выберите Создать, чтобы создать новую группу ресурсов.
На странице Создать группу ресурсов заполните следующие поля:
Поле Описание Подписка Подписка, которую вы хотите использовать для этой группы ресурсов. Группа ресурсов Введите имя группы ресурсов. В этом примере мы используем имя rg-msm-customreports. Регион Выберите регион, который вы получили на этапе Сбор информации. В нашем примере используется вариант Восточная часть США. 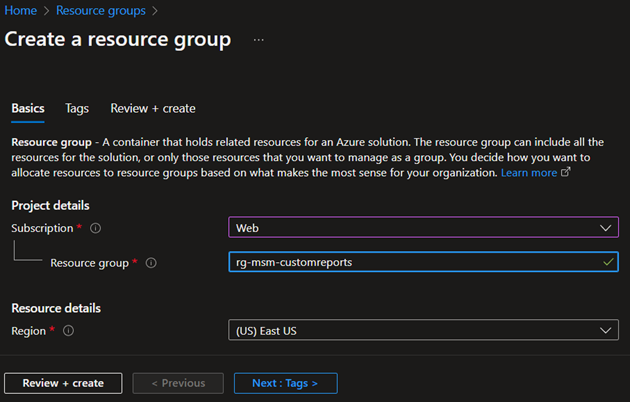
Выберите Проверить и создать в нижней части экрана. После того как Azure проверит конфигурацию, нажмите кнопку Создать в нижней части страницы, чтобы завершить создание группы ресурсов.
После завершения этого шага введите учетную запись хранения в поле поиска вверху страницы. В результатах поиска выберите Учетные записи хранения. На странице Учетные записи хранения выберите Создать, чтобы создать новую учетную запись хранения.
На странице Создать учетную запись хранения заполните следующие поля:
Поле Описание Подписка Подписка, которую вы использовали ранее. Группа ресурсов Имя созданной группы ресурсов. Имя учетной записи хранения Введите имя учетной записи хранения. В нашем примере используется имя stmsmcustomreports. Регион Тот же регион, который вы указали ранее. Производительность Принять по умолчанию. Избыточность Принять по умолчанию. 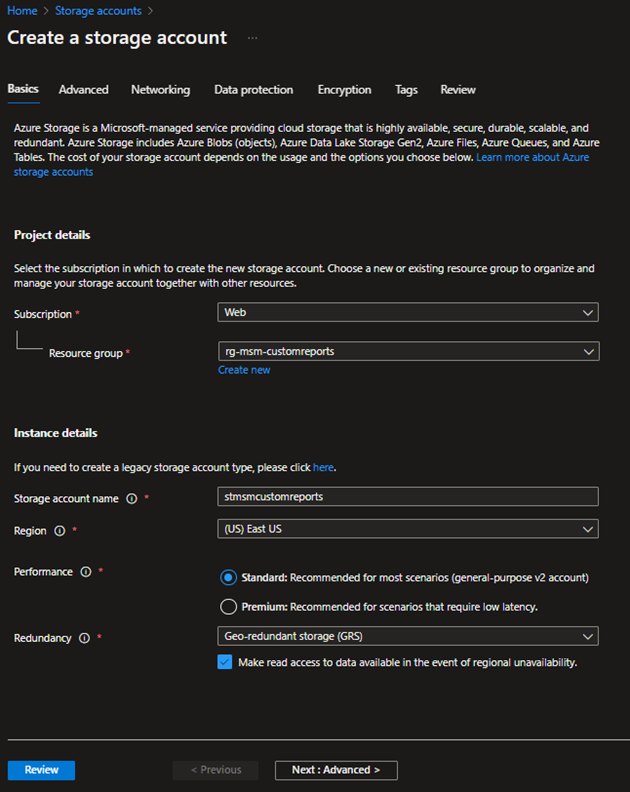
Выберите кнопку Далее: Расширенный > в нижней части экрана. На вкладке Дополнительно установите флажок Включить иерархическое пространство имен в разделе Data Lake Storage 2-го поколения. Выберите Проверить в нижней части страницы. После того как Azure проверит конфигурацию, нажмите кнопку Создать в нижней части страницы, чтобы завершить создание учетной записи хранения.
После завершения этого шага введите Azure Synapse в поле поиска вверху страницы. В результатах поиска выберите Azure Synapse Analytics. На странице Azure Synapse Analytics выберите Создать, чтобы создать новую рабочую область Synapse.
На странице Создать рабочую область Synapse заполните следующие поля:
Поле Описание Подписка Подписка, которую вы использовали ранее. Группа ресурсов Имя созданной ранее группы ресурсов. Управляемая группа ресурсов Оставьте поле пустым. Имя рабочей области Введите название своей рабочей области Synapse. В нашем примере используется имя synmsmcustomreports. Регион Тот же регион, который вы указали ранее. Имя учетной записи Введите имя учетной записи хранения, созданной ранее. В нашем примере используется имя stmsmcustomreports. Имя файловой системы Выберите Создать новую и введите желаемое имя. В нашем примере используется имя synapse. 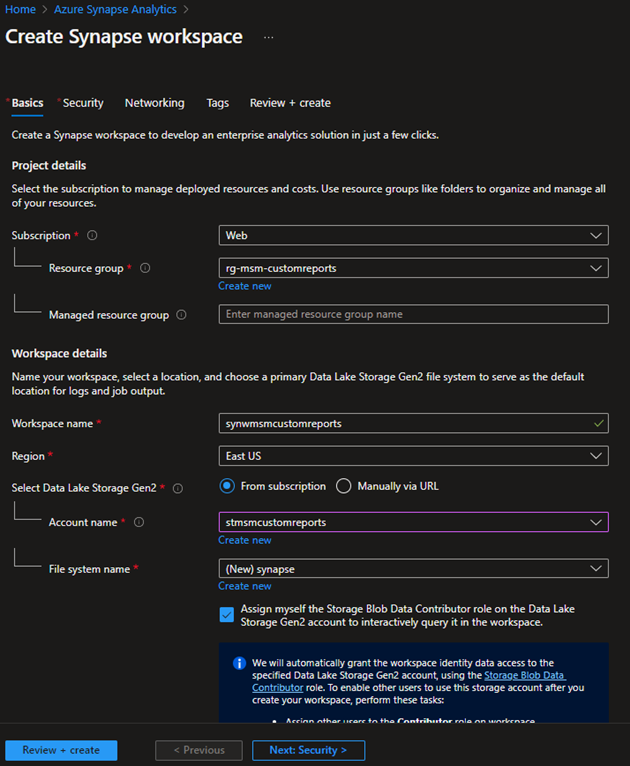
Выберите Проверить и создать в нижней части страницы. После того как Azure проверит конфигурацию, выберите Создать.
Подключение Dataverse к Azure Synapse
В новой вкладке браузера перейдите на портал Maker Portal Power Apps.
Выберите Dataverse на левой панели навигации и выберите Azure Synapse Link.
Выберите Создать ссылку.
На странице Создать ссылку заполните следующие поля.
Поле Описание Подписка Подписка, которую вы использовали ранее. Группа ресурсов Имя созданной ранее группы ресурсов. Учетная запись хранения Имя учетной записи хранения, созданной ранее. Установите флажок Подключиться к рабочей области Azure Synapse Analytics.
Выберите кнопку Далее в нижней правой части страницы.
На следующей странице выберите все таблицы, которые вы хотите использовать для создания отчета. Вам не нужно выбирать все таблицы, если они вам не нужны для отчетов.
Выберите кнопку Сохранить.
Порталу Maker Portal потребуется несколько минут для подключения и синхронизации с вашей рабочей областью Azure Synapse. По завершении выберите многоточие, а затем выберите Перейти в рабочую область Azure Synapse Analytics.
На портале Azure перейдите к рабочей области. На вкладке Данные вы увидите, что ваши данные были заполнены из Microsoft Sustainability Manager.
Подключите Power BI к рабочей области Azure Synapse
Откройте классическое приложение Power BI, выберите Получить данные на ленте, а затем выберите Ещё... из раскрывающегося списка.
Выберите База данных SQL Azure в параметрах.
Введите данные сервера, выберите DirectQuery в качестве режима подключения к данным, а затем выберите ОК. Чтобы найти сведения о сервере, перейдите к рабочей области synapse и скопируйте бессерверную конечную точку SQL.
Выберите таблицы для запроса, которые будут использоваться для построения визуальных элементов в отчете.
После подготовки отчета выберите Опубликовать, чтобы опубликовать его в своей рабочей области.
Внедрение отчета Power BI в Microsoft Sustainability Manager
Сначала вам нужно клонировать панель мониторинга:
Войдите в Power BI, выберите Рабочие области в левой панели навигации выберите свой отчет Power BI, а затем скопируйте его URL-адрес.
На портале Maker Portal Power Apps, выберите свою среду из раскрывающегося списка в правом верхнем углу страницы.
На странице Главная прокрутите вниз до списка сред и выберите многоточие (...) рядом с Предварительная версия Cloud for Sustainability, а затем выберите Изменить.
Выберите значок редактирования (карандаша) рядом с картой сайта приложения.
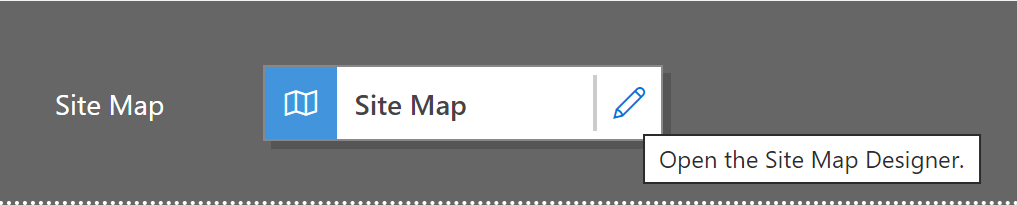
В разделе Обзор выберите Начало работы, а затем выберите Клонировать в меню вверху.
Переименуйте заголовок нового элемента в Пользовательской панели мониторинга или имя отчета Power BI.
Измените поле URL-адреса на URL-адрес ранее скопированного вами отчета Power BI.
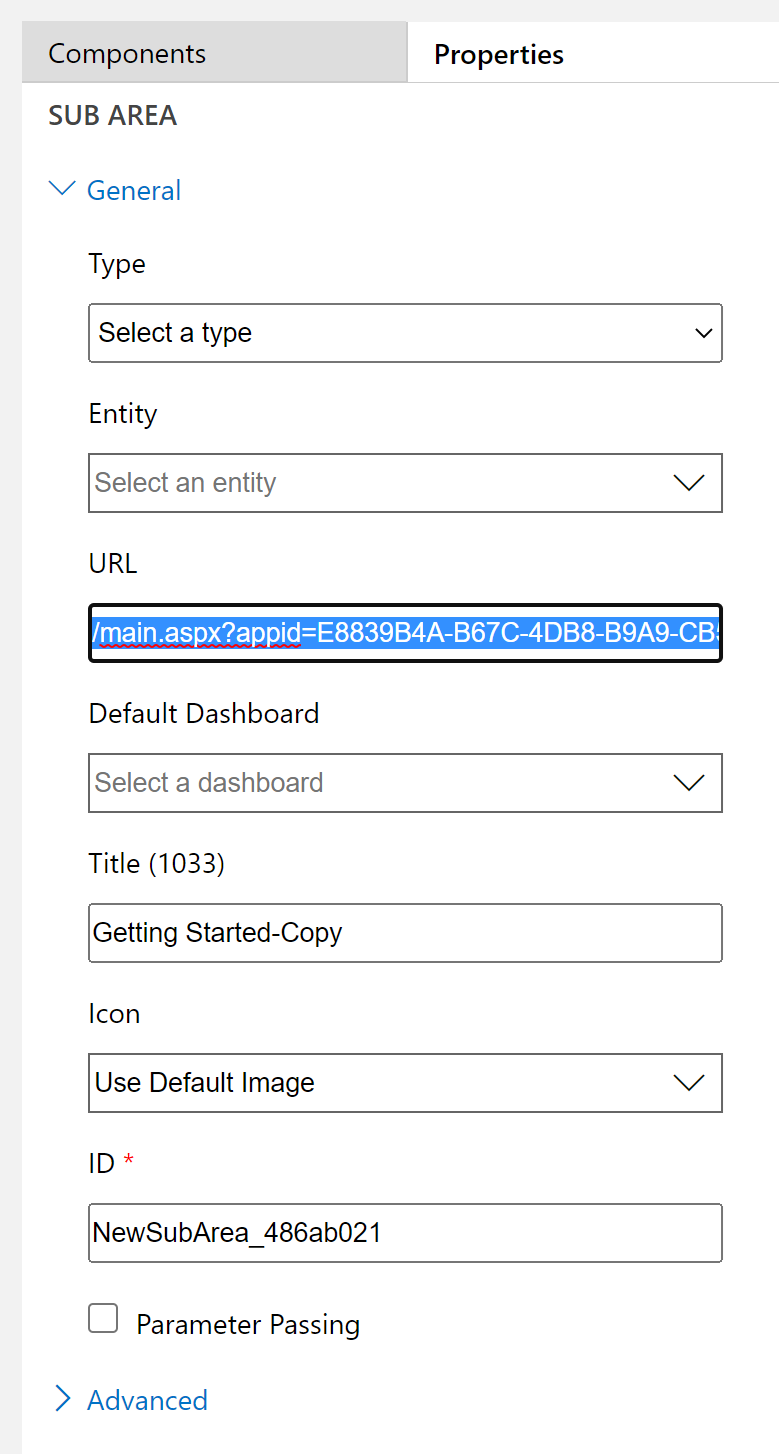
Выберите Сохранить в верхней правой части страницы.
По завершении сохранения выберите Опубликовать.
Обновите приложения. Ваша настраиваемая панель мониторинга будет отображаться в разделе Обзор на левой панели навигации.
Затем вы встроите отчет в Microsoft Sustainability Manager:
Заметка
В этих инструкциях предполагается, что отчет Power BI уже существует в общей рабочей области Power BI в том же клиенте Microsoft 365. Также предполагается, что в отчете Power BI есть хотя бы один отчет и одна панель мониторинга.
На портале Maker Portal Power Apps перейдите в раздел Решения > Новое решение, чтобы создать решение. В этом примере решение называется Демонстрационное решение.
Выберите решение, чтобы его открыть. В решении перейдите к Новой панели мониторинга > > встроенной в Power BI.
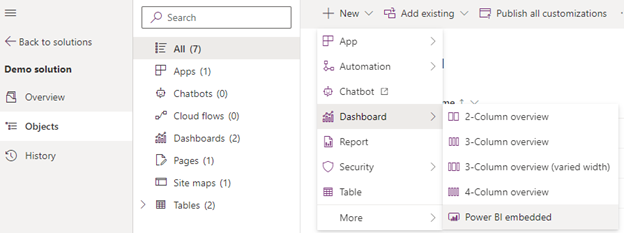
На панели справа заполните следующие поля:
Поле Описание Тип Выберите отчет Power BI или панель мониторинга Power BI. Рабочая область Power BI Выберите общую рабочую область. Отчет Power BI Выберите отчет Power BI. Выберите Сохранить.
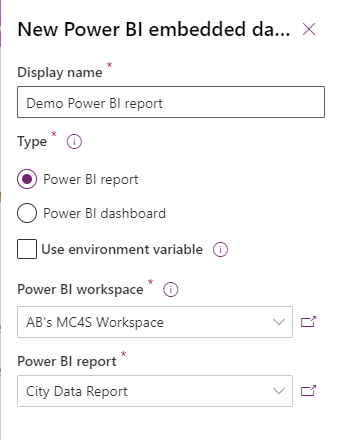
В том же решении перейдите к разделу Добавить существующее > Приложение > Приложение на основе модели. Рядом с приложением Cloud for Sustainability (предварительная версия) выберите многоточие, выберите Изменить, а затем выберите Изменить в предварительной версии.
На панели навигации слева выберите Навигация > Обзор > Добавить > Вложенная область.
На странице Новая вложенная область заполните следующие поля.
Поле Описание Тип контента Выберите Панель мониторинга. Панель мониторинга Выберите Демонстрационный отчет Power BI. Заголовок Введите заголовок для панели мониторинга. Выберите Добавить.
Выберите Сохранить и опубликуйте приложение на основе модели.

