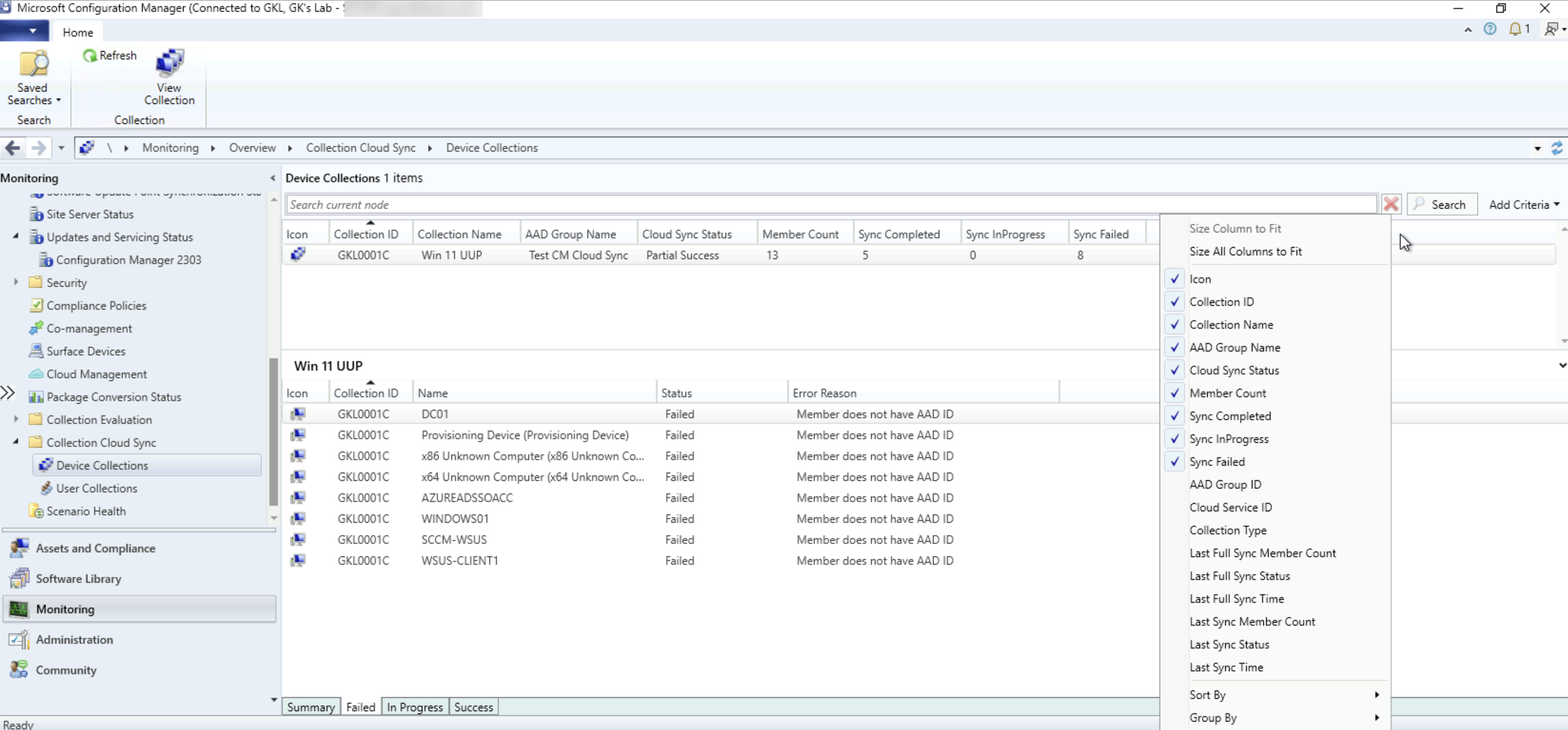Синхронизация элементов коллекции с группами Microsoft Entra
Вы можете включить синхронизацию членства в коллекции с группой Microsoft Entra. Эта синхронизация позволяет использовать существующие локальные правила группирования в облаке, создавая членство в группах Microsoft Entra на основе результатов членства в коллекциях. Вы можете синхронизировать коллекции устройств или пользователей. В группе Microsoft Entra отражаются только ресурсы с записью идентификатора Microsoft Entra. Поддерживаются устройства с гибридным присоединением к Microsoft Entra и Устройства, присоединенные к Microsoft Entra. Синхронизация членства в коллекциях — это односторонний процесс из Configuration Manager в Microsoft Entra ID. В идеале Configuration Manager должен быть центром управления членством в целевых группах Microsoft Entra.
Синхронизации могут быть полными или добавочными, и они немного отличаются от поведения:
Полная синхронизация. Выполняется при первой синхронизации после ее включения. Вы можете принудительно выполнить полную синхронизацию, выбрав коллекцию, а затем выбрав Синхронизировать членство на ленте. Полная синхронизация перезапишет члены группы Microsoft Entra.
Добавочная синхронизация: выполняется каждые 5 минут. Изменения, внесенные в идентификатор Microsoft Entra, не отражаются в коллекциях Configuration Manager, но не перезаписываются Configuration Manager.
Пример сценария синхронизации:
- На основе Идентификатора Microsoft Entra создайте группу с именем
Group1и добавьтеDeviceA,DeviceBиDeviceC.- В идеале объекты не будут добавляться из Идентификатора Microsoft Entra, так как Configuration Manager должен управлять членством в группе.
- В Configuration Manager создайте коллекцию с именем
Collection1, а затем добавьтеDeviceBиDeviceC. - Включите синхронизацию для
Collection1.Group1 - Первая синхронизация является полной,
Group1поэтому теперь содержитDeviceB, иDeviceC.DeviceAбыл удален из группы во время полной синхронизации. - Удалите
DeviceCизCollection1и дождитесь добавочной синхронизации. Group1теперь содержит толькоDeviceB.- Из идентификатора Microsoft Entra добавьте
DeviceDвGroup1и дождитесь добавочной синхронизации. Group1теперь содержитDeviceBиDeviceD.- В Configuration Manager выберите
Collection1и выберите Синхронизировать членство на ленте, чтобы принудительно выполнить полную синхронизацию. Group1теперь содержит толькоDeviceB
Предварительные требования для синхронизации Microsoft Entra
Интеграция с Microsoft Entra ID для управления облаком. Параметр ** Отключить проверку подлинности Microsoft Entra для этого клиента** в разделе Служба Azure для управления облаком в консоли не должен быть установлен, так как это предотвращает регистрацию клиента с помощью проверки подлинности entra ID.
Точка управления с поддержкой HTTPS или расширенная точка управления с поддержкой HTTP
Доступ к коллекции "Все системы"
Создание группы и установка владельца в идентификаторе Microsoft Entra
Войдите на портал Azure.
Перейдите в разделГруппы> идентификаторов >Microsoft EntraВсе группы.
Выберите Создать группу, введите имя группы и при необходимости введите описание группы.
Убедитесь, что тип членства имеет значение Назначено.
Выберите Владельцы, а затем добавьте удостоверение, которое создаст связь синхронизации в Configuration Manager.
Совет
Серверное приложение (принцип службы) клиента Microsoft Entra будет владельцем созданной группы Microsoft Entra.
Выберите Создать , чтобы завершить создание группы Microsoft Entra.
Включение синхронизации коллекций для службы Azure
В консоли Configuration Manager перейдите в рабочую область Администрирование . Разверните узел Облачные службы и выберите узел Службы Azure .
Выберите службу управления облаком для клиента Microsoft Entra, в котором вы создали группу. Затем на ленте выберите Свойства.
Перейдите на вкладку Синхронизация коллекции и выберите параметр Включить синхронизацию групп каталогов Azure.
Нажмите кнопку ОК , чтобы сохранить параметр.
Включение синхронизации коллекции
В консоли Configuration Manager перейдите в рабочую область Активы и соответствие и выберите узел Коллекции устройств или Коллекции пользователей .
Выберите коллекцию для синхронизации. Затем на ленте выберите Свойства.
Перейдите на вкладку Облачная синхронизация и нажмите кнопку Добавить.
При необходимости измените клиент на место, где вы создали группу Microsoft Entra.
Введите критерии поиска в поле Имя начинается с , а затем выберите Поиск. Если оставить условие пустым, поиск вернет все группы из клиента. Если вам будет предложено выполнить вход, используйте удостоверение, указанное в качестве владельца группы Microsoft Entra.
Выберите целевую группу и нажмите кнопку ОК , чтобы добавить группу. Нажмите кнопку ОК еще раз, чтобы выйти из свойств коллекции.
Подождите около пяти-семи минут, прежде чем сможете проверить членство в группах на портале Azure. Чтобы запустить полную синхронизацию, выберите коллекцию, а затем на ленте выберите Синхронизировать членство.
Воспользуйтесь PowerShell
Для синхронизации коллекций можно использовать PowerShell. Дополнительные сведения см. в следующей статье о командлетах:
Мониторинг состояния синхронизации коллекции
В консоли Configuration Manager перейдите в рабочую область Мониторинг .
Выберите Коллекция Облачная синхронизация и выберите узел Коллекции устройств или Коллекции пользователей .
В представлении перечислены все коллекции, для которых включена облачная синхронизация, и соответствующие сведения.
Щелкните правой кнопкой мыши заголовок столбца и добавьте дополнительные столбцы, чтобы просмотреть дополнительные сведения.
Щелкнув каждую коллекцию, можно просмотреть состояние члена коллекции на нижней вкладке.
Члены классифицируются по состоянию синхронизации : Успешно, Сбой, Выполняется.
Щелкнув вкладку Сбой, можно найти причину сбоя в каждом элементе.
Столбцы по умолчанию:
Идентификатор коллекции — идентификатор коллекции
Имя коллекции — имя коллекции
Идентификатор группы Microsoft Entra — настроенный идентификатор группы Microsoft Entra
Имя группы Microsoft Entra — настроенное имя группы Microsoft Entra
Состояние облачной синхронизации
Успешно: если все участники синхронизированы с целевой группой Microsoft Entra
Частичный успех: если хотя бы один член синхронизирован с целевой группой Microsoft Entra
Сбой: если всем участникам не удалось синхронизироваться с целевой группой Microsoft Entra
Выполняется: выполняется синхронизация.
Количество элементов — количество членов коллекции
Синхронизация завершена — число членов, успешно синхронизированных
Sync InProgress — количество членов, ожидающих синхронизации
Сбой синхронизации — число участников, не удалось синхронизировать
Необязательные столбцы:
Идентификатор облачной службы — идентификатор службы Azure, используемый для облачной синхронизации
Тип коллекции — тип коллекции (устройство или пользователь)
Число участников последней полной синхронизации — количество элементов, синхронизированных во время последней полной синхронизации
Состояние последней полной синхронизации — состояние последнего цикла полной синхронизации
Время последней полной синхронизации — время последнего цикла полной синхронизации
Число участников последней синхронизации — количество элементов, синхронизированных во время последней синхронизации
Состояние последней синхронизации — состояние последнего цикла синхронизации
Время последней синхронизации — время последнего цикла синхронизации
Проверка членства в группе Microsoft Entra
Перейдите на портал Azure.
Перейдите в разделГруппы> идентификаторов >Microsoft EntraВсе группы.
Найдите созданную группу и выберите Участники.
Убедитесь, что элементы отражают ресурсы в коллекции Configuration Manager. В группе отображаются только ресурсы с удостоверениями Microsoft Entra.
Обратная связь
Ожидается в ближайшее время: в течение 2024 года мы постепенно откажемся от GitHub Issues как механизма обратной связи для контента и заменим его новой системой обратной связи. Дополнительные сведения см. в разделе https://aka.ms/ContentUserFeedback.
Отправить и просмотреть отзыв по