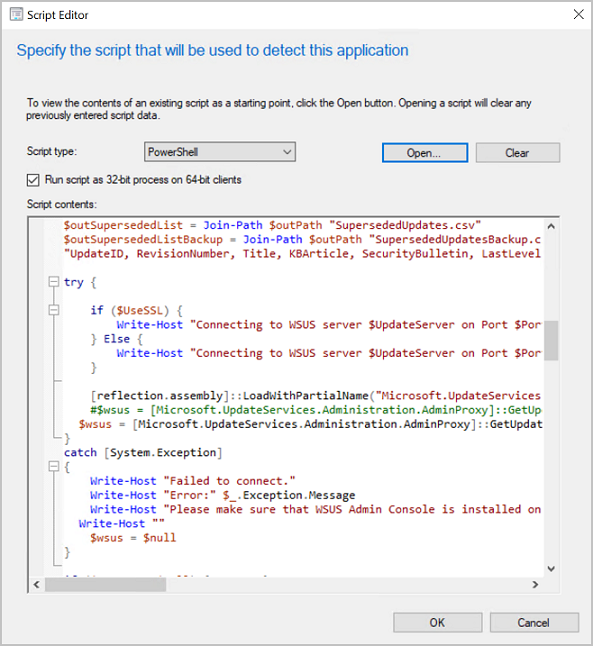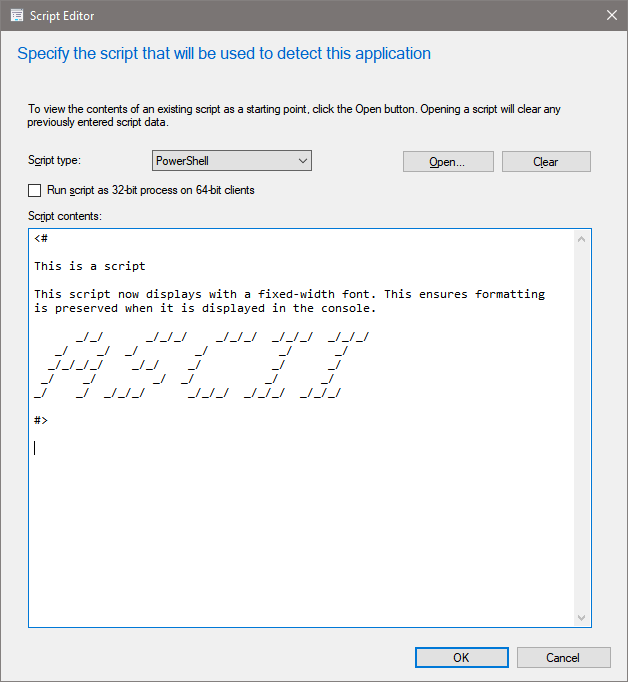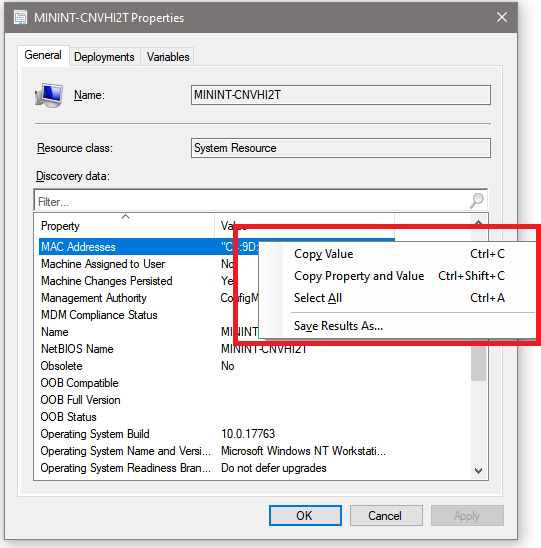Изменения и советы консоли Configuration Manager
Относится к Configuration Manager (Current Branch)
Используйте приведенные ниже сведения, чтобы узнать об изменениях в консоли Configuration Manager и советы по использованию консоли:
Общие советы
Улучшения консоли в версии 2207
(Представлено в версии 2207)
В консоль и взаимодействие с пользователем были внесены следующие улучшения:
- При использовании панели поиска критерии Пути добавляются всякий раз, когда вложенные папки включаются в поиск. Условия пути являются информационными и не могут быть изменены.

Улучшения консоли в версии 2203
(Представлено в версии 2203)
В консоль и взаимодействие с пользователем были внесены следующие улучшения:
- При использовании временных узлов устройств теперь доступны такие действия устройств, как Выполнение скриптов , чтобы обеспечить согласованность взаимодействия в консоли.
- В дополнительных правилах Аналитики управления теперь есть действия по щелчку
- Копирование и вставка доступны для дополнительных объектов из областей сведений.
- Добавлено свойство Name в области сведений для элементов конфигурации, политик, связанных с элементом конфигурации, и приложений.
- Результаты поиска обновлений программного обеспечения и условия поиска теперь кэшируются при переходе к другому узлу. При возврате к узлу Все обновления программного обеспечения критерии и результаты поиска сохраняются из последнего запроса. При закрытии консоли кэшированный запрос будет очищен.
- Добавлен фильтр поиска на вкладки Продукты и классификации в свойствах компонента точки обновления программного обеспечения.
- Теперь можно исключить подконтейдеры при выполнении обнаружения систем Active Directory и обнаруженияпользователей Active Directory в недоверенных доменах.
- Добавлен столбец Cloud Sync в коллекции, указывающий, синхронизируется ли коллекция с идентификатором Microsoft Entra.
- Добавлен идентификатор коллекции на вкладку сведений о сводке коллекции.
- Увеличен размер панели "Правила членства " на странице "Свойства" для коллекций.
- Добавлен параметр Просмотр скрипта для выполнения шагов скрипта PowerShell при использовании действия Просмотр для последовательности задач.
- Консоль теперь предлагает темную тему. Дополнительные сведения см. в разделе Использование консоли.
Экспорт в CSV-файл
(Представлено в версии 2111)
Начиная с Configuration Manager 2111 можно экспортировать содержимое представления сетки в консоли вместе с заголовками столбцов в файл с разделими-запятыми (CSV), который можно использовать для импорта в Excel или другие приложения. Хотя ранее можно было вырезать и вставлять данные из представления сетки, экспорт в CSV-файл ускоряет и упрощает извлечение большого количества строк. Вы можете экспортировать все или выбранные элементы из следующих узлов:
- Коллекции устройств
- Коллекции пользователей
- Устройства
- Пользователи
Чтобы экспортировать сведения, выберите Экспорт в CSV-файл на ленте или в контекстном меню. Выберите Экспорт выбранных элементов , чтобы экспортировать только уже выбранные элементы, или вы можете выбрать Экспорт всех элементов.
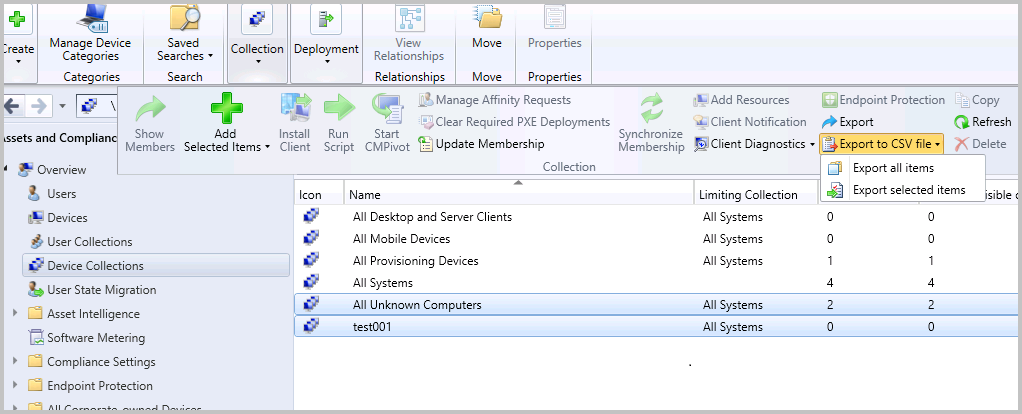
Расширенный редактор кода
(Представлено в версии 2107)
Начиная с Configuration Manager 2107, скрипты можно редактировать в расширенном редакторе. В новом редакторе поддерживается выделение синтаксиса, свертывание кода, перенос слов, номера строк, а также поиск и замена. Новый редактор доступен в консоли везде, где можно просматривать или редактировать скрипты и запросы. Расширенный редактор улучшает выделение синтаксиса и свертывание кода , впервые появившиеся в версии 2010.
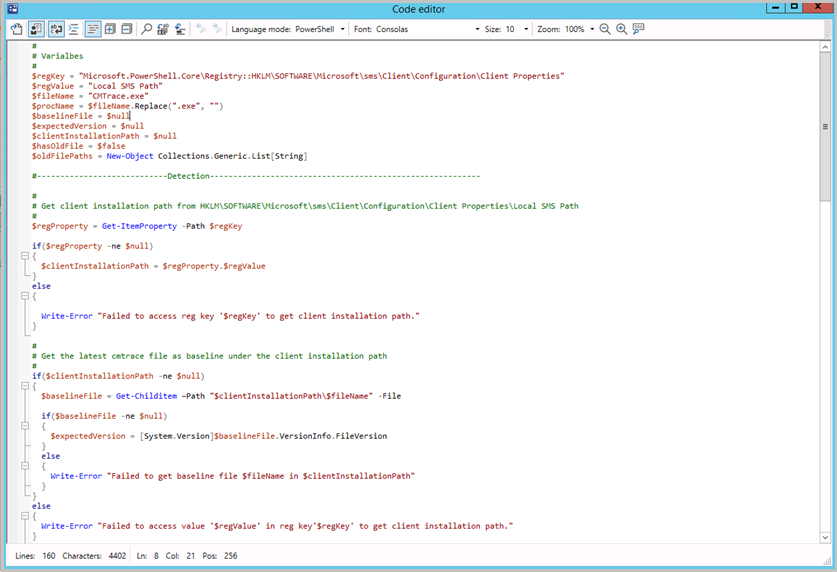
Откройте новый редактор кода, чтобы просмотреть или изменить скрипты и запросы из следующих расположений:
- Элемент конфигурации
- Сценарии
- Sql и WQL-запросы
- Методы обнаружения
- Сценарии обнаружения приложений
- Свойства инструкции query
- Мастер создания скриптов
- Свойства скрипта
- Группа оркестрации
- скрипты предварительной установки
- Скрипты после установки
- Последовательность задач
- Скрипты PowerShell
- Параметр WMI запроса
Новый редактор кода поддерживает следующие функции:
- Режим редактора с выделением синтаксиса и переключением обычного текста
- Переключение слов и номеров строк
- Свертывание кода
- Выбор языка
- Поиск, поиск и замена, а также номер строки "Перейти к"
- Выбор типа и размера шрифта
- Масштаб с помощью кнопок или с помощью клавиш CTRL + мыши.
- Информационная панель в нижней части экрана:
- Количество строк и символов в скрипте
- Положение курсора
- Если скрипт доступен только для чтения
- Постоянные параметры для окна кода между экземплярами, такие как свертывание кода, перенос по словам и размер окна.
Выделение синтаксиса для языков сценариев
(Представлено в версии 2010)
Чтобы помочь вам при создании скриптов и запросов в консоли Configuration Manager, вы увидите выделение синтаксиса и свертывание кода, где это возможно.
Поддерживаемые языки сценариев для выделения синтаксиса
Поддерживаемые языки для выделения синтаксиса включают PowerShell, JavaScript/JScript, VBScript и SQL/WQL. На приведенной ниже диаграмме показано, какие языки поддерживаются для выделения синтаксиса в каждой области консоли:
| Область консоли | PowerShell | VBScript | JavaScript/JScript | SQL/WQL |
|---|---|---|---|---|
| Скрипты приложений | Да | Да | Да | - |
| Запрос на коллекцию | - | - | - | Да |
| Скрипты элементов конфигурации | Да | Да | Да | Да |
| Скрипты последовательности задач | Да | - | - | - |
| Создание скриптов | Да | - | - | - |
Шрифт фиксированной ширины теперь используется в некоторых областях консоли
(Представлено в версии 2010)
В разных областях консоли Configuration Manager теперь используется шрифт Consolas фиксированной ширины. Этот шрифт обеспечивает согласованный интервал и упрощает чтение. Вы увидите шрифт Consolas в следующих местах:
- Скрипты приложений
- Скрипты элементов конфигурации
- Запросы членства в коллекции на основе WMI
- Запросы CMPivot
- Сценарии
- Запуск скрипта PowerShell
- Запуск командной строки
Сочетания клавиш для сообщений о состоянии
(Представлено в версии 2010)
Теперь у вас есть более простой способ просмотра сообщений о состоянии для следующих объектов:
- Устройства
- Пользователи
- Содержимое
- Развертывания
- Рабочая область мониторинга
- Поэтапные развертывания (выберите Показать развертывания в узле Поэтапные развертывания)
- Вкладка Развертывания в области сведений для:
- Пакеты
- Последовательности задач
- Рабочая область мониторинга
Выберите один из этих объектов в консоли Configuration Manager, а затем на ленте выберите Показать сообщения о состоянии . Задайте период просмотра, после чего откроется средство просмотра сообщений о состоянии. Средство просмотра фильтрует результаты по выбранному объекту.
Вашей учетной записи пользователя требуется по крайней мере разрешение на чтение этих объектов.
Дополнительные сведения см. в разделе Использование системы состояния.
Улучшения поиска в консоли
(Представлено в версии 2403)
Мы добавили новую панель глобального поиска, где пользователи могут выполнять поиск из любого места консоли с возможностью быстрого просмотра и выполнения 5 последних поисковых запросов. Теперь поиск по умолчанию будет включать все рабочие области, которые выполняются при поиске по любому узлу в консоли. По умолчанию результаты поиска будут включать элементы из этой рабочей области, а также из всех папок и вложенных папок узлов.
Представление глобального поиска
- Откройте консоль.
- Панель глобального поиска будет отображаться в верхней части окна.
- Введите строку и нажмите клавишу ВВОД.
- Начнется выполнение поиска, и вы увидите результаты поиска.
- При каждом активном поле поиска отображается раскрывающийся список, содержащий последние поисковые запросы с ограничением в 5.
- Поиск должен работать со всей консоли, будь то дочерний узел, родительский узел и т. д.
- Поиск также должен работать при переключении с родительского узла на дочерний узел.
- Поиск любой строки с фразой "Устройства" из любого узла n1 (предположим, n1 является родительским узлом, содержащим другие узлы).
- Выполните поиск любой строковой фразы "Computer" из любого узла n2 (предположим, n2 является дочерним узлом без узла внутри него).
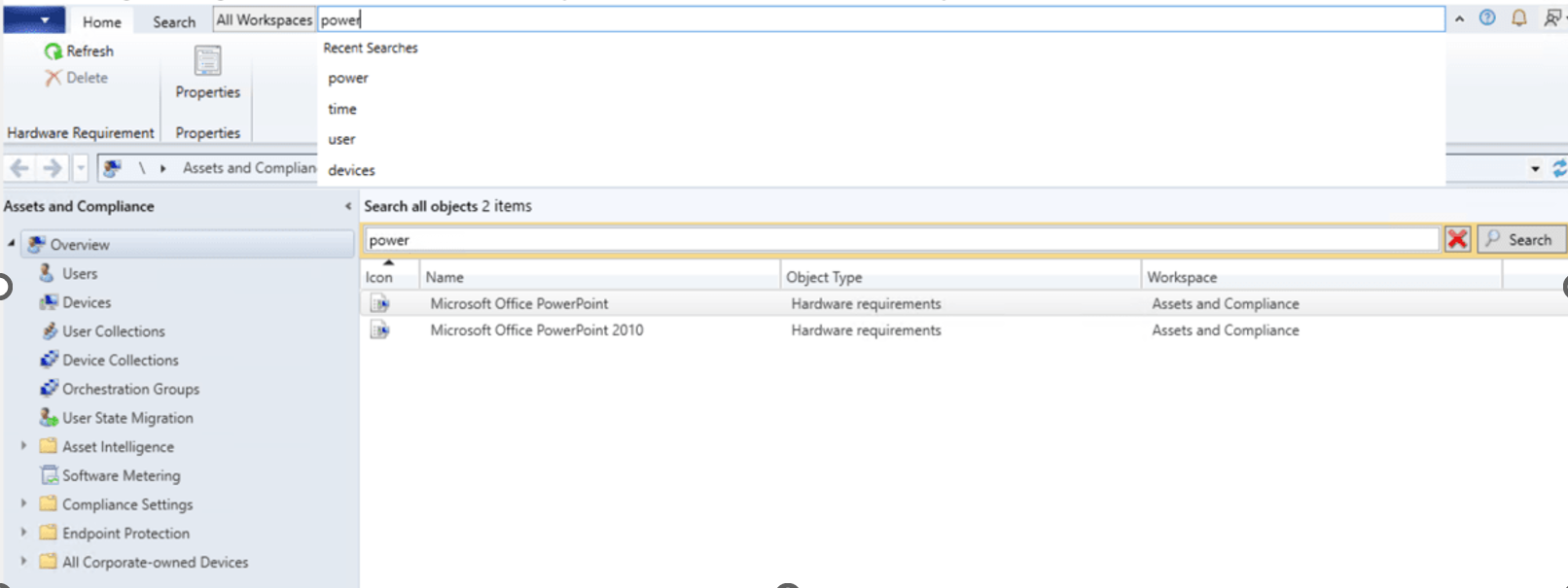
Примечание.
Раскрывающийся список последних поисковых запросов можно свернуть, щелкнув снаружи окна
Заметка: Условия пути не редактируются, и они просто отображают критерии поиска.
(Представлено в версии 2203)
- Теперь поиск по умолчанию будет включать все вложенные папки. То есть при переходе к любому узлу в консоли результаты поиска по умолчанию будут включать элементы из этого узла, а также из всех вложенных папок.
- Если вы хотите искать только текущий узел, нажмите кнопку Текущий узел на ленте. Затем в результатах поиска будут содержаться элементы только из текущего узла.
- Чтобы выполнить поиск по всем вложенным папкам, нажмите кнопку Все вложенные папки на ленте. Затем результаты поиска будут включать элементы из текущего узла, а также из всех вложенных папок.
(Представлено в версии 1910)
Вы можете использовать параметр поиска Все вложенные папки на узлах Пакеты драйверов и запросы . Начиная с версии 2002, также используйте этот параметр из узлов Элементы конфигурации и Базовые конфигурации .
Когда поиск возвращает более 1000 результатов, нажмите кнопку ОК на панели уведомлений, чтобы просмотреть дополнительные результаты.

Совет
Ограничение по умолчанию для результатов поиска — 1000. Это значение по умолчанию можно изменить. В консоли Configuration Manager перейдите на вкладку Поиск на ленте. В группе Параметры выберите Параметры поиска. Измените значение Результаты поиска . Отображение большего количества результатов поиска может занять больше времени.
По умолчанию верхний максимальный предел составляет 100 000. Чтобы изменить это ограничение, задайте значение DWORD QueryResultCountMaximum в следующем разделе реестра:
HKEY_CURRENT_USER\Software\Microsoft\ConfigMgr10\AdminUIПараметр в консоли соответствует значению QueryResultCountLimit в том же ключе. Администратор может настроить эти значения в кусте HKLM для всех пользователей устройства. Значение HKCU переопределяет параметр HKLM.
Администрирование папок на основе ролей
(Представлено в версии 1906)
Вы можете задать области безопасности для папок. Если у вас есть доступ к объекту в папке, но у вас нет доступа к папке, вы не сможете увидеть объект . Аналогичным образом, если у вас есть доступ к папке, но не к объекту в ней, вы не увидите этот объект. Щелкните папку правой кнопкой мыши, выберите Задать области безопасности, а затем выберите области безопасности, которые нужно применить.
Сортировка представлений по целым значениям
Мы улучшили порядок сортировки данных в различных представлениях. Например, в узле Развертывания рабочей области Мониторинг следующие столбцы теперь сортируются как числа, а не строковые значения:
- Числовые ошибки
- Число выполняется
- Число другое
- Число успешно
- Число неизвестно
Перемещение предупреждения для большого количества результатов
При выборе узла в консоли, который возвращает более 1000 результатов, Configuration Manager отображает следующее предупреждение:
Configuration Manager вернул большое количество результатов. Вы можете сузить результаты с помощью поиска. Или щелкните здесь, чтобы просмотреть не более 10 0000 результатов.
Теперь между этим предупреждением и полем поиска есть дополнительное пустое пространство. Это позволяет предотвратить непреднамеренное выделение предупреждения для отображения дополнительных результатов.
Отправка отзывов
Отправьте отзыв о продукте из консоли.
Отправить улыбку: отправить отзыв о том, что вам понравилось
Отправить нахмуренный: отправить отзыв о том, что вам не понравилось
Отправить предложение: вы перейдете на сайт отзывов о продукте, чтобы поделиться своей идеей
Дополнительные сведения см. в разделе Отзывы о продукте.
Ресурсы и рабочая область соответствия
Коллекция устройств, подходящих для совместного управления
(Представлено в версии 2111)
Существует новая встроенная коллекция устройств для совместного управления соответствующими устройствами. В коллекции устройств, подходящих для совместного управления , используются добавочные обновления и ежедневное полное обновление для поддержания коллекции в актуальном состоянии.
Вкладка "Коллекции"
(Представлено в версии 2111)
Когда вы показываете члены коллекции устройств и выбираете устройство в списке, перейдите на вкладку Коллекции в области сведений. В этом новом представлении отображается список коллекций, членом которых является выбранное устройство. Это упрощает просмотр этих сведений.
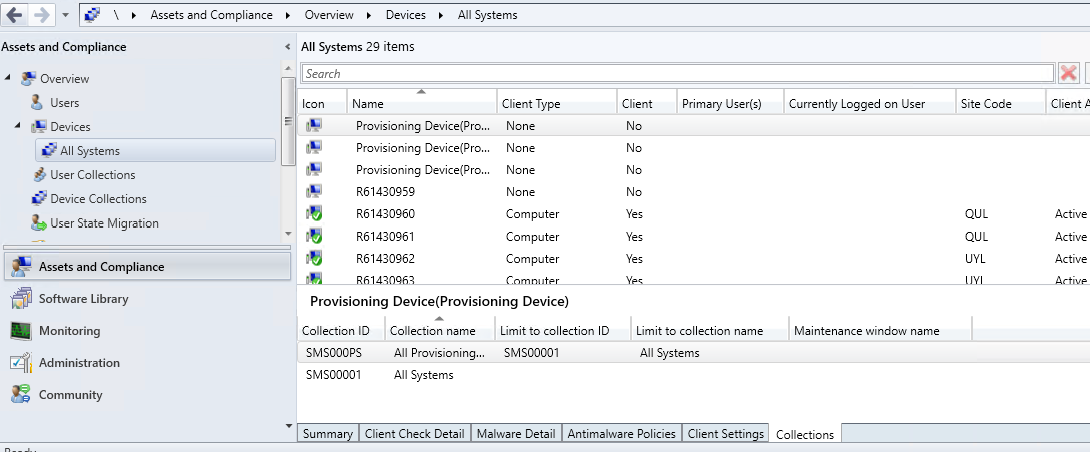
Переход к коллекции
(Представлено в версии 2107)
Теперь вы можете перейти к коллекции на вкладке Коллекции в узле Устройства . Выберите Просмотр коллекции на ленте или в контекстном меню на вкладке.
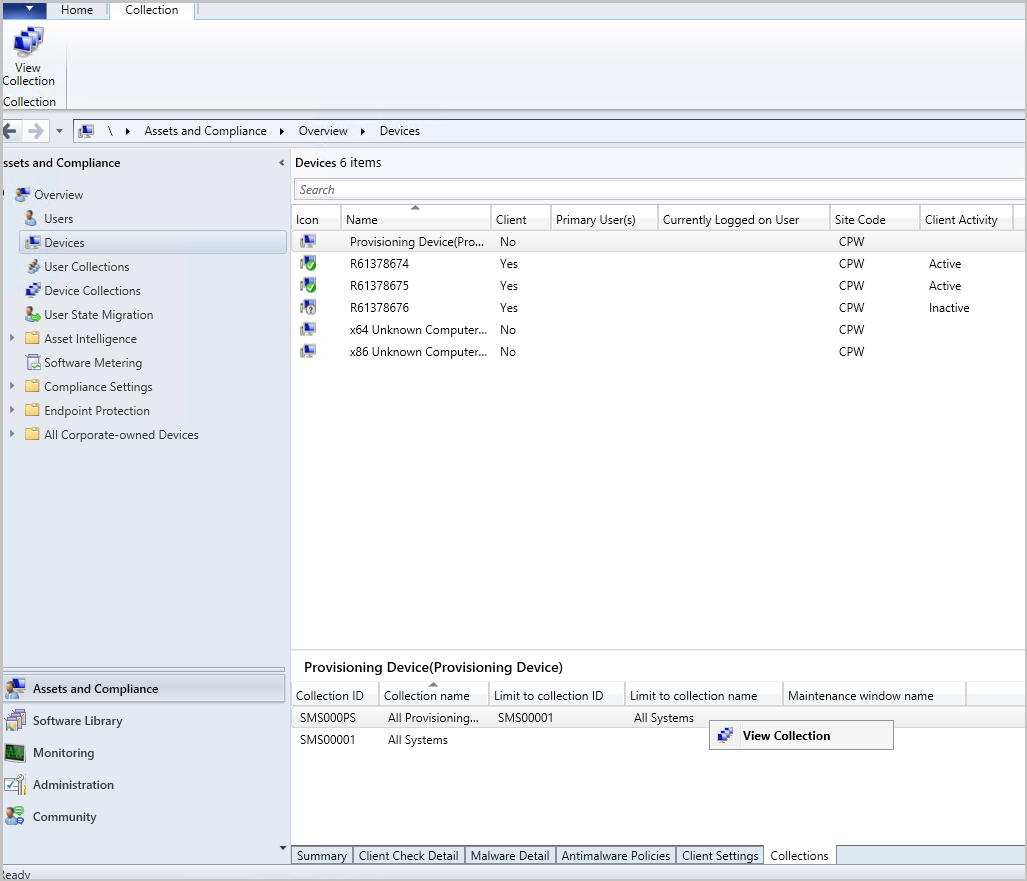
Добавлен столбец периода обслуживания
(Представлено в версии 2107)
Столбец Период обслуживания был добавлен на вкладку Коллекции в узле Устройства .
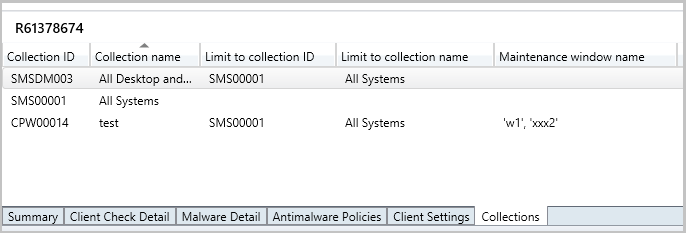
Отображение назначенных пользователей
(Представлено в версии 2107)
Если удаление коллекции завершается сбоем из-за назначения области, отображаются назначенные пользователи.
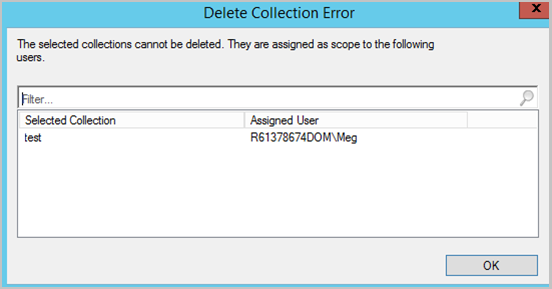
Копирование данных обнаружения из консоли
(Представлено в версии 2010)
Копирование данных обнаружения с устройств и пользователей в консоли. Скопируйте сведения в буфер обмена или экспортируйте их все в файл. Эти действия упрощают быстрое получение этих данных из консоли. Например, скопируйте MAC-адрес устройства, прежде чем повторно создать его образ.
В консоли Configuration Manager перейдите в рабочую область Активы и соответствие. Откройте свойства пользователя или устройства.
На вкладке Общие в списке Данные обнаружения выберите одно или несколько свойств.
Щелкните выделение правой кнопкой мыши и выберите одно из следующих действий:
Копировать значение. Копирует только значение. Вы также можете использовать сочетание клавиш CTRL + C.
Копирование свойства и значения. Копирует имя свойства и соответствующее значение. Вы также можете использовать сочетание клавиш CTRL + SHIFT + C.
Выбрать все. Выбирает все свойства и значения. Вы также можете использовать сочетание клавиш CTRL + A.
Сохранить результаты как. Сохраняет все свойства и значения в указанный csv-файл с разделителями-запятыми.
Действия в режиме реального времени из списков устройств
(Представлено в версии 1906)
Список устройств можно отобразить различными способами в узле Устройства в рабочей области Активы и соответствие .
В рабочей области Активы и соответствие выберите узел Коллекции устройств . Выберите коллекцию устройств и выберите действие Показать члены. Это действие открывает подноду узла Устройства со списком устройств для этой коллекции.
- Выбрав подноду коллекции, вы можете запустить CMPivot из группы Коллекция на ленте.
В рабочей области Мониторинг выберите узел Развертывания . Выберите развертывание и выберите действие Просмотр состояния на ленте. В области состояния развертывания дважды щелкните общее количество ресурсов для детализации в списке устройств.
- Выбрав устройство в этом списке, вы можете запустить CMPivot и Выполнить скрипты из группы Устройства на ленте.
Вкладка "Коллекции" в узле "Устройства"
(Представлено в версии 1906)
В рабочей области Активы и соответствие перейдите в узел Устройства и выберите устройство. В области сведений переключитесь на новую вкладку Коллекции . На этой вкладке перечислены коллекции, включающие это устройство.
Примечание.
В настоящее время эта вкладка недоступна на подноде устройств в узле Коллекции устройств . Например, при выборе параметра Показать элементы в коллекции.
Эта вкладка может заполнится не так, как ожидалось для некоторых пользователей. Чтобы просмотреть полный список коллекций, к которому принадлежит устройство, необходимо иметь роль безопасности "Полный администратор ". Это известная проблема.
Добавление столбца SMBIOS GUID к узлам коллекции устройств и устройств
(Представлено в версии 1906)
Теперь в узлах Устройства и Коллекции устройств можно добавить новый столбец для SMBIOS GUID. Это значение совпадает со свойством GUID BIOS класса System Resource. Это уникальный идентификатор оборудования устройства.
Поиск представлений устройств с помощью MAC-адреса
Mac-адрес можно найти в представлении устройства консоли Configuration Manager. Это свойство полезно администраторам развертывания ОС при устранении неполадок при развертывании на основе PXE. При просмотре списка устройств добавьте в представление столбец MAC-адрес . Используйте поле поиска, чтобы добавить условия поиска MAC-адреса .
Просмотр пользователей для устройства
В узле Устройства доступны следующие столбцы:
Основные пользователи
Вошедший в систему пользователь
Примечание.
Для просмотра вошедшего в систему пользователя требуется обнаружение пользователей и сопоставление пользователей с устройствами.
Дополнительные сведения о том, как отобразить столбец, отличный от стандартного, см. в разделе Использование консоли администрирования.
Повышение производительности поиска устройств
При поиске в коллекции устройств ключевое слово не выполняет поиск по всем свойствам объекта. Если вы не знаете, что искать, выполняется поиск по следующим четырем свойствам:
- Имя
- Основные пользователи
- Вошедший в систему пользователь
- Имя пользователя последнего входа
Такое поведение значительно увеличивает время, необходимое для поиска по имени, особенно в большой среде. Это изменение не влияет на пользовательские поисковые запросы по определенным критериям.
Рабочая область библиотеки программного обеспечения
Поддержка папок для узлов обновления программного обеспечения
(Представлено в версии 2203)
Группы обновлений программного обеспечения и пакеты можно упорядочить с помощью папок. Это изменение позволяет лучше классифицировать обновления программного обеспечения и управлять ими. Дополнительные сведения см. в разделе Развертывание обновлений программного обеспечения.
Улучшения поиска в консоли
(Представлено в версии 2107)
Вы можете использовать параметр поиска Все вложенные папки для следующих узлов:
- Узел Образы загрузки
- Узел Пакетов обновления операционной системы
- Узел Образы операционной системы
Запуск оценки обновлений программного обеспечения из состояния развертывания
(Представлено в версии 2107)
Вы можете щелкнуть правой кнопкой мыши и уведомить устройства о запуске цикла оценки обновлений программного обеспечения о состоянии развертывания обновлений программного обеспечения. Вы можете выбрать одно устройство в области Сведения об активе или выбрать группу устройств в зависимости от состояния развертывания.
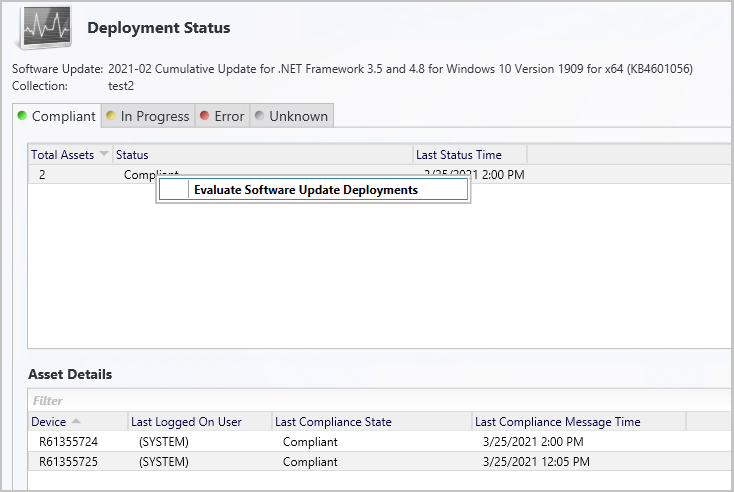
- В консоли Configuration Manager перейдите в раздел Мониторинг>Обзор>развертываний.
- Выберите группу обновлений программного обеспечения или обновление программного обеспечения, для которых требуется отслеживать состояние развертывания.
- На вкладке Главная в группе Развертывание выберите Просмотреть состояние.
- Щелкните правой кнопкой мыши определенное состояние развертывания для устройств или одно устройство в области Сведений об активе .
- Выберите Оценка развертываний обновлений программного обеспечения , чтобы отправить уведомление выбранным устройствам для запуска цикла оценки развертываний обновлений программного обеспечения.
Импорт объектов в текущую папку
(Представлено в версии 2010)
При импорте объекта в консоли Configuration Manager он импортируется в текущую папку. Ранее Configuration Manager всегда помещает импортированные объекты в корневой узел. Это новое поведение применяется к приложениям, пакетам, пакетам драйверов и последовательностям задач.
Просмотр размера последовательности задач в консоли
(Представлено в версии 2010)
При просмотре списка последовательностей задач в консоли Configuration Manager добавьте столбец Размер (КБ). Используйте этот столбец для определения больших последовательностей задач, которые могут вызвать проблемы. Дополнительные сведения см. в статье Уменьшение размера политики последовательности задач.
Порядок по имени программы в последовательности задач
(Представлено в версии 1906)
В рабочей области Библиотека программного обеспечения разверните узел Операционные системы и выберите узел Последовательности задач . Измените последовательность задач и выберите или добавьте шаг Установить пакет . Если пакет содержит несколько программ, в раскрывающемся списке программы сортируются в алфавитном порядке.
Вкладка Последовательности задач в узле приложений
(Представлено в версии 1906)
В рабочей области Библиотека программного обеспечения разверните узел Управление приложениями, перейдите в узел Приложения и выберите приложение. В области сведений перейдите на новую вкладку Последовательности задач . На этой вкладке перечислены последовательности задач, которые ссылались на это приложение.
Детализация необходимых обновлений
(Представлено в версии 1906)
Перейдите в одно из следующих мест в консоли Configuration Manager:
- Библиотека >программного обеспеченияОбновления >программного обеспеченияВсе обновления программного обеспечения
- Библиотека >программного обеспеченияОбслуживание> WindowsВсе обновления Windows
- Библиотека >программного обеспеченияУправление клиентами> Office 365Обновления Office 365
Выберите любое обновление, необходимое по крайней мере для одного устройства.
Перейдите на вкладку Сводка и найдите круговую диаграмму в разделе Статистика.
Щелкните гиперссылку Просмотреть обязательный рядом с круговой диаграммой, чтобы детализировать список устройств.
Это действие перенесет вас на временный узел в разделе Устройства, где можно просмотреть устройства, требующие обновления. Вы также можете выполнить действия для узла, например создать новую коллекцию из списка.
Примечание.
Начиная с 21 апреля 2020 г. Office 365 профессиональный плюс переименовываются в Приложения Microsoft 365 для предприятий. Дополнительные сведения см. в статье Изменение имени для Office 365 профессиональный плюс. В консоли Configuration Manager и вспомогательной документации по-прежнему могут отображаться ссылки на старое имя во время обновления консоли.
Разверните окно обзора реестра
- В рабочей области Библиотека программного обеспечения разверните узел Управление приложениями и выберите узел Приложения .
- Выберите приложение с типом развертывания с методом обнаружения. Например, метод обнаружения установщика Windows.
- В области сведений перейдите на вкладку Типы развертывания .
- Откройте свойства типа развертывания и перейдите на вкладку Метод обнаружения . Выберите Добавить предложение.
- Измените тип параметра на Реестр и нажмите кнопку Обзор , чтобы открыть окно Обзор реестра . Теперь это окно можно развернуть.
Изменение последовательности задач по умолчанию
В рабочей области Библиотека программного обеспечения разверните узел Операционные системы и выберите узел Последовательности задач . Изменение теперь является действием по умолчанию при открытии последовательности задач. Ранее действием по умолчанию было Свойство.
Переход к коллекции из развертывания приложения
- В рабочей области Библиотека программного обеспечения разверните узел Управление приложениями и выберите узел Приложения .
- Выберите приложение. В области сведений перейдите на вкладку Развертывания .
- Выберите развертывание, а затем выберите новый параметр Коллекция на ленте на вкладке Развертывание. Это действие переключает представление в коллекцию, которая является целевым объектом развертывания.
- Это действие также доступно в контекстном меню развертывания в этом представлении.
Рабочая область мониторинга
Время оценки коллекции
(Представлено в версии 2111)
При просмотре коллекции ранее можно было увидеть, сколько времени потребовалось сайту для оценки членства в коллекции. Эти данные теперь также доступны в рабочей области Мониторинг . При выборе коллекции в любом из поднодер узла Оценка коллекции в области сведений отображаются данные о времени оценки коллекции.
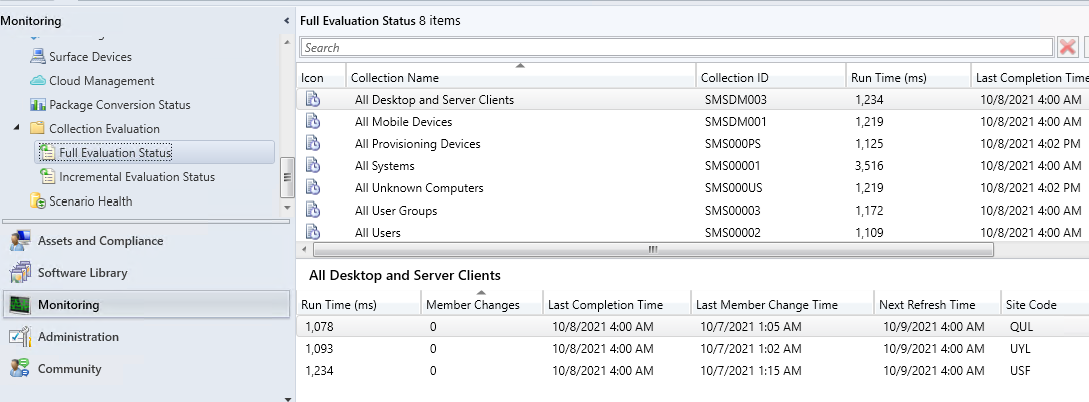
Правильные имена для операций клиента
(Представлено в версии 1906)
В рабочей области Мониторинг выберите Операции клиента. Операция переключения на следующую точку обновления программного обеспечения теперь называется правильно.
Отображение имени коллекции для скриптов
(Представлено в версии 1906)
В рабочей области Мониторинг выберите узел Состояние скрипта . Теперь в нем перечислены имя коллекции и идентификатор.
Удаление содержимого из состояния мониторинга
- В рабочей области Мониторинг разверните узел Состояние распространения и выберите Состояние содержимого.
- Выберите элемент в списке и выберите параметр Просмотреть состояние на ленте.
- В области Сведения об активе щелкните правой кнопкой мыши точку распространения и выберите новый параметр Удалить. Это действие удаляет это содержимое из выбранной точки распространения.
Копирование сведений в представлениях мониторинга
Скопируйте сведения из области Сведения об активе для следующих узлов мониторинга:
Состояние распространения содержимого
Состояние развертывания
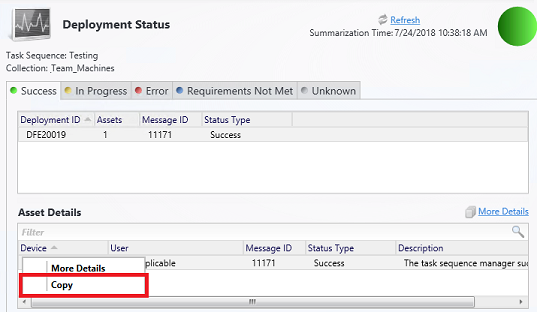
Рабочая область администрирования
Ярлыки сообщений о состоянии
(Представлено в версии 2107)
Ярлыки для сообщений о состоянии были добавлены в узлы Административные пользователи и Учетные записи . Выберите учетную запись, а затем выберите Показать сообщения о состоянии.
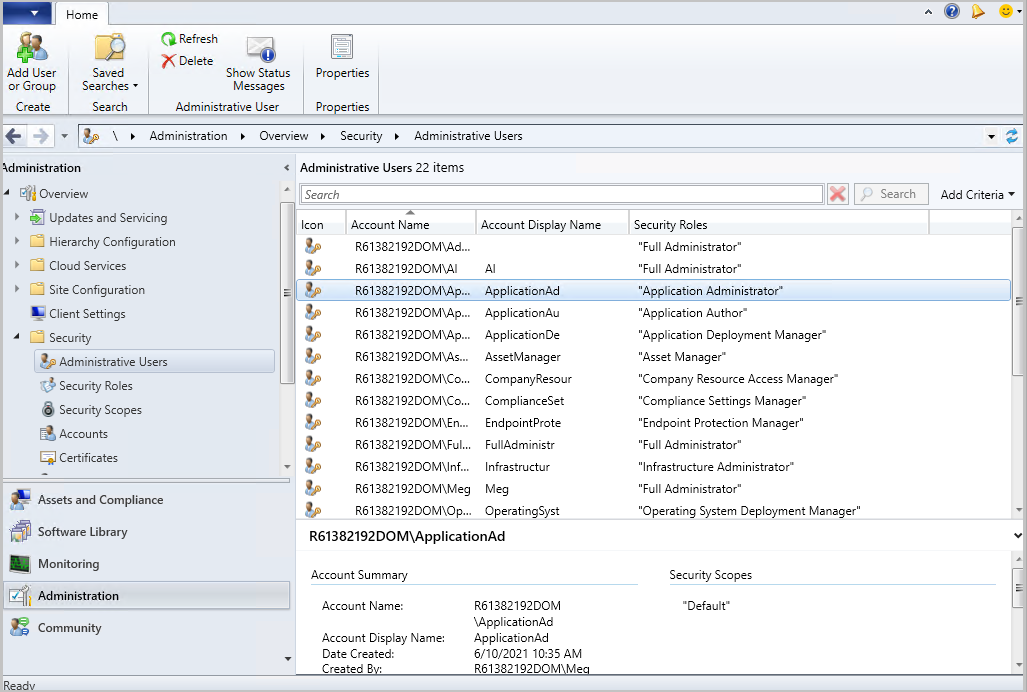
Включение некоторых узлов безопасности для использования службы администрирования
Начиная с версии 1906, можно включить некоторые узлы в узле Безопасность для использования службы администрирования. Это изменение позволяет консоли взаимодействовать с поставщиком SMS по протоколу HTTPS, а не через WMI. Дополнительные сведения см. в разделе Настройка службы администрирования.