Настройка параметров для Updates Publisher
Область применения: System Center Updates Publisher
Просмотрите и настройте параметры и связанные параметры, влияющие на работу Updates Publisher.
Чтобы открыть параметры Updates Publisher, в левом верхнем углу консоли откройте вкладку Updates Publisher Properties (Свойства издателя обновлений) и выберите Пункт Параметры.
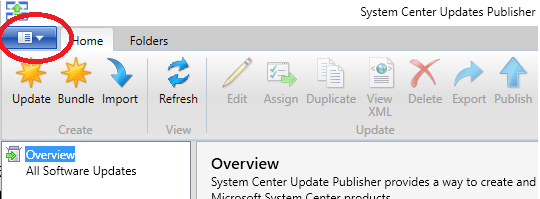
Параметры делятся на следующие:
- Сервер обновлений
- Сервер ConfigMgr
- Параметры прокси-сервера
- Доверенные издатели
- Дополнительно
- Обновления
- Ведение журнала
Сервер обновлений
Перед публикацией обновлений необходимо настроить Updates Publisher для работы с сервером обновлений, таким как Windows Server Update Services (WSUS). Это включает в себя указание сервера, методов подключения к этому серверу, когда он удален из консоли, и сертификата, используемого для цифровой подписи обновлений, которые вы публикуете.
Настройка сервера обновлений. При настройке сервера обновления выберите сервер WSUS верхнего уровня (сервер обновления) в иерархии Configuration Manager, чтобы все дочерние сайты имели доступ к публикуемым обновлениям.
Если сервер обновлений удален от сервера Updates Publisher, укажите полное доменное имя (FQDN) сервера и подключитесь ли вы по протоколу SSL. При подключении по протоколу SSL порт по умолчанию изменяется с 8530 на 8531. Убедитесь, что заданный порт соответствует используемому сервером обновлений.
Совет
Если сервер обновлений не настроен, вы по-прежнему можете использовать Updates Publisher для создания обновлений программного обеспечения.
Настройте сертификат подписи. Перед настройкой сертификата подписи необходимо настроить и успешно подключиться к серверу обновлений.
Updates Publisher использует сертификат подписи для подписи обновлений программного обеспечения, опубликованных на сервере обновлений. Публикация завершается ошибкой, если цифровой сертификат недоступен в хранилище сертификатов сервера обновлений или компьютера, на котором выполняется Updates Publisher.
Дополнительные сведения о добавлении сертификата в хранилище сертификатов см. в разделе Сертификаты и безопасность для Updates Publisher.
Если цифровой сертификат не обнаруживается автоматически для сервера обновлений, выберите один из следующих вариантов:
Обзор. Обзор доступен только в том случае, если сервер обновлений установлен на сервере, где запущена консоль. После выбора сертификата необходимо нажать кнопку Создать , чтобы добавить этот сертификат в хранилище сертификатов WSUS на сервере обновлений. Необходимо ввести пароль PFX-файла для сертификатов, которые вы выбираете этим методом.
Создавать: Используйте этот параметр для создания нового сертификата. При этом сертификат также добавляется в хранилище сертификатов WSUS на сервере обновления.
Если вы создаете собственный сертификат подписи, настройте следующее:
Включите параметр Разрешить экспорт закрытого ключа .
Задайте для свойства Использование ключа цифровую подпись.
Задайте для параметра Минимальный размер ключа значение, равное или больше 2048 бит.
Используйте параметр Удалить , чтобы удалить сертификат из хранилища сертификатов WSUS. Этот параметр доступен, если сервер обновлений является локальным для используемой консоли Updates Publisher или если для подключения к удаленному серверу обновления использовался ПРОТОКОЛ SSL .
Сервер ConfigMgr
Используйте эти параметры при использовании Configuration Manager с Updates Publisher.
Укажите сервер Configuration Manager: После включения поддержки Configuration Manager укажите расположение сервера сайта верхнего уровня из иерархии Configuration Manager. Если этот сервер удален из установки Updates Publisher, укажите полное доменное имя сервера сайта. Выберите Проверить подключение , чтобы убедиться, что вы можете подключиться к серверу сайта.
Настройка пороговых значений. Пороговые значения используются при публикации обновлений с типом публикации Автоматически. Пороговые значения помогают определить, когда публикуется полное содержимое обновления, а не только метаданные. Дополнительные сведения о типах публикации см. в статье Назначение обновлений публикации.
Вы можете использовать одно или оба из следующих пороговых значений:
Запрошенное пороговое значение числа клиентов: Это определяет, сколько клиентов должно запросить обновление, прежде чем Updates Publisher сможет автоматически опубликовать полный набор содержимого для этого обновления. Пока указанное число клиентов не запросит обновление, публикуются только метаданные обновлений.
Пороговое значение размера исходного пакета (МБ): Это предотвращает автоматическую публикацию обновлений, превышающих указанный размер. Если размер обновлений превышает это значение, публикуются только метаданные. Для обновлений, размер которых меньше указанного размера, может быть опубликовано полное содержимое.
Параметры прокси-сервера
Updates Publisher использует параметры прокси-сервера при импорте каталогов программного обеспечения из Интернета или публикации обновлений в Интернете.
Укажите полное доменное имя или IP-адрес прокси-сервера. Поддерживаются IPv4 и IPv6.
Если прокси-сервер проверяет подлинность пользователей для доступа к Интернету, необходимо указать имя Windows. Имя универсального принципа (UPN) не поддерживается.
Доверенные издатели
При импорте каталога обновлений источник этого каталога (на основе его сертификата) добавляется в качестве доверенного издателя. Аналогичным образом, при публикации обновления источник сертификата обновлений добавляется в качестве доверенного издателя.
Вы можете просмотреть сведения о сертификате для каждого издателя и удалить издателя из списка доверенных издателей.
Содержимое издателей, которые не являются доверенными, может нанести вред клиентским компьютерам при проверке клиентом обновлений. Следует принимать содержимое только от издателей, которым вы доверяете.
Дополнительно
К дополнительным параметрам относятся следующие:
Расположение репозитория: Просмотрите и измените расположение файла базы данных scupdb.sdf. Этот файл является репозиторием для Updates Publisher.
Метка времени: Если этот параметр включен, в обновления, которые вы подписываете, добавляется метка времени, указывающая, когда она была подписана. Обновление, подписанное во время действия сертификата, можно использовать после истечения срока действия этого сертификата подписи. По умолчанию обновления программного обеспечения не могут быть развернуты после истечения срока действия сертификата подписи.
Проверьте наличие обновлений для подписанных каталогов: При каждом запуске Updates Publisher он может автоматически проверять наличие обновлений в каталогах, на которые вы подписаны. При обнаружении обновления каталога сведения предоставляются как Последние оповещения в окне Обзоррабочей области Обновления.
Отзыв сертификата: Выберите этот параметр, чтобы включить проверки отзыва сертификатов.
Публикация локального источника: Updates Publisher может использовать локальную копию публикуемого обновления перед загрузкой этого обновления из Интернета. Расположением должна быть папка на компьютере, на котором работает Updates Publisher. По умолчанию это расположение My Documents\LocalSourcePublishing. Используйте его, если вы ранее загрузили одно или несколько обновлений или внесли изменения в обновление, которое требуется развернуть.
Мастер очистки обновлений программного обеспечения: Запустите мастер очистки обновлений. Срок действия обновлений, которые находятся на сервере обновлений, но не находятся в репозитории Updates Publisher, истекает срок действия мастера. Дополнительные сведения см. в статье Срок действия обновлений без ссылки .
Обновления
Updates Publisher может автоматически проверять наличие новых обновлений при каждом открытии. Вы также можете согласиться на получение предварительных сборок Updates Publisher.
Чтобы вручную проверить наличие обновлений, в консоли Updates Publisher щелкните  .
.
чтобы открыть Свойства издателя обновлений, а затем выберите Проверить наличие обновления.
После того как Updates Publisher найдет новое обновление, откроется окно Доступно обновление , после чего его можно установить. Если вы решили не устанавливать обновление, оно будет предложено при следующем открытии консоли.
Ведение журнала
Updates Publisher записывает в журнал основные сведения об Updates Publisher до %WINDIR%\Temp\UpdatesPublisher.log.
Используйте Блокнот или CMTrace для просмотра журнала. CMTrace — это средство файла журнала Configuration Manager, и его можно найти в папке \SMSSetup\Tools исходного носителя Configuration Manager.
Вы можете изменить размер журнала и уровень его детализации.
При включении ведения журнала базы данных включаются сведения о запросах, выполняемых к базе данных Updates Publisher. Использование ведения журнала базы данных может привести к снижению производительности компьютера Updates Publisher.
Чтобы просмотреть файл журнала, в консоли щелкните  , чтобы открыть Свойства издателя обновлений, а затем выберите Просмотреть файл журнала.
, чтобы открыть Свойства издателя обновлений, а затем выберите Просмотреть файл журнала.
Срок действия обновлений программного обеспечения без ссылок истекает
Вы можете запустить мастер очистки обновлений программного обеспечения , чтобы срок действия обновлений, которые находятся на сервере обновлений, но не в репозитории Updates Publisher. Это уведомляет Configuration Manager, который затем удаляет эти обновления из любых будущих развертываний.
Действие истечения срока действия обновления не может быть отменено. Эту задачу можно выполнять только в том случае, если вы уверены, что выбранные обновления программного обеспечения больше не требуются вашей организации.
Удаление обновлений программного обеспечения с истекшим сроком действия
В консоли Updates Publisher щелкните
 , чтобы открыть свойства Updates Publisher Properties (Свойства издателя обновлений), а затем выберите Параметры.
, чтобы открыть свойства Updates Publisher Properties (Свойства издателя обновлений), а затем выберите Параметры.Выберите Дополнительно, а затем в разделе Мастер очистки обновлений программного обеспечения нажмите кнопку Пуск.
Выберите обновления программного обеспечения, срок действия которого истекает, а затем нажмите кнопку Далее.
После просмотра выбранных значений нажмите кнопку Далее , чтобы принять выбранные параметры и истечь срок действия этих обновлений.
После завершения работы мастера нажмите кнопку Закрыть , чтобы завершить работу мастера.