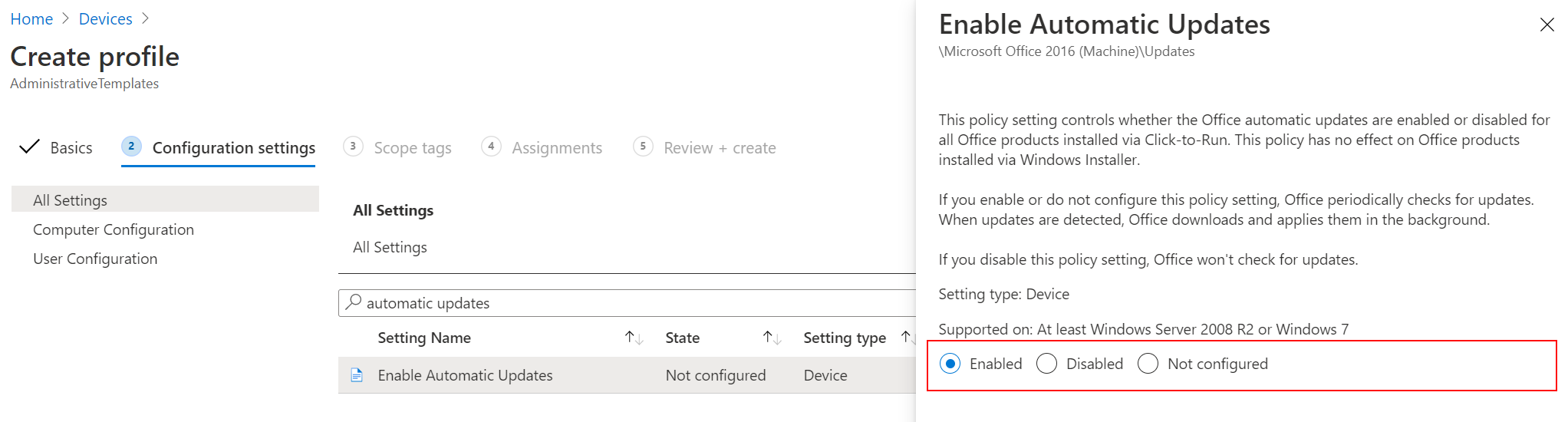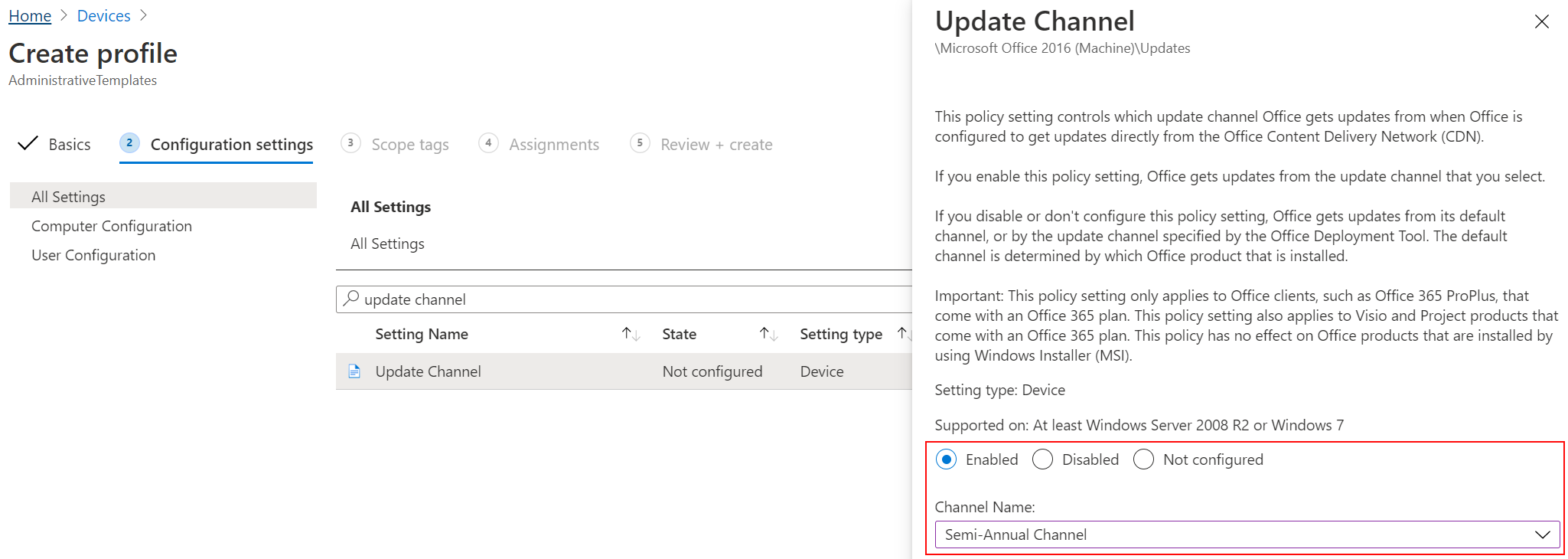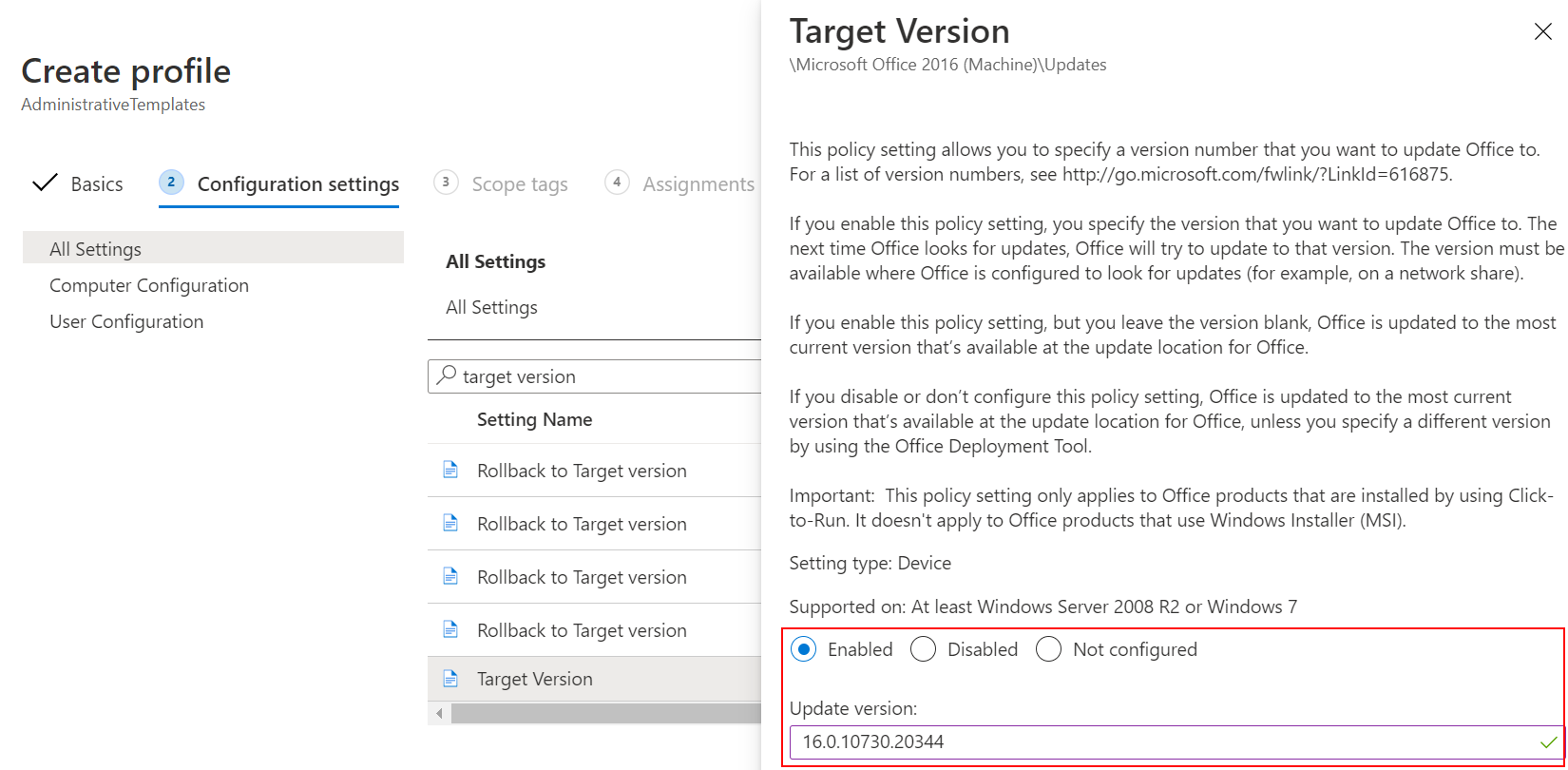Использование параметров канала обновления и целевой версии для обновления Microsoft 365 с помощью административных шаблонов Microsoft Intune
В Intune можно использовать административные шаблоны Windows (ADMX) для настройки параметров групповой политики. В этой статье показано, как обновить Microsoft 365 с помощью административного шаблона в Intune. В нем также содержатся рекомендации по подтверждению успешного применения политик, что помогает при устранении неполадок.
В этом сценарии вы создадите в Intune административный шаблон, который обновляет Microsoft 365 на ваших устройствах.
Дополнительные сведения об административных шаблонах см. в статье Шаблоны Windows ADMX для настройки параметров групповой политики.
Данная функция применяется к:
- Windows 11
- Windows 10
- Microsoft 365
Предварительные требования
Требуется Microsoft Intune и подписка На Microsoft 365. Дополнительные сведения о лицензировании Intune см. в статье Лицензирование Microsoft Intune.
Чтобы настроить политику ADMX, как минимум, войдите в Центр администрирования Intune с помощью роли диспетчера политик и профилей . Сведения о встроенных ролях в Intune и их возможностях см. в статье Управление доступом на основе ролей (RBAC) с помощью Microsoft Intune.
Включите автоматическое обновление приложений Microsoft 365 для приложений Office. Автоматическое обновление можно включить с помощью групповой политики или шаблона ADMX Intune Office 2016:
Настройка канала обновления в административном шаблоне Intune
Используйте политику Intune, чтобы задать канал обновления для приложений Microsoft 365. Канал обновления определяет, как часто Office проверяет наличие обновлений.
В административном шаблоне Intune перейдите к параметру Обновить канал (2.0) и введите нужный канал. Например, выберите
Semi-Annual Enterprise Channel:Совет
- Рекомендуется выполнять обновление чаще. Канал обновления раз в полгода используется только в качестве примера.
- Сведения о различных каналах обновления см. в статье Обзор каналов обновления для приложений Microsoft 365.
Когда политика будет готова, назначьте ее клиентским устройствам Windows. Чтобы протестировать политику раньше, можно также синхронизировать ее.
Проверка разделов реестра Intune
После назначения политики и синхронизации устройств вы можете подтвердить применение политики Intune.
Откройте приложение Редактор реестра на устройстве.
Перейдите по пути политики Intune:
Computer\HKEY_LOCAL_MACHINE\SOFTWARE\Microsoft\PolicyManager\Providers\<Provider ID>\default\Device\office16~Policy~L_MicrosoftOfficemachine~L_Updates.Совет
<Provider ID>в разделе реестра изменится. Чтобы найти идентификатор поставщика для устройства, откройте приложение Редактор реестра и перейдите в расположениеComputer\HKEY_LOCAL_MACHINE\SOFTWARE\Microsoft\PolicyManager\AdmxInstalled. Отобразится идентификатор поставщика.После применения политики вы увидите следующие разделы реестра:
L_UpdateBranchL_UpdateTargetVersion
В следующем примере видно, что
L_UpdateBranchимеет значение<enabled /><data id="L_UpdateBranchID" value="Deferred" />. Это значение означает, что для канала обновления задано значение Semi-Annual Enterprise Channel:Совет
В руководстве по управлению Приложениями Microsoft 365 с помощью Configuration Manager содержится список значений и их описание. Значения реестра основаны на выбранном канале распространения:
- Текущий канал — value="Current"
- Current Channel (предварительная версия) — value="FirstReleaseCurrent"
- Monthly Enterprise Channel — value="MonthlyEnterprise"
- Semi-Annual Enterprise Channel — value="Deferred"
- Semi-Annual Enterprise Channel (предварительная версия) — value="FirstReleaseDeferred"
- Бета-версия — value="InsiderFast"
На этом этапе политика Intune успешно применена к устройству.
Проверка разделов реестра Office
Откройте приложение Редактор реестра на устройстве.
Перейдите по пути политики Office:
Computer\HKEY_LOCAL_MACHINE\SOFTWARE\Microsoft\Office\ClickToRun\Configuration.Вы увидите следующие разделы реестра:
-
UpdateChannel: динамический ключ, который изменяется в зависимости от настроенных параметров. -
CDNBaseUrl: задается при установке Microsoft 365 на устройстве.
-
Проверьте значение
UpdateChannel. Значение указывает, как часто обновляется Office. В руководстве по управлению Приложения Microsoft 365 с помощью Configuration Manager содержится список значений и соответствующих параметров.В следующем примере вы увидите, что
UpdateChannelдля задано значениеhttp://officecdn.microsoft.com/pr/492350f6-3a01-4f97-b9c0-c7c6ddf67d60, которое является текущим каналом (ежемесячно):В этом примере политика еще не применяется, так как для параметра реестра по-прежнему задано значение ежемесячно, а не полугодичный.
Этот раздел реестра обновляется, когда задача Планировщик задач>Office Automatic Updates 2.0 (Автоматическое обновление Office 2.0) выполняется или когда пользователь входит в устройство. Чтобы подтвердить это, откройте триггеры задачи >Автоматические обновления Office 2.0. В зависимости от триггеров обновление раздела реестра UpdateChannel может занять по крайней мере один день.
Принудительное выполнение автоматического обновления Office
Чтобы проверить политику, можно принудительно применить параметры политики на устройстве. Ниже описана процедура обновления реестра. Как всегда, будьте внимательны при обновлении реестра.
Очистите раздел реестра:
- Перейдите по адресу
Computer\HKEY_LOCAL_MACHINE\SOFTWARE\Microsoft\Office\ClickToRun\Updates. - Дважды выберите ключ>,
UpdateDetectionLastRunTimeудалите данные > значения ОК.
- Перейдите по адресу
Выполните задачу автоматического обновления Office:
В приложении Редактор реестра перейдите в расположение
Computer\HKEY_LOCAL_MACHINE\SOFTWARE\Microsoft\Office\ClickToRun\Configuration. Проверьте значениеUpdateChannel.Его необходимо заменить на значение, заданное в политике. В нашем примере должно быть установлено значение
http://officecdn.microsoft.com/pr/7ffbc6bf-bc32-4f92-8982-f9dd17fd3114.
На этом этапе канал обновления Office успешно изменен на устройстве. Вы можете открыть приложение Microsoft 365 для пользователя, который получает это обновление, чтобы проверить состояние обновления.
Принудительная синхронизация Office для обновления информации об учетной записи
Вы также можете принудительно установить обновление последней версии для Office. Следующие шаги следует выполнять, только если требуется получить подтверждение или если на устройствах нужно быстро установить обновление последней версии из этого канала. В противном случае дожидайтесь, пока Office выполнит задание автоматического обновления.
Шаг 1. Принудительное обновление версии Office
Убедитесь, что версия Office поддерживает выбранный вами канал обновления. В журнале обновлений для Приложений Microsoft 365 перечислены номера сборок, которые поддерживают разные каналы обновления.
В административном шаблоне Intune перейдите к параметру Целевая версия и введите нужную версию.
Параметр Целевая версия выглядит следующим образом:
Важно!
- Обязательно назначьте политику.
- Изменения существующей политики влияют на всех назначенных пользователей.
- При тестировании этой функции рекомендуется создать политику тестирования и назначить ее тестовой группе пользователей.
Шаг 2. Проверка версии Office
Для проверки политики перед ее развертыванием для всех пользователей рекомендуется выполнить следующие действия:
В приложении Редактор реестра перейдите в расположение
Computer\HKEY_LOCAL_MACHINE\SOFTWARE\Microsoft\PolicyManager\Providers\<Provider ID>\default\Device\office16~Policy~L_MicrosoftOfficemachine~L_Updates.Проверьте значение
L_UpdateTargetVersion. Как только политика будет применена, значение будет соответствовать введенной вами версии, например<enabled /><data id="L_UpdateTargetVersionID" value="16.0.10730.20344" />.На этом этапе политика Intune успешно применена к устройству.
Затем можно принудительно обновить Office. Откройте приложение Office, например Excel. Выберите , чтобы обновить сейчас (возможно, в меню Учетная запись ).
Обновление займет несколько минут. Чтобы убедиться, что Office пытается получить введенную вами версию:
После установки обновления приложение Office должно отобразить новую версию (например, в меню Учетная запись).