Использование пользовательских скриптов Bash для настройки устройств Linux в Microsoft Intune
Важно!
Пользовательские профили конфигурации не следует использовать для конфиденциальной информации, например для подключений Wi-Fi или проверки подлинности приложений, сайтов и т. д.
С помощью Microsoft Intune можно добавлять или создавать настраиваемые параметры конфигурации для устройств Linux с помощью пользовательских скриптов Bash. Они предназначены для добавления параметров и функций устройств, которые не встроены в Intune.
В Intune импортируется существующий скрипт Bash, а затем назначается политика сценариев пользователям и устройствам Linux. После назначения параметры распределяются. Они также создают базовый план или стандарт для Linux в вашей организации.
В этой статье перечислены действия по добавлению существующего скрипта и репозиторий GitHub с некоторыми примерами скриптов.
Предварительные условия
- Linux Ubuntu Desktop, RedHat Enterprise Linux 8 или RedHat Enterprise Linux 9. Список поддерживаемых версий см. в статье Поддерживаемые операционные системы и браузеры в Intune.
- Устройства Linux регистрируются в Intune. Дополнительные сведения о регистрации Linux см. в разделе Руководство по регистрации: Регистрация настольных устройств Linux в Microsoft Intune.
Импорт скрипта
Войдите в Центр администрирования Microsoft Intune.
Выберите Устройства>Управление устройствами>Скрипты и исправленияВкладка> Скрипты платформы >Добавить>Linux:
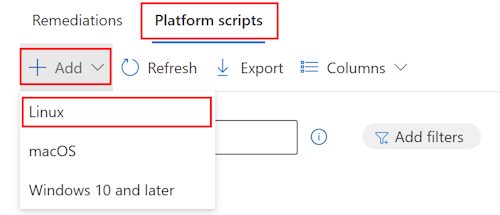
В разделе Основные укажите следующие свойства.
- Имя: введите понятное имя для политики. Назначьте имена политикам, чтобы можно было легко различать их.
- Описание: введите описание политики. Этот необязательный параметр, но мы рекомендуем его использовать.
Нажмите кнопку Далее.
В разделе Параметры конфигурациинастройте следующие параметры.
Контекст выполнения. Выберите контекст, в который выполняется скрипт. Доступны следующие параметры:
- Пользователь (по умолчанию): когда пользователь входит в устройство, запускается скрипт. Если пользователь никогда не входит в устройство или нет сходства пользователей, скрипт не запускается.
- Root: скрипт всегда выполняется (с вошедшего в систему пользователем или без нее) на уровне устройства.
Частота выполнения. Выберите частоту выполнения скрипта. Значение по умолчанию — Каждые 15 минут.
Повторные попытки выполнения. Если скрипт завершается ошибкой, укажите, сколько раз Intune должен повторить выполнение скрипта. Значение по умолчанию — Нет повторных попыток.
Сценарий выполнения. Выберите средство выбора файлов, чтобы отправить существующий скрипт Bash. Добавлять
.shтолько файлы.Корпорация Майкрософт имеет несколько примеров скриптов Bash по адресу https://github.com/microsoft/shell-intune-samples/tree/master/Linux.
Скрипт Bash. После добавления существующего скрипта Bash отображается текст скрипта. Этот скрипт можно изменить.
Нажмите кнопку Далее.
В поле Теги области (необязательно) назначьте тег для фильтрации профиля по конкретным ИТ-группам, например
US-NC IT TeamилиJohnGlenn_ITDepartment. Дополнительные сведения о тегах области см. в разделе Использование RBAC и тегов области для распределенных ИТ-групп.Нажмите кнопку Далее.
В поле Назначения выберите пользователей или группы, которые будет принимать ваш профиль. Дополнительные сведения о назначении профилей см. в статье Назначение профилей пользователей и устройств.
Нажмите кнопку Далее.
Проверьте параметры в окне Проверка и создание. При выборе Создать внесенные изменения сохраняются и назначается профиль. Политика также отображается в списке профилей.
Дальнейшие действия
Обратная связь
Ожидается в ближайшее время: в течение 2024 года мы постепенно откажемся от GitHub Issues как механизма обратной связи для контента и заменим его новой системой обратной связи. Дополнительные сведения см. в разделе https://aka.ms/ContentUserFeedback.
Отправить и просмотреть отзыв по