Список параметров устройств Android Enterprise для разрешения или ограничения функций на корпоративных устройствах с помощью Intune
В этой статье описываются различные параметры, которые можно контролировать и ограничивать на устройствах Android Enterprise, принадлежащих вашей организации. В рамках решения для управления мобильными устройствами (MDM) используйте эти параметры, чтобы разрешить или отключить функции, запускать приложения на выделенных устройствах, управлять безопасностью и т. д.
Данная функция применяется к:
- Android Enterprise — корпоративный рабочий профиль (COPE)
- Android Enterprise — полностью управляемые корпоративные устройства (COBO)
- Android Enterprise — выделенные корпоративные устройства (COSU)
Совет
- Для устройств AOSP перейдите в раздел Параметры устройства Android (AOSP), чтобы разрешить или ограничить функции с помощью Intune.
- Для личных устройств Android Enterprise с рабочим профилем (BYOD) перейдите в раздел Параметры устройства Android Enterprise, чтобы разрешить или ограничить функции на личных устройствах с помощью Intune.
Подготовка к работе
Создайте профиль конфигурации ограничений устройств Android.
Полностью управляемый, выделенный и корпоративный рабочий профиль
Эти параметры применяются к типам регистрации Android Enterprise, где Intune управляет всем устройством, например устройствами с полностью управляемым, выделенным и корпоративным рабочим профилем Android Enterprise.
Некоторые параметры поддерживаются не всеми типами регистрации. Чтобы просмотреть поддерживаемые параметры различных типов регистрации, войдите в центр администрирования Intune. Каждый параметр находится под заголовком, указывающим типы регистрации, которые могут использовать параметр.

Для корпоративных устройств с рабочим профилем некоторые параметры применяются только в рабочем профиле. Эти параметры имеют (уровень рабочего профиля) в имени параметра. Для полностью управляемых и выделенных устройств эти параметры применяются на уровне всего устройства.
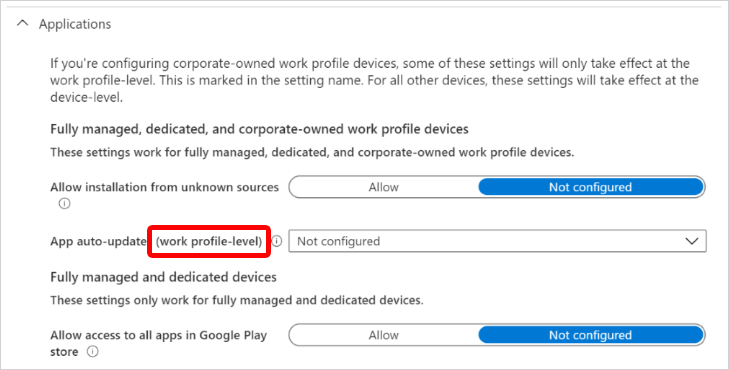
Общие
Полностью управляемые, выделенные и корпоративные устройства с рабочим профилем
Снимок экрана (на уровне рабочего профиля):параметр Блокировать запрещает снимки экрана или снимки экрана на устройстве. Это также предотвращает отображение содержимого на устройствах отображения, которые не имеют безопасного вывода видео. Если задано значение Не настроено (по умолчанию), Intune не изменяет или не обновляет этот параметр. По умолчанию ОС может позволить пользователям записывать содержимое экрана в виде изображения.
Камера (уровень рабочего профиля):блокировать запрещает доступ к камере на устройстве. Если задано значение Не настроено (по умолчанию), Intune не изменяет или не обновляет этот параметр. По умолчанию ОС может разрешить доступ к камере.
Intune управляет доступом только к камере устройства. У него нет доступа к изображениям или видео.
Политика разрешений по умолчанию (уровень рабочего профиля): этот параметр определяет политику разрешений по умолчанию для запросов разрешений среды выполнения. Ваши варианты
- Устройство по умолчанию (по умолчанию). Используйте параметр по умолчанию устройства.
- Запрос: пользователям будет предложено утвердить разрешение.
- Автоматическое предоставление: разрешения предоставляются автоматически.
- Автоматическое отклонение: разрешения автоматически отклоняются.
Изменения даты и времени. Параметр Блокировать запрещает пользователям задавать дату и время вручную. Если задано значение Не настроено (по умолчанию), Intune не изменяет или не обновляет этот параметр. По умолчанию ОС может разрешить пользователям устанавливать дату и время на устройстве.
Службы перемещаемых данных. Значение Блокировать предотвращает перемещение данных по сотовой сети. Если задано значение Не настроено (по умолчанию), Intune не изменяет или не обновляет этот параметр. По умолчанию ОС может разрешить перемещение данных, если устройство находится в сотовой сети.
Конфигурация точки доступа Wi-Fi. Параметр Блокировать запрещает пользователям создавать или изменять конфигурации Wi-Fi. Если задано значение Не настроено (по умолчанию), Intune не изменяет или не обновляет этот параметр. По умолчанию ОС может разрешить пользователям изменять параметры Wi-Fi на устройстве.
Конфигурация Bluetooth: блокировать запрещает пользователям настраивать Bluetooth на устройстве. Если задано значение Не настроено (по умолчанию), Intune не изменяет или не обновляет этот параметр. По умолчанию ОС может разрешить использование Bluetooth на устройстве.
Привязка и доступ к хот-хпотам. Блокировка предотвращает привязку и доступ к переносимым хот-хот-точкам. Если задано значение Не настроено (по умолчанию), Intune не изменяет или не обновляет этот параметр. По умолчанию ОС может разрешить подключение и доступ к переносимым горячим точкам.
Передача файлов через USB. Блокировка предотвращает передачу файлов через USB. Если задано значение Не настроено (по умолчанию), Intune не изменяет или не обновляет этот параметр. По умолчанию ОС может разрешить передачу файлов.
Внешний носитель. Блокировать запрещает использование или подключение любых внешних носителей на устройстве. Если задано значение Не настроено (по умолчанию), Intune не изменяет или не обновляет этот параметр. По умолчанию ОС может разрешить внешний носитель на устройстве.
Передача данных с помощью NFC (уровень рабочего профиля).Блокировка предотвращает использование технологии NFC для передачи данных из приложений. Если задано значение Не настроено (по умолчанию), Intune не изменяет или не обновляет этот параметр. По умолчанию ОС может разрешить использование NFC для обмена данными между устройствами.
Параметры разработчика. Выберите Разрешить , чтобы разрешить пользователям доступ к параметрам разработчика на устройстве. Если задано значение Не настроено (по умолчанию), Intune не изменяет или не обновляет этот параметр. По умолчанию ОС может запретить пользователям доступ к параметрам разработчика на устройстве.
Настройка микрофона. Блокировать запрещает пользователям выключивание микрофона и настройку громкости микрофона. Если задано значение Не настроено (по умолчанию), Intune не изменяет или не обновляет этот параметр. По умолчанию ОС может разрешить пользователям использовать и настраивать громкость микрофона на устройстве.
Сообщения электронной почты о защите от сброса до заводских настроек. Выберите адреса электронной почты учетной записи Google. Введите адреса электронной почты администраторов устройств, которые могут разблокировать устройство после очистки. Не забудьте разделить адреса электронной почты точкой с запятой, например
admin1@gmail.com;admin2@gmail.com. Эти сообщения применяются только при выполнении сброса заводских настроек, отличных от пользователя, например при выполнении сброса заводских настроек с помощью меню восстановления.Если задано значение Не настроено (по умолчанию), Intune не изменяет или не обновляет этот параметр.
Обновление системы. Выберите параметр, чтобы определить, как устройство обрабатывает обновления по беспроводной сети. Ваши варианты
Устройство по умолчанию (по умолчанию). Используйте параметр устройства по умолчанию. По умолчанию, если устройство подключено к Wi-Fi, заряжается и простаит, ОС обновляется автоматически. При обновлении приложений ОС также проверяет, работает ли приложение не на переднем плане.
Автоматически: Обновления устанавливаются автоматически без вмешательства пользователя. Установка этой политики немедленно устанавливает все ожидающие обновления.
Отложено: Обновления откладываются на 30 дней. По истечении 30 дней Android предлагает пользователям установить обновление. Производители устройств или операторы могут предотвратить (исключить) важные обновления для системы безопасности. В освобожденном обновлении отображается системное уведомление для пользователей на устройстве.
Период обслуживания. Автоматически устанавливает обновления во время ежедневного периода обслуживания, заданного в Intune. Установка выполняется ежедневно в течение 30 дней и может завершиться ошибкой, если недостаточно места или заряда батареи. Через 30 дней Android предложит пользователям установить.
Этот параметр применяется к обновлениям операционной системы и приложений Play Store. Любой период обслуживания имеет приоритет над неактивными изменениями устройства.
Используйте этот параметр для выделенных устройств, таких как киоски, так как можно обновлять приложения переднего плана с одним приложением.
Периоды замораживания обновлений системы: необязательно. Если для параметра Обновление системы задано значение Автоматический, Отложенныйили Период обслуживания, используйте этот параметр для создания периода замораживания:
-
Дата начала. Введите дату начала в
MM/DDформате до 90 дней. Например, введите11/15, чтобы начать период замораживания 15 ноября. -
Дата окончания. Введите дату окончания в
MM/DDформате до 90 дней. Например, введите01/15, чтобы завершить период замораживания 15 января.
В течение этого периода замораживания все входящие обновления системы и исправления для системы безопасности блокируются, включая проверку наличия обновлений вручную.
Когда часы устройства находятся за пределами периода замораживания, устройство продолжает получать обновления в зависимости от параметра обновления системы .
Чтобы установить несколько ежегодных периодов замораживания, убедитесь, что периоды замораживания разделены по крайней мере 60 днями.
Этот параметр применяется к:
- Android 9.0 и более поздней версии
-
Дата начала. Введите дату начала в
Расположение. Блокировать отключает параметр Расположение на устройстве и запрещает пользователям включать его. Если этот параметр отключен, затрагивается любой другой параметр, зависящий от расположения устройства, включая удаленное действие Найти устройство , используемое администраторами. Если задано значение Не настроено (по умолчанию), Intune не изменяет или не обновляет этот параметр. По умолчанию ОС может разрешить использование расположения на устройстве.
Полностью управляемые и выделенные устройства
Изменения тома. Блокировать запрещает пользователям изменять громкость устройства, а также отключает main тома. Если задано значение Не настроено (по умолчанию), Intune не изменяет или не обновляет этот параметр. По умолчанию ОС может разрешить использовать параметры тома на устройстве.
Сброс заводских настроек. Блокировать запрещает пользователям использовать параметр сброса до заводских настроек в параметрах устройства. Если задано значение Не настроено (по умолчанию), Intune не изменяет или не обновляет этот параметр. По умолчанию ОС может разрешить пользователям использовать этот параметр на устройстве.
Строка состояния: блокировать запрещает доступ к строке состояния, включая уведомления и быстрые параметры. Если задано значение Не настроено (по умолчанию), Intune не изменяет или не обновляет этот параметр. По умолчанию ОС может разрешить пользователям доступ к строке состояния.
Изменения параметров Wi-Fi. Блокировать запрещает пользователям изменять параметры Wi-Fi, созданные владельцем устройства. Пользователи могут создавать собственные конфигурации Wi-Fi. Если задано значение Не настроено (по умолчанию), Intune не изменяет или не обновляет этот параметр. По умолчанию ОС может разрешить пользователям изменять параметры Wi-Fi на устройстве.
USB-хранилище. Выберите Разрешить доступ к USB-хранилищу на устройстве. Если задано значение Не настроено (по умолчанию), Intune не изменяет или не обновляет этот параметр. По умолчанию ОС может запретить доступ к USB-хранилищу.
Сетевой escape-люк. Включение позволяет пользователям включать функцию сетевого escape-люка. Если сетевое подключение не установлено при загрузке устройства, escape-люк просит временно подключиться к сети и обновить политику устройства. После применения политики временная сеть забудется, и устройство продолжит загрузку. Эта функция подключает устройства к сети, если:
- В последней политике нет подходящей сети.
- Устройство загружается в приложение в режиме задачи блокировки.
- Пользователи не могут связаться с параметрами устройства.
Если задано значение Не настроено (по умолчанию), Intune не изменяет или не обновляет этот параметр. По умолчанию ОС может запретить пользователям включать функцию сетевого escape-хэтча на устройстве.
Окна уведомлений. Если задано значение Отключить, уведомления о окне, включая всплывающие уведомления, входящие вызовы, исходящие вызовы, системные оповещения и системные ошибки, не отображаются на устройстве. Если задано значение Не настроено (по умолчанию), Intune не изменяет или не обновляет этот параметр. По умолчанию в ОС могут отображаться уведомления.
Пропустить подсказки для первого использования. Включение скрывает или пропускает предложения из приложений, которые проходят пошаговые руководства, или подсказки при запуске приложения. Если задано значение Не настроено (по умолчанию), Intune не изменяет или не обновляет этот параметр. По умолчанию ос может отображать эти предложения при запуске приложения.
Полностью управляемые и корпоративные устройства с рабочим профилем
- Поиск устройства. Разрешить администраторам находить потерянные или украденные устройства с помощью удаленного действия. Если задано значение Разрешить, конечные пользователи получают однократное уведомление о том, что Intune имеет разрешения на расположение. Если задано значение Не настроено (по умолчанию), Intune не изменяет или не обновляет этот параметр. По умолчанию ОС может разрешать поиск устройств с помощью геолокации.
Полностью управляемые и выделенные устройства (только в режиме терминала)
Меню кнопки питания. Блокировать скрывает параметры питания, когда пользователи удерживают кнопку питания в режиме киоска. Скрытие этих параметров предотвращает случайное или намеренное завершение работы устройств. Если задано значение Не настроено (по умолчанию), Intune не изменяет или не обновляет этот параметр. По умолчанию, когда пользователи удерживают кнопку питания на устройстве, отображаются параметры питания, такие как перезапуск и выключение питания.
Этот параметр применяется к:
- Android 9.0 и более поздней версии
Предупреждения системных ошибок. Разрешить отображение системных предупреждений на экране в режиме киоска, включая приложения, не отвечающие на запросы и системные предупреждения. Если задано значение Не настроено (по умолчанию), Intune не изменяет или не обновляет этот параметр. По умолчанию ОС может скрыть эти предупреждения. При возникновении одного из этих событий система принудительно закрывает приложение.
Этот параметр применяется к:
- Android 9.0 и более поздней версии
Включенные функции системной навигации. Разрешить пользователям доступ к домашней и обзорной кнопке устройства в режиме киоска. Доступны следующие параметры:
Не настроено (по умолчанию): Intune не изменяет или не обновляет этот параметр. По умолчанию ОС может отключить кнопки "Домой" и "Обзор" устройства.
Только кнопка "Домой". Пользователи могут видеть и нажать кнопку "Домой". Они не могут видеть или нажимать кнопки обзора.
Кнопки "Главная" и "Обзор". Пользователи могут просматривать и выбирать кнопки "Главная" и "Обзор".
При регистрации устройства и использовании приложения Управляемый главный экран включение кнопки Обзор позволяет конечным пользователям пропускать или игнорировать экраны пин-кода входа и сеанса. Экраны по-прежнему отображаются, но пользователи могут игнорировать их и не обязаны вводить что-либо.
Этот параметр применяется к:
- Android 9.0 и более поздней версии
Системные уведомления и сведения. Разрешите пользователям доступ к строке состояния устройства и получать уведомления из строки состояния в режиме киоска. Доступны следующие параметры:
- Не настроено (по умолчанию): Intune не изменяет или не обновляет этот параметр. По умолчанию ОС может отключить строку состояния и отключить уведомления в строке состояния.
- Отображение сведений о системе в строке состояния устройства: пользователи могут просматривать сведения о системе в строке состояния. Пользователи не могут видеть или получать уведомления из строки состояния.
- Отображение системных уведомлений и сведений в строке состояния устройства: пользователи могут просматривать сведения о системе и получать уведомления из строки состояния. Чтобы просмотреть уведомления, включите кнопку "Домой" устройства с помощью параметра Включенные функции навигации по системе .
Этот параметр применяется к:
- Android 9.0 и более поздней версии
Доступ конечных пользователей к параметрам устройства. Значение Блокировать запрещает пользователям доступ к приложению "Параметры" и запрещает другим приложениям в режиме киоска открывать приложение "Параметры". Если устройство является киоском, задайте для этого параметра значение Блокировать.
Если задано значение Не настроено (по умолчанию), Intune не изменяет или не обновляет этот параметр. По умолчанию ОС может разрешить пользователям доступ к параметрам и разрешить приложениям в режиме киоска открывать приложение "Параметры".
Этот параметр применяется к:
- Android 9.0 и более поздней версии
выделенные устройства
- Поиск устройства. Блокировать запрещает администраторам находить потерянные или украденные устройства с помощью удаленного действия. Если задано значение Не настроено (по умолчанию), Intune не изменяет или не обновляет этот параметр. По умолчанию ОС может разрешать поиск устройств с помощью геолокации.
Устройства с корпоративным рабочим профилем
Общий доступ к контактам через Bluetooth (уровень рабочего профиля).Значение Блокировать запрещает пользователям предоставлять доступ к контактам своего рабочего профиля с устройств по Bluetooth. Если задано значение Не настроено (по умолчанию), Intune не изменяет или не обновляет этот параметр. По умолчанию ОС может разрешить пользователям делиться своими контактами через Bluetooth.
Поиск рабочих контактов и отображение идентификатора звонящего рабочего контакта в личном профиле. В личном профиле параметр Блокировать запрещает пользователям искать рабочие контакты и отображать сведения об идентификаторе звонящего.
Если задано значение Не настроено (по умолчанию), Intune не изменяет или не обновляет этот параметр. По умолчанию ОС может разрешать поиск рабочих контактов и показывать идентификаторы вызывающего рабочего.
Копирование и вставка между рабочими и личными профилями. Разрешить пользователям копировать и вставлять данные между рабочим и личным профилями.
Если задано значение Не настроено (по умолчанию), Intune не изменяет или не обновляет этот параметр. По умолчанию ОС может:
- Запретить пользователям вставку текста в личный профиль, скопированный из рабочего профиля.
- Разрешить пользователям копировать текст из личного профиля и вставлять его в рабочий профиль.
- Разрешить пользователям копировать текст из рабочего профиля и вставлять его в рабочий профиль.
Общий доступ к данным между рабочими и личными профилями. Выберите, можно ли совместно использовать данные между рабочими и личными профилями. Доступны следующие параметры:
- Устройство по умолчанию: Intune не изменяет или не обновляет этот параметр. По умолчанию ОС может запретить пользователям предоставлять доступ к данным в рабочем профиле с личным профилем. Данные в личном профиле можно совместно использовать в рабочем профиле.
- Блокировать общий доступ между профилями. Запрещает пользователям обмениваться данными между рабочими и личными профилями.
- Блокировать общий доступ из рабочего профиля в личный. Запрещает пользователям предоставлять общий доступ к данным в рабочем профиле с личным профилем. Данные в личном профиле могут быть переданы рабочему профилю.
- Нет ограничений на общий доступ. Данные можно совместно использовать в рабочих и личных профилях.
Безопасность системы
Проверка на угрозы в приложениях. Требовать (по умолчанию) позволяет Google Play Protect сканировать приложения до и после их установки. Если он обнаруживает угрозу, он может предупредить пользователей об удалении приложения с устройства. Если задано значение Не настроено, Intune не изменяет или не обновляет этот параметр. По умолчанию ОС может не включать или запускать Google Play Protect для сканирования приложений.
Режим общих критериев. Требуется обеспечивает более высокий набор стандартов безопасности, которые чаще всего используются в высокочувствительных организациях, таких как государственные учреждения. Эти параметры включают, но не ограничиваются следующим:
- Шифрование AES-GCM для долгосрочных ключей Bluetooth
- Хранилища конфигурации Wi-Fi
- Блокирует режим скачивания загрузчика, ручной метод обновления программного обеспечения
- Предписывает дополнительное обнуление ключа при удалении ключа
- Предотвращает соединения Bluetooth не прошедшие проверку подлинности
- Требуется, чтобы обновления FOTA имели 2048-битную подпись RSA-PSS.
Если задано значение Не настроено (по умолчанию), Intune не изменяет или не обновляет этот параметр.
Подробнее об общих критериях:
- Common Criteria для оценки безопасности информационных технологий на commoncriteriaportal.org
- CommonCriteriaMode в документации по API управления Android.
- Knox Deep Dive: Common Criteria Mode на samsungknox.com
Взаимодействие с устройствами
Используйте эти параметры, чтобы настроить интерфейс в стиле киоска на выделенных или полностью управляемых устройствах или настроить интерфейс начального экрана на полностью управляемых устройствах. Если вы не знаете, какой интерфейс следует настроить, на приведенной ниже схеме можно выбрать подходящий вариант для ваших устройств. Если вы все еще не уверены, см . раздел Выбор интерфейса начального экрана для корпоративных устройств Android Enterprise.
Тип взаимодействия с устройством. Выберите тип взаимодействия с устройством, чтобы начать настройку Microsoft Launcher или Microsoft Управляемый главный экран на своих устройствах. Доступны следующие параметры:
Не настроено: Intune не изменяет или не обновляет этот параметр. По умолчанию пользователи могут видеть интерфейс начального экрана устройства по умолчанию.
Режим киоска (выделенный и полностью управляемый): настройте интерфейс в стиле киоска на выделенных и полностью управляемых устройствах. Вы можете настроить устройства для запуска одного приложения или запуска нескольких приложений. Если устройство настроено в режиме киоска, доступны только добавляемые приложения. Перед настройкой этих параметров обязательно добавьте и назначьте нужные приложения на устройствах.
Режим киоска. Выберите, запускает ли устройство одно приложение или несколько приложений.
Примечание.
При использовании режима киоска (с одним или несколькими приложениями) платформа по умолчанию отключает привычные пользовательские интерфейсы и рабочие процессы. Некоторые из этих функций можно повторно включить в ОС 9 и более поздней версии. Например, когда устройство работает в состоянии киоска, система изменяет некоторые варианты поведения, в том числе:
- Строка состояния устройства удаляется из представления. Системные сведения и уведомления скрыты от конечных пользователей.
- Кнопки навигации устройства, такие как кнопки "Главная" и "Обзор", отключаются и удаляются из представления.
- Экран блокировки устройства, как и keyguard, отключен.
Чтобы использовать телефонные приложения & телефонных приложений или получать push-уведомления в режиме киоска, используйте параметры Полностью управляемые и Выделенные устройства (только в режиме киоска>Включена системная навигация (с параметрами кнопки "Главная ") и Параметры системных уведомлений и сведений (в этой статье). Эти функции доступны на устройствах Android версии 9.0 и более поздней версии.
В ОС 9 и более поздней версии параметр Отключитьэкран блокировки с паролем> устройства (в этой статье) управляет поведением экрана блокировки устройства.
Примечание.
Режим киоска не запрещает приложению киоска запускать другие приложения, установленные на устройстве, включая приложение "Параметры устройства". Администраторы должны убедиться, что все приложения, включенные в режиме киоска, не запускают другие приложения, к которым пользователи не должны иметь доступа, и удалять приложения, которые не нужны на устройстве.
Параметры режима киоска:
Не настроено — Intune не изменяет или не обновляет этот параметр.
Одно приложение. Когда пользователи находятся на устройствах, они могут получить доступ только к выбранному приложению. При запуске устройства запускается только определенное приложение. Пользователям запрещено изменять работающее приложение.
Выберите приложение для использования в режиме киоска. Выберите в списке системное приложение Managed Google Play или Android Enterprise. Для выделенных и полностью управляемых устройств с одним приложением выбранное приложение должно быть следующим:
Назначается группе устройств, созданной для выделенных или полностью управляемых устройств.
Примечание.
На полностью управляемых устройствах единственное выбранное приложение, которое будет применяться, — это Управляемый главный экран. Все остальные приложения будут рассматриваться как обязательные приложения.
Несколько приложений. Пользователи могут получить доступ к ограниченному набору приложений на устройстве. При запуске устройства запускаются только приложения, которые вы добавляете. Вы также можете добавить некоторые веб-ссылки, которые пользователи могут открывать. При применении политики пользователи видят значки разрешенных приложений на начальном экране.
Для выделенных и полностью управляемых устройств с несколькими приложениями приложение Управляемый главный экран не обязательно должно находиться в профиле конфигурации, но приложение Управляемый главный экран из Google Play должно быть следующим:
- Добавлено в Intune.
- Назначается группе устройств, созданной для выделенных или полностью управляемых устройств.
Кроме того, все пакеты, которые вы хотите запустить из Управляемый главный экран, должны быть следующими:
- Добавлено в Intune.
- Назначается группе устройств, созданной для выделенных или полностью управляемых устройств.
При добавлении приложения Управляемый главный экран все другие установленные приложения, добавленные в профиль конфигурации, отображаются в виде значков в приложении Управляемый главный экран.
Дополнительные сведения об управляемом начальном экране см. в статье Настройка Microsoft Управляемый главный экран на выделенных и полностью управляемых устройствах в режиме киоска с несколькими приложениями.
Примечание.
Не все параметры Управляемый главный экран доступны на странице ограничений устройства. Чтобы просмотреть все параметры, доступные для Управляемый главный экран, см. статью Настройка приложения Microsoft Управляемый главный экран.
Настраиваемый макет приложения. Включить позволяет разместить приложения и папки в разных местах на Управляемый главный экран. Если задано значение Не настроено, Intune не изменяет или не обновляет этот параметр. По умолчанию добавляемые приложения и папки отображаются на начальном экране в алфавитном порядке.
Размер сетки. Выберите размер начального экрана. Приложение или папка занимают одно место в сетке.
Начальный экран: нажмите кнопку Добавить и выберите приложение из списка. Выберите параметр Папка , чтобы создать папку, введите имя папки и добавьте в нее приложения из списка.
При добавлении элементов выберите контекстное меню, чтобы удалить элементы, или переместите их в другие позиции:

Добавить: выберите приложения из списка.
Если приложение Управляемый главный экран отсутствует в списке, добавьте его из Google Play. Обязательно назначьте приложение группе устройств, созданной для выделенных или полностью управляемых устройств.
Вы также можете добавить на устройство другие приложения Android и веб-приложения , созданные вашей организацией. Обязательно назначьте приложение группе устройств, созданной для выделенных или полностью управляемых устройств.
Важно!
При использовании режима с несколькими приложениями каждое приложение в политике должно быть обязательным и быть назначено устройствам. Если приложение не требуется или не назначено, устройства могут заблокировать пользователей и отобразить
Contact your IT admin. This phone will be erased.сообщение.Примечание.
Приложениям, добавленным в MHS, не запрещается запускать другие приложения, установленные на устройстве. Администраторы должны убедиться, что все приложения, разрешенные в MHS, не запускают другие приложения, пользователи не должны иметь доступа к приложениям, которые не нужны на устройстве, и удалять их.
Начальный экран блокировки: включить запрещает пользователям перемещать значки и папки приложений. Они заблокированы и не могут быть перетащены в разные места сетки. Если задано значение Не настроено, Intune не изменяет или не обновляет этот параметр. По умолчанию пользователи могут перемещать эти элементы.
Значок папки: выберите цвет и форму значка папки на Управляемый главный экран. Доступны следующие параметры:
- Не настроено
- Прямоугольник темной темы
- Круг темной темы
- Прямоугольник светлой темы
- Светлый круг темы
Размер значка приложения и папки. Выберите размер значка папки, который находится на Управляемый главный экран. Доступны следующие параметры:
Не настроено
Очень маленький
НАИМЕНЬШИЙ
СРЗНАЧ
НАИБОЛЬШИЙ
Сверхбольшой
В зависимости от размера экрана фактический размер значка может отличаться.
Ориентация экрана: выберите направление, в каком направлении отображается Управляемый главный экран на устройствах. Доступны следующие параметры:
- Не настроено
- Портрет
- Ландшафт
- Автоматическое заполнение
Индикаторы уведомлений приложений: в параметре Enable отображается количество новых и непрочитанных уведомлений на значках приложений. Если задано значение Не настроено, Intune не изменяет или не обновляет этот параметр.
Виртуальная кнопка домой: кнопка с мягкой клавишей, которая возвращает пользователей в Управляемый главный экран, чтобы пользователи могли переключаться между приложениями. Доступны следующие параметры:
- Не настроено (по умолчанию): кнопка "Домой" не отображается. Пользователи должны использовать кнопку "Назад" для переключения между приложениями.
- Прокрутка вверх: кнопка "Домой" отображается, когда пользователь проводит пальцем вверх по устройству.
- Плавающая: отображает постоянную плавающую кнопку "Домой" на устройстве.
Выйти из режима киоска. Включить позволяет администраторам временно приостановить режим киоска, чтобы обновить устройство. Чтобы использовать эту функцию, администратор:
- Продолжает нажимать кнопку "Назад", пока не появится кнопка Выйти из киоска .
- Нажимает кнопку Выйти из киоска и вводит ПИН-код кода выхода из режима киоска .
- По завершении выберите приложение Управляемый главный экран. Этот шаг перезаблокирует устройство в режим киоска с несколькими приложениями.
Если задано значение Не настроено (по умолчанию), Intune не изменяет или не обновляет этот параметр. По умолчанию ОС может запретить администраторам приостанавливать режим киоска. Если администратор продолжает нажимать кнопку "Назад" и нажимает кнопку Выйти из киоска , появится сообщение о том, что требуется секретный код.
Оставьте код в режиме киоска: введите 4–6-значный числовой ПИН-код. Администратор использует этот ПИН-код для временной приостановки режима киоска.
Настройка фона настраиваемого URL-адреса. Введите URL-адрес для настройки фонового экрана на выделенном или полностью управляемом устройстве. Например, введите
http://contoso.com/backgroundimage.jpg.Примечание.
В большинстве случаев рекомендуется начинать с изображений по крайней мере следующих размеров:
- Телефон: 1080x1920 пикселей
- Планшет: 1920x1080 пикселей
Для оптимального взаимодействия и четких сведений рекомендуется создавать ресурсы изображений для каждого устройства в соответствии со спецификациями дисплея.
Современные дисплеи имеют более высокую плотность пикселей и могут отображать эквивалентные изображения с разрешением 2K/4K.
Контекстное меню параметров. Отключить скрывает ярлык "Управляемые параметры" на Управляемый главный экран. Пользователи по-прежнему могут получить доступ к меню Управляемые параметры с верхней панели. Если задано значение Не настроено (по умолчанию), Intune не изменяет или не обновляет этот параметр. По умолчанию ярлык Управляемые параметры отображается на устройствах. Пользователи могут щелкнуть значок параметров, чтобы получить доступ к параметрам.
Быстрый доступ к меню отладки. Этот параметр определяет, как пользователи получают доступ к меню отладки. Доступны следующие параметры:
- Включить. Пользователи могут легко получить доступ к меню отладки. В частности, они могут получить доступ к нему из меню Управляемые параметры. Как всегда, они могут продолжать нажимать кнопку "Назад" 15 раз.
- Не настроено (по умолчанию): Intune не изменяет или не обновляет этот параметр. По умолчанию простой доступ к меню отладки отключен. Чтобы открыть меню отладки, пользователи должны нажать кнопку "Назад" 15 раз.
В меню отладки пользователи могут:
- Просмотр и отправка журналов Управляемый главный экран
- Откройте приложение Google Android Device Policy Manager
- Открытие приложения Microsoft Intune
- Выход из режима киоска
Конфигурация Wi-Fi. Включить отображает элемент управления Wi-Fi на Управляемый главный экран и позволяет пользователям подключать устройство к разным сетям Wi-Fi. Включение этой функции также включает расположение устройства. Если задано значение Не настроено (по умолчанию), Intune не изменяет или не обновляет этот параметр. По умолчанию ОС может не отображать элемент управления Wi-Fi на Управляемый главный экран. Это предотвращает подключение пользователей к Wi-Fi сетям при использовании Управляемый главный экран.
Список разрешенных Wi-Fi. Создайте список допустимых имен беспроводных сетей, также известный как идентификатор набора служб (SSID). Управляемый главный экран пользователи могут подключаться только к идентификаторам SSID, которые вы вводите.
Wi-Fi SSID учитывает регистр. Если SSID является допустимым, но введенная прописная буква не соответствует имени сети, сеть не отображается.
Если оставить пустым, Intune не изменяет или не обновляет этот параметр. По умолчанию разрешены все доступные Wi-Fi сети.
Импортируйте файл .csv, содержащий список допустимых идентификаторов SSID.
Экспортируйте текущий список в файл .csv.
SSID. Вы также можете ввести имена Wi-Fi сети (SSID), к которым Управляемый главный экран пользователи могут подключаться. Обязательно введите допустимые идентификаторы SSID.
Важно!
В выпуске за октябрь 2020 г. API Управляемый главный экран был обновлен в соответствии с требованиями Google Play Store. Следующие изменения влияют Wi-Fi политики конфигурации в Управляемый главный экран:
Пользователи не могут включать или отключать подключения Wi-Fi на устройствах. Пользователи могут переключаться между Wi-Fi сетями, но не могут включать и выключать Wi-Fi.
Если Wi-Fi сеть защищена паролем, пользователи должны ввести пароль. После ввода пароля настроенная сеть автоматически подключается. Если они отключаются, а затем повторно подключаются к сети Wi-Fi, пользователям может потребоваться ввести пароль еще раз.
На устройствах Android 11, когда пользователи подключаются к сети с помощью Управляемый главный экран, им будет предложено предоставить согласие. Этот запрос поступает из Android и не зависит от Управляемый главный экран.
На устройствах Android 10, когда пользователи подключаются к сети с помощью Управляемый главный экран, им будет предложено предоставить согласие. Таким образом, пользователям требуется доступ к строке состояния и уведомлениям о согласии. Сведения о включении системных уведомлений см. в статье Общие параметры для полностью управляемых и выделенных устройств (в этой статье).
На устройствах Android 10, когда пользователи подключаются к защищенному паролем Wi-Fi сети с помощью Управляемый главный экран, им будет предложено ввести пароль. Если устройство подключено к нестабильной сети, Wi-Fi сети изменится. Это происходит, даже если пользователи вводят правильный пароль.
Конфигурация Bluetooth. Включить отображает элемент управления Bluetooth на Управляемый главный экран и позволяет пользователям связывать устройства по Bluetooth. Включение этой функции также включает расположение устройства. Если задано значение Не настроено (по умолчанию), Intune не изменяет или не обновляет этот параметр. По умолчанию ос может не отображать элемент управления Bluetooth на Управляемый главный экран. Она запрещает пользователям настраивать Bluetooth и связывать устройства при использовании Управляемый главный экран.
Важно!
Для устройств под управлением Android 10 и более поздних версий и с использованием Управляемый главный экран, чтобы соединение Bluetooth успешно работало на устройствах, которым требуется ключ связывания, администраторы должны включить следующие системные приложения Android:
- Система Android Bluetooth
- Параметры системы Android
- Пользовательский интерфейс системы Android
Дополнительные сведения о том, как включить системные приложения Android, см. в статье Управление системными приложениями Android Enterprise.
Доступ к фонарику. Включить отображает элемент управления фонариком на Управляемый главный экран и позволяет пользователям включать или выключать фонарик. Если задано значение Не настроено (по умолчанию), Intune не изменяет или не обновляет этот параметр. По умолчанию ос может не отображать элемент управления фонариком на Управляемый главный экран. Это запрещает пользователям использовать фонарик при использовании Управляемый главный экран.
Управление громкостей мультимедиа. Включить отображает элемент управления громкости мультимедиа на Управляемый главный экран и позволяет пользователям настраивать громкость мультимедиа устройства с помощью ползунка. Если задано значение Не настроено (по умолчанию), Intune не изменяет или не обновляет этот параметр. По умолчанию ОС может не отображать элемент управления громкости мультимедиа на Управляемый главный экран. Он запрещает пользователям настраивать громкость мультимедиа устройства при использовании Управляемый главный экран, если только их аппаратные кнопки не поддерживают его.
Быстрый доступ к сведениям об устройстве. Включение позволяет пользователям проводить пальцем вниз, чтобы просмотреть сведения об устройстве на Управляемый главный экран, такие как серийный номер, номер модели и уровень пакета SDK. Если задано значение Не настроено (по умолчанию), Intune не изменяет или не обновляет этот параметр. По умолчанию сведения об устройстве могут не отображаться.
Режим заставки: включить отображается скринсейвер на Управляемый главный экран, когда устройство заблокировано или истекает время ожидания. Если задано значение Не настроено (по умолчанию), Intune не изменяет или не обновляет этот параметр. По умолчанию ОС может не отображать заставку на Управляемый главный экран.
Если этот параметр включен, также настройте:
Настройка пользовательского изображения заставки. Введите URL-адрес пользовательского PNG, JPG, JPEG, GIF, BMP, WebP или ICOimage. Если не ввести URL-адрес, будет использоваться образ устройства по умолчанию, если есть образ по умолчанию.
Например, введите:
http://www.contoso.com/image.jpgwww.contoso.com/image.bmphttps://www.contoso.com/image.webp
Совет
Поддерживается любой URL-адрес ресурса файла, который можно преобразовать в растровое изображение.
Количество секунд, в течение которых устройство отображает заставку перед выключением экрана. Выберите, как долго устройство отображает заставку. Введите значение от 0 до 99999999 секунд. Значение по умолчанию — секунды
0. Если оставить пустым или задать значение нуля (0), заставка будет активной до тех пор, пока пользователь не будет взаимодействовать с устройством.Количество секунд, в течение которых устройство неактивно перед отображением заставки. Выберите время простоя устройства перед отображением заставки. Введите значение от 1 до 9999999 секунд. Значение по умолчанию — секунды
30. Необходимо ввести число больше нуля (0).Обнаружение мультимедиа перед запуском заставки: включить (по умолчанию) не отображает заставку, если звук или видео воспроизводимые на устройстве. Если задано значение Не настроено (по умолчанию), Intune не изменяет или не обновляет этот параметр. По умолчанию ОС может отображать заставку, даже если воспроизводит звук или видео.
Примечание.
Управляемый главный экран запускает скринсейвер при каждом появлении экрана блокировки:
- Если время ожидания системного экрана блокировки больше, чем время в секундах, в течение которых устройство должно отображать заставку, то заставка отображается до появления экрана блокировки.
- Если время ожидания системного экрана блокировки меньше, чем количество секунд, в течение которых устройство неактивно, экранная заставка отображается сразу после появления экрана блокировки устройства.
Экран входа В MHS (только для выделенных устройств). В Управляемый главный экран отображается экран входа. Если задано значение Не настроено (по умолчанию), Intune не изменяет или не обновляет этот параметр. Этот экран входа и связанные параметры предназначены для использования на выделенных устройствах, зарегистрированных в режиме Microsoft Entra общего устройства.
Если этот параметр включен, также настройте:
- Настройка фона пользовательского URL-адреса для экрана входа. Введите URL-адрес фона URL-адреса для экрана входа. Для настройки этого параметра должен быть включен экран входа.
- Настройка пользовательского логотипа фирменной символики URL-адреса для экрана входа и страницы контактов сеанса. Введите логотип фирменной символики URL-адреса для экрана входа и страницы закреплений сеанса.
-
Требовать от пользователя задания ПИН-кода для сеанса входа. Если задано значение Включить, пользователь должен задать ПИН-код для сеанса входа. Если задано значение Не настроено (по умолчанию), пользователю не требуется устанавливать ПИН-код. Этот параметр должен быть включен для отображения подмножеств.
Выберите сложность ПИН-кода для сеанса входа. Выберите сложность ПИН-кода сеанса. Доступны следующие параметры:
- Не настроено: Intune не изменяет или не обновляет этот параметр. По умолчанию для MHS требуется по крайней мере один символ в ПИН-коде сеанса.
- Простой: требуются числа. Нет ограничений на повторение последовательностей (444) или упорядочение (123, 321, 246).
- Сложный: позволяет пользователям создавать ПИН-код с буквенно-цифровыми символами. Не может использовать повторяющиеся (444) или упорядоченные (123, 321, 246) последовательности.
Дополнительные сведения об этом параметре см. в статье Сложность ПИН-кода сеансав статье Настройка приложения Microsoft Управляемый главный экран для Android Enterprise.
Требовать от пользователя ввода ПИН-кода сеанса, если появилась заставка. Выберите Включить, чтобы требовать от пользователя ввода ПИН-кода сеанса для возобновления использования Управляемый главный экран после показа скринсейвера.
-
Автоматический выход из MHS и приложений в режиме общего устройства после бездействия. Выберите Включить, чтобы автоматически выйти из Управляемый главный экран на основе бездействия. Этот параметр должен быть включен для отображения подмножеств.
- Количество секунд, в течение которых устройство неактивно перед автоматическим выходом пользователя. Определите период бездействия (в секундах) перед автоматическим выходом пользователя из Управляемый главный экран. По умолчанию это значение равно 300 секундам.
- Количество секунд для уведомления пользователя перед автоматическим выходом из него. Определите время в секундах, в течение которых пользователь может возобновить сеанс перед автоматическим выходом из Управляемый главный экран. По умолчанию это значение равно 60 секундам.
Средство запуска Майкрософт (только для полного управления). Настраивает приложение Microsoft Launcher на полностью управляемых устройствах. Этот вариант лучше всего подходит для устройств, которые должны предоставлять конечным пользователям доступ ко всем приложениям и параметрам на устройстве.
Выберите Microsoft Launcher в качестве средства запуска по умолчанию. Включить устанавливает Microsoft Launcher в качестве средства запуска по умолчанию на начальном экране. Если включить средство запуска по умолчанию, пользователи не смогут использовать другое средство запуска. Если задано значение Не настроено (по умолчанию), Intune не изменяет или не обновляет этот параметр. По умолчанию microsoft Launcher не принудительно используется в качестве средства запуска по умолчанию.
Настройка пользовательских обоев. В приложении Microsoft Launcher в разделе Включить можно применить собственное изображение в качестве обои на начальном экране и выбрать, смогут ли пользователи изменить изображение. Если задано значение Не настроено (по умолчанию), Intune не изменяет или не обновляет этот параметр. По умолчанию устройство сохраняет текущие обои.
-
Введите URL-адрес изображения обои. Введите URL-адрес изображения обои. Это изображение отображается на начальном экране устройства. Например, введите
http://www.contoso.com/image.jpg. - Разрешить пользователю изменять обои. Включить позволяет пользователям изменять обои. Если задано значение Не настроено (по умолчанию), Intune не изменяет или не обновляет этот параметр. По умолчанию пользователи не могут изменять обои.
-
Введите URL-адрес изображения обои. Введите URL-адрес изображения обои. Это изображение отображается на начальном экране устройства. Например, введите
Включить веб-канал средства запуска. Включить включает веб-канал средства запуска, в котором отображаются календари, документы и последние действия. Если задано значение Не настроено (по умолчанию), Intune не изменяет или не обновляет этот параметр. По умолчанию этот веб-канал не отображается.
- Разрешить пользователю включать или отключать веб-канал. Включение позволяет пользователям включать или отключать веб-канал средства запуска. Включить этот параметр только при первом назначении профиля. Любые будущие назначения профилей не принудительно этот параметр. Если задано значение Не настроено (по умолчанию), Intune не изменяет или не обновляет этот параметр. По умолчанию пользователям запрещено изменять параметры канала запуска.
Наличие док-станции. Док-станция предоставляет пользователям быстрый доступ к своим приложениям и инструментам. Доступны следующие параметры:
- Не настроено (по умолчанию): Intune не изменяет или не обновляет этот параметр.
- Показать: док-станция отображается на устройствах.
- Скрыть: док-станция скрыта. Чтобы получить доступ к док-станции, пользователи должны провести пальцем вверх.
- Отключено: док-станция не отображается на устройствах, и пользователи не могут отображать ее.
Разрешить пользователю изменять присутствие док-станции. Включить позволяет пользователям отображать или скрывать док-станцию. Включить этот параметр только при первом назначении профиля. Любые будущие назначения профилей не принудительно этот параметр. Если задано значение Не настроено (по умолчанию), Intune не изменяет или не обновляет этот параметр. По умолчанию пользователям не разрешено изменять конфигурацию док-станции устройства.
Замена панели поиска. Выберите место для расположения панели поиска. Доступны следующие параметры:
- Не настроено (по умолчанию): Intune не изменяет или не обновляет этот параметр.
- Вверху: панель поиска отображается в верхней части устройства.
- Внизу: панель поиска отображается в нижней части устройств.
- Скрыть. Панель поиска скрыта.
Пароль устройства
Полностью управляемые, выделенные и корпоративные устройства с рабочим профилем
Обязательный тип пароля. Введите требуемый уровень сложности пароля и укажите, можно ли использовать биометрические устройства. Доступны следующие параметры:
Устройство по умолчанию (по умолчанию). Для большинства устройств не требуется пароль, если задано значение По умолчанию устройства. Если вы хотите, чтобы пользователи настраивали секретный код на своих устройствах, настройте этот параметр для более безопасного, чем значение по умолчанию для устройства.
Требуется пароль, без ограничений
Слабая биометрия: сильная и слабая биометрия (открывается веб-сайт Android)
Numeric: пароль должен быть только числами, например
123456789. Также введите:- Минимальная длина пароля. Введите минимальную длину пароля в диапазоне от 4 до 16 символов.
Числовой комплекс: повторяющиеся или последовательные числа, такие как
1111или1234, не допускаются. Также введите:- Минимальная длина пароля. Введите минимальную длину пароля в диапазоне от 4 до 16 символов.
Алфавит: обязательны буквы в алфавите. Числа и символы не требуются. Также введите:
- Минимальная длина пароля. Введите минимальную длину пароля в диапазоне от 4 до 16 символов.
Буквенно-цифровой: включает прописные буквы, строчные буквы и числовые символы. Также введите:
- Минимальная длина пароля. Введите минимальную длину пароля в диапазоне от 4 до 16 символов.
Буквенно-цифровые символы: включает прописные буквы, строчные буквы, числовые символы, знаки препинания и символы. Также введите:
- Минимальная длина пароля. Введите минимальную длину пароля в диапазоне от 4 до 16 символов.
- Обязательное число символов. Введите количество символов, которые должны быть в пароле( от 0 до 16 символов).
- Необходимое количество символов в нижнем регистре. Введите число символов нижнего регистра, которые должны быть в пароле( от 0 до 16 символов).
- Необходимое число символов в верхнем регистре. Введите число прописных символов, которые должны быть в пароле( от 0 до 16 символов).
- Обязательное количество небуквенные символы. Введите количество небуквенной буквы (кроме букв в алфавите), необходимое для пароля( от 0 до 16 символов).
-
Обязательное число числовых символов. Введите число числовых символов (
1, ,23и т. д.), которые должен содержать пароль в диапазоне от 0 до 16 символов. -
Обязательное число символов. Введите количество символов (
&,#,%и т. д.), которые должны содержать пароль в диапазоне от 0 до 16 символов.
Количество дней до истечения срока действия пароля. Введите число дней до изменения пароля устройства с 1 до 365. Например, введите
90, чтобы срок действия пароля истек через 90 дней. По истечении срока действия пароля пользователям предлагается создать новый пароль. Если значение пустое, Intune не изменяет или не обновляет этот параметр.Количество паролей, необходимое для повторного использования пароля. Используйте этот параметр, чтобы запретить пользователям создавать ранее использованные пароли. Введите количество ранее использовавшихся паролей, которые нельзя использовать( от 1 до 24). Например, введите
5, чтобы пользователи не могли задать новый пароль для текущего или любого из предыдущих четырех паролей. Если значение пустое, Intune не изменяет или не обновляет этот параметр.Количество сбоев входа перед очисткой устройства. Введите число неправильных паролей, разрешенных до очистки устройства, с 4–11. Если значение пустое, Intune не изменяет или не обновляет этот параметр.
Примечание.
Пользователям на полностью управляемых и корпоративных устройствах с рабочим профилем не запрашивается установка пароля. Параметры являются обязательными, но пользователи могут не получать уведомления. Пользователям необходимо вручную задать пароль. Политика сообщает о сбое, пока пользователь не установит пароль, соответствующий вашим требованиям.
Чтобы применить параметры пароля устройства во время регистрации устройства, назначьте профиль ограничения устройств пользователям, а не устройствам. Во время регистрации пользователям предлагается установить блокировку экрана. Затем они должны выбрать пароль устройства, который соответствует всем требованиям в этом профиле ограничения устройств.
Если на выделенных устройствах настроен режим киоска с одним или несколькими приложениями, пользователям будет предложено задать пароль. Экраны вынуждают и направляют пользователей создавать соответствующие пароли, прежде чем они смогут продолжать использовать устройство.
На выделенных устройствах, которые не используют режим киоска, пользователи не получают уведомления о каких-либо требованиях к паролю. Пользователям необходимо вручную задать пароль. Политика сообщает о сбое, пока пользователь не установит пароль, соответствующий вашим требованиям.
Отключенные функции экрана блокировки. Если устройство заблокировано, выберите функции, которые нельзя использовать. Например, если установлен флажок Защищенная камера , функция камеры отключается на устройстве. Все функции, которые не были проверены, включены на устройстве.
Эти функции доступны пользователям, когда устройство заблокировано. Пользователи не увидят функции, которые вы проверка, и не будут получать доступ к ней.
- На корпоративных устройствах с рабочим профилем можно отключить только неотредактированные уведомления, агенты доверия и разблокировку отпечатков пальцев .
- Если пользователи отключают параметр Использовать одну блокировку на своем устройстве, то отключение разблокировки отпечатков пальцев и отключение агентов доверия применяются на уровне корпоративного рабочего профиля. Если пользователи включили параметр Использовать одну блокировку , на уровне устройства применяются отключение разблокировки отпечатка пальца и отключение агентов доверия .
Требуемая частота разблокировки. Строчная проверка подлинности — это когда пользователи разблокирует устройство с помощью пароля, ПИН-кода или шаблона. Нестроговые методы проверки подлинности — это когда пользователи разблокируют устройство с помощью некоторых биометрических параметров, таких как отпечаток пальца или сканирование лица.
Выберите, как долго пользователи должны разблокировать устройство с помощью метода строгой проверки подлинности. Доступны следующие параметры:
- Параметры устройства по умолчанию (по умолчанию): экран блокируется через время, указанное на устройстве по умолчанию.
- 24 часа с момента последнего пин-кода, пароля или разблокировки шаблона: экран блокируется через 24 часа после того, как пользователи в последний раз использовали метод строгой проверки подлинности для разблокировки устройства. По достижении времени ожидания нестроговые методы проверки подлинности отключаются до тех пор, пока устройство не будет разблокировано с помощью строгой проверки подлинности.
2.3.4. Расширенное управление секретными кодами: требуется время ожидания строгой проверки подлинности (открывается веб-сайт Android)
Полностью управляемые и выделенные устройства
- Отключить экран блокировки. Отключение блокирует использование всех функций экрана блокировки Keyguard. Если задано значение Не настроено (по умолчанию), Intune не изменяет или не обновляет этот параметр. По умолчанию, когда устройство находится на экране блокировки, ОС может разрешить все функции Keyguard, такие как камера, разблокировка отпечатков пальцев и многое другое.
Параметры питания
Полностью управляемые, выделенные и корпоративные устройства с рабочим профилем
-
Время на экране блокировки (на уровне рабочего профиля): введите максимальное время, которое пользователь может задать, пока устройство не заблокирует. Например, если для этого параметра
10 minutesзадано значение , пользователи могут задать время от 15 секунд до 10 минут. Если задано значение Не настроено (по умолчанию), Intune не изменяет или не обновляет этот параметр.
Полностью управляемые и выделенные устройства
- Экран включен при подключении устройства. Выберите источники питания, которые приводят к тому, что экран устройства остается включено при подключении.
Пользователи и учетные записи
Полностью управляемые, выделенные и корпоративные устройства с рабочим профилем
- Добавление новых пользователей. Блокировать запрещает пользователям добавлять новых пользователей. У каждого пользователя есть личное пространство на устройстве для пользовательских начальных экранов, учетных записей, приложений и параметров. Если задано значение Не настроено (по умолчанию), Intune не изменяет или не обновляет этот параметр. По умолчанию ОС может разрешить пользователям добавлять других пользователей на устройство.
- Пользователь может настроить учетные данные (на уровне рабочего профиля).Параметр Блокировать запрещает пользователям настраивать сертификаты, назначенные устройствам, даже устройствам, которые не связаны с учетной записью пользователя. Если задано значение Не настроено (по умолчанию), Intune не изменяет или не обновляет этот параметр. По умолчанию ОС может позволить пользователям настраивать или изменять свои учетные данные при доступе к ним в хранилище ключей.
Полностью управляемые и выделенные устройства
- Удаление пользователей. Блокировать запрещает пользователям удалять пользователей. Если задано значение Не настроено (по умолчанию), Intune не изменяет или не обновляет этот параметр. По умолчанию ОС может разрешить пользователям удалять других пользователей с устройства.
- Личные учетные записи Google: блокировать запрещает пользователям добавлять свои личные учетные записи Google на устройство. Если задано значение Не настроено (по умолчанию), Intune не изменяет или не обновляет этот параметр. По умолчанию ОС может разрешить пользователям добавлять свою личную учетную запись Google.
выделенные устройства
- Изменения учетной записи. Блокировать запрещает пользователям обновлять или изменять учетные записи в режиме киоска. Если задано значение Не настроено (по умолчанию), Intune не изменяет или не обновляет этот параметр. По умолчанию ОС может разрешить пользователям обновлять учетные записи пользователей на устройстве.
Приложения
Полностью управляемые, выделенные и корпоративные устройства с рабочим профилем
Примечание.
Если вы хотите включить загрузку сбоку, установите для параметров Разрешить установку из неизвестных источников и Разрешить доступ ко всем приложениям в магазине Google Play значение Разрешить.
Разрешить установку из неизвестных источников: разрешить пользователям включать неизвестные источники. Этот параметр позволяет устанавливать приложения из неизвестных источников, включая источники, отличные от Google Play Store. Он позволяет пользователям загружать неопубликованные приложения на устройстве с помощью средств, отличных от Google Play Store. Если задано значение Не настроено (по умолчанию), Intune не изменяет или не обновляет этот параметр. По умолчанию ОС может запретить пользователям включать неизвестные источники.
Автоматическое обновление приложений (на уровне рабочего профиля): устройства проверка для обновлений приложений ежедневно. Выберите время установки автоматических обновлений. Доступны следующие параметры:
- Не настроено: Intune не изменяет или не обновляет этот параметр.
- Выбор пользователя. По умолчанию ос может использовать этот параметр. Пользователи могут задать свои настройки в приложении Managed Google Play.
- Никогда: Обновления никогда не устанавливаются. Этот параметр не рекомендуется.
- Только Wi-Fi: Обновления устанавливаются только в том случае, если устройство подключено к Wi-Fi сети.
- Всегда: Обновления устанавливаются, когда они доступны.
Разрешите доступ ко всем приложениям в магазине Google Play:
Если задано значение Блокировать:
- Пользователи не могут получить доступ к приложениям в магазине Google Play и не могут получить доступ к каким-либо частным приложениям, добавленным в управляемую учетную запись Google Play вашей организации.
- В управляемом магазине Google Play отображаются только утвержденные приложения, необходимые приложения и назначенные пользователю.
- Удаляет приложения, установленные за пределами управляемого магазина Google Play.
Предупреждение
Если изменить этот параметр с Разрешить на Блокировать, все приложения, не помеченные как Обязательные или Доступные , автоматически удаляются с устройства.
Если задано значение Разрешить:
- Пользователи получают доступ ко всем приложениям в магазине Google Play и всем частным приложениям, добавленным в управляемую учетную запись Google Play вашей организации.
- Убедитесь, что вы нацелены на любое приложение (частное или общедоступное) с намерением удаления, которое не должно быть искать, или приложения, установленные пользователями из Управляемого магазина Google Play.
- Пользователи не могут использовать приложения, добавленные в список блокировок (назначенные с намерением удаления), в личном профиле корпоративных устройств с рабочим профилем.
Дополнительные сведения об исключении пользователей и групп из определенных приложений см. в статье Включение и исключение назначений приложений.
Если задано значение Не настроено (по умолчанию), Intune не изменяет или не обновляет этот параметр. По умолчанию ОС:
- В управляемом магазине Google Play отображаются только утвержденные приложения, необходимые приложения и назначенные пользователю.
Следующие параметры являются частью функции делегированного область Google:
Разрешить другим приложениям устанавливать сертификаты и управлять ими. Выберите Добавить , чтобы выбрать существующие приложения для этого разрешения. Можно добавить несколько приложений. Выбранным приложениям предоставляется доступ для установки сертификатов и управления ими.
Чтобы использовать этот параметр, приложение Managed Google Play должно использовать делегированные области. Дополнительные сведения см . в разделе Конфигурации встроенных приложений Android и области делегирования Android (откроется веб-сайт Android).
Разрешить этому приложению доступ к журналам безопасности Android. Выберите приложение, которое должно иметь это разрешение. Вы можете выбрать только одно приложение. Приложению предоставляется доступ к журналам безопасности.
Чтобы использовать этот параметр, приложение Managed Google Play должно использовать делегированные области. Дополнительные сведения см . в разделе Конфигурации встроенных приложений Android и области делегирования Android (откроется веб-сайт Android).
Разрешить этому приложению доступ к журналам сетевых действий Android. Выберите приложение, которое должно иметь это разрешение. Вы можете выбрать только одно приложение. Приложению предоставляется доступ к журналам сетевых действий.
Чтобы использовать этот параметр, приложение Managed Google Play должно использовать делегированные области. Дополнительные сведения см . в разделе Конфигурации встроенных приложений Android и области делегирования Android (откроется веб-сайт Android).
Совет
Если есть конфликт с одним из этих параметров, конфликт применяется ко всем трем параметрам. Убедитесь, что вы предоставляете разрешения Разрешить этому приложению доступ к журналам безопасности Android и Разрешить этому приложению доступ к журналам сетевых действий Android только для одного приложения. Эти разрешения можно предоставить одному и тому же приложению, но не разным приложениям.
Дополнительные сведения см. в разделе API управления Android — DelegatedScope (открывается веб-сайт Google).
выделенные устройства
Очистка локальных данных в приложениях, не оптимизированных для режима общего устройства. Добавьте в список любое приложение, не оптимизированное для режима общего устройства. Локальные данные приложения очищаются каждый раз, когда пользователь выходит из приложения, оптимизированного для режима общего устройства. Доступно для выделенных устройств, зарегистрированных в общем режиме под управлением Android 9 и более поздних версий.
При использовании этого параметра пользователи не могут инициировать выход из неоптимизированных приложений и не получают единого выхода.
- Пользователям необходимо выйти из приложения, оптимизированного для режима общего устройства. Приложения Майкрософт, оптимизированные для режима общего устройства на Android, включают Teams и Управляемый главный экран Intune.
- Для приложений, которые не оптимизированы для режима общего устройства, удаление данных приложения распространяется только на локальное хранилище приложений. Данные можно оставить в других областях устройства. Такие артефакты, как адрес электронной почты и имя пользователя, могут быть оставлены в приложении и видны другим пользователям.
- Неоптимизированные приложения, которые обеспечивают поддержку нескольких учетных записей, могут проявлять неопределенное поведение и поэтому не рекомендуется.
Все неоптимизируемые приложения должны быть тщательно протестированы перед использованием в многопользовательских сценариях на общих устройствах, чтобы убедиться, что они работают должным образом. Например, проверьте основные сценарии в каждом приложении, убедитесь, что приложение правильно выходит из выхода и что все данные достаточно очищены для потребностей вашей организации.
Соединение
Полностью управляемые, выделенные и корпоративные устройства с рабочим профилем
Always-on VPN (уровень рабочего профиля): enable задает VPN-клиент для автоматического подключения и повторного подключения к VPN. Постоянные VPN-подключения остаются активными. Или немедленно подключитесь, когда пользователи блокируют свое устройство, перезагружаются устройство или изменяется беспроводная сеть.
Выберите Не настроено, чтобы отключить постоянную VPN для всех VPN-клиентов.
Важно!
Обязательно разверните только одну политику VPN Always-on на одном устройстве. Развертывание нескольких политик VPN Always-on на одном устройстве не поддерживается.
VPN-клиент. Выберите VPN-клиент, поддерживающий Always On. Доступны следующие параметры:
- Cisco AnyConnect
- F5 Access
- Palo Alto Networks GlobalProtect
- Pulse Secure
- Пользовательский
-
Идентификатор пакета. Введите идентификатор пакета приложения в магазине Google Play. Например, если URL-адрес приложения в магазине Play —
https://play.google.com/store/details?id=com.contosovpn.android.prod, то идентификатор пакета —com.contosovpn.android.prod.
-
Идентификатор пакета. Введите идентификатор пакета приложения в магазине Google Play. Например, если URL-адрес приложения в магазине Play —
Важно!
- Выбранный VPN-клиент должен быть установлен на устройстве и поддерживать VPN для каждого приложения в корпоративных рабочих профилях. В противном случае возникает ошибка.
- Вам нужно утвердить приложение VPN-клиента в Управляемом магазине Google Play, синхронизировать приложение с Intune и развернуть приложение на устройстве. После этого приложение будет установлено в корпоративном рабочем профиле пользователя.
- Вам по-прежнему необходимо настроить VPN-клиент с помощью профиля VPN или профиля конфигурации приложения.
- Могут быть известные проблемы при использовании VPN для каждого приложения с доступом F5 для Android 3.0.4. Дополнительные сведения см. в заметках о выпуске F5 Для F5 Access для Android 3.0.4.
Режим блокировки: включить принудительное использование VPN-туннеля всем сетевым трафиком. Если подключение к VPN не установлено, устройство не будет иметь сетевого доступа. Если задано значение Не настроено (по умолчанию), Intune не изменяет или не обновляет этот параметр. По умолчанию ОС может разрешить трафик через VPN-туннель или через мобильную сеть.
Полностью управляемые и выделенные устройства
Рекомендуемый глобальный прокси-сервер. Включить добавляет глобальный прокси-сервер на устройства. Если этот параметр включен, трафик HTTP и HTTPS использует вводимый прокси-сервер, включая некоторые приложения на устройстве. Этот прокси-сервер является только рекомендацией. Возможно, некоторые приложения не будут использовать прокси-сервер. Не настроено (по умолчанию) не добавляет рекомендуемый глобальный прокси-сервер.
Дополнительные сведения об этой функции см. в разделе setRecommendedGlobalProxy (открытие сайта Android).
Если этот параметр включен, также введите тип прокси-сервера. Доступны следующие параметры:
Прямой: вручную введите сведения о прокси-сервере, включая:
-
Узел. Введите имя узла или IP-адрес прокси-сервера. Например, введите
proxy.contoso.comили127.0.0.1. -
Номер порта. Введите номер TCP-порта, используемый прокси-сервером. Например, введите
8080. -
Исключенные узлы. Введите список имен узлов или IP-адресов, которые не будут использовать прокси-сервер. Этот список может содержать подстановочный знак звездочки (
*) и несколько узлов, разделенных точкой с запятой (;) без пробелов. Например, введите127.0.0.1;web.contoso.com;*.microsoft.com.
-
Узел. Введите имя узла или IP-адрес прокси-сервера. Например, введите
Автоматическая настройка прокси-сервера. Введите URL-адрес PAC для скрипта автонастройки прокси-сервера. Например, введите
https://proxy.contoso.com/proxy.pac.Дополнительные сведения о файлах PAC см. в разделе Файл автоматической настройки прокси-сервера (PAC) (открывается сайт, отличный от Майкрософт).
Дополнительные сведения об этой функции см. в разделе setRecommendedGlobalProxy (открытие сайта Android).
Пароль рабочего профиля
Эти параметры применяются к корпоративным рабочим профилям.
Обязательный тип пароля. Введите требуемый уровень сложности пароля и укажите, можно ли использовать биометрические устройства. Доступны следующие параметры:
Устройство по умолчанию
Требуется пароль, без ограничений
Слабая биометрия: сильная и слабая биометрия (открывается веб-сайт Android)
Numeric: пароль должен быть только числами, например
123456789. Также введите:- Минимальная длина пароля. Введите минимальную длину пароля в диапазоне от 4 до 16 символов.
Числовой комплекс: повторяющиеся или последовательные числа, такие как
1111или1234, не допускаются. Также введите:- Минимальная длина пароля. Введите минимальную длину пароля в диапазоне от 4 до 16 символов.
Алфавит: обязательны буквы в алфавите. Числа и символы не требуются. Также введите:
- Минимальная длина пароля. Введите минимальную длину пароля в диапазоне от 4 до 16 символов.
Буквенно-цифровой: включает прописные буквы, строчные буквы и числовые символы. Также введите:
- Минимальная длина пароля. Введите минимальную длину пароля в диапазоне от 4 до 16 символов.
Буквенно-цифровые символы: включает прописные буквы, строчные буквы, числовые символы, знаки препинания и символы. Также введите:
- Минимальная длина пароля. Введите минимальную длину пароля в диапазоне от 4 до 16 символов.
- Обязательное число символов. Введите количество символов, которые должны быть в пароле( от 0 до 16 символов).
- Необходимое количество символов в нижнем регистре. Введите число символов нижнего регистра, которые должны быть в пароле( от 0 до 16 символов).
- Необходимое число символов в верхнем регистре. Введите число прописных символов, которые должны быть в пароле( от 0 до 16 символов).
- Обязательное количество небуквенные символы. Введите количество небуквенной буквы (кроме букв в алфавите), необходимое для пароля( от 0 до 16 символов).
-
Обязательное число числовых символов. Введите число числовых символов (
1, ,23и т. д.), которые должен содержать пароль в диапазоне от 0 до 16 символов. -
Обязательное число символов. Введите количество символов (
&,#,%и т. д.), которые должны содержать пароль в диапазоне от 0 до 16 символов.
Количество дней до истечения срока действия пароля. Введите число дней до изменения пароля устройства с 1 до 365. Например, введите
90, чтобы срок действия пароля истек через 90 дней. По истечении срока действия пароля пользователям предлагается создать новый пароль. Если значение пустое, Intune не изменяет или не обновляет этот параметр.Количество паролей, необходимое для повторного использования пароля. Используйте этот параметр, чтобы запретить пользователям создавать ранее использованные пароли. Введите количество ранее использовавшихся паролей, которые нельзя использовать( от 1 до 24). Например, введите
5, чтобы пользователи не могли задать новый пароль для текущего или любого из предыдущих четырех паролей. Если значение пустое, Intune не изменяет или не обновляет этот параметр.Количество сбоев входа перед очисткой устройства. Введите число неправильных паролей, разрешенных до очистки устройства, с 4–11.
0(ноль) может отключить функцию очистки устройства. Если значение пустое, Intune не изменяет или не обновляет этот параметр.Примечание.
Полностью управляемые, выделенные устройства и устройства с корпоративным рабочим профилем не запрашиваются для установки пароля. Параметры являются обязательными, но пользователи могут не получать уведомления. Пользователям необходимо вручную задать пароль. Политика сообщает о сбое, пока пользователь не установит пароль, соответствующий вашим требованиям.
Требуемая частота разблокировки. Строчная проверка подлинности — это когда пользователи разблокирует рабочий профиль с помощью пароля, ПИН-кода или шаблона. Ненадежные методы проверки подлинности — это когда пользователи разблокируют рабочий профиль с помощью некоторых биометрических параметров, таких как отпечаток пальца или сканирование лица.
Выберите, сколько времени у пользователей потребуется для разблокировки рабочего профиля с помощью метода строгой проверки подлинности. Доступны следующие параметры:
- Параметры устройства по умолчанию (по умолчанию): экран блокируется через время, указанное на устройстве по умолчанию.
- 24 часа с момента последнего пин-кода, пароля или разблокировки шаблона: экран блокируется через 24 часа после того, как пользователи в последний раз использовали метод строгой проверки подлинности для разблокировки рабочего профиля. По достижении времени ожидания нестроговые методы проверки подлинности отключаются до тех пор, пока рабочий профиль не будет разблокирован с помощью строгой проверки подлинности.
2.3.4. Расширенное управление секретными кодами: требуется время ожидания строгой проверки подлинности (открывается веб-сайт Android)
Личный профиль
- Камера. Блокировать запрещает доступ к камере во время личного использования. Если задано значение Не настроено (по умолчанию), Intune не изменяет или не обновляет этот параметр. По умолчанию ОС может разрешить использование камеры в личном профиле.
- Снимок экрана: блокировать запрещает захват экрана во время личного использования. Если задано значение Не настроено (по умолчанию), Intune не изменяет или не обновляет этот параметр. По умолчанию ОС может разрешить пользователям получать снимки экрана или снимки экрана в личном профиле.
- Разрешить пользователям включать установку приложений из неизвестных источников в личном профиле. Выберите Разрешить , чтобы пользователи могли устанавливать приложения из неизвестных источников в личном профиле. Он позволяет пользователям устанавливать приложения из источников, отличных от Google Play Store. Если задано значение Не настроено (по умолчанию), Intune не изменяет или не обновляет этот параметр. По умолчанию ОС может запретить пользователям устанавливать приложения из неизвестных источников в личном профиле.
- Тип списка ограниченных приложений. Выберите Разрешить приложения , чтобы создать список управляемых приложений Google Play, которые разрешены и утверждены для установки и запуска в личном профиле на устройстве. Выберите Заблокированные приложения, чтобы создать список управляемых приложений Google Play, которые запрещены и запрещены к установке и запуску в личном профиле на устройстве. Если задано значение Не настроено (по умолчанию), Intune не включает список приложений для разрешения или блокировки.
Сведения о пользовательской поддержке
С помощью этих параметров можно настроить некоторые сообщения поддержки, отображаемые пользователям, и отобразить эти сообщения на разных языках.
По умолчанию выводятся сообщения изготовителя оборудования. При развертывании настраиваемого сообщения с помощью Intune также развертывается сообщение Intune по умолчанию. Если не ввести пользовательское сообщение для языка по умолчанию устройства, автоматически отобразится сообщение Intune по умолчанию.
По умолчанию сообщение Intune по умолчанию на английском языке (США).
Например, вы задаете пользовательское сообщение для английского и французского языков. Пользователь изменяет язык устройства по умолчанию на испанский. Так как вы не развернули настраиваемое сообщение на испанском языке, отображается сообщение Intune по умолчанию.
Сообщение Intune по умолчанию переводится для всех языков в Центре администрирования Endpoint Manager (Язык параметров>и регион). Значение параметра Язык определяет язык по умолчанию, используемый Intune. По умолчанию для него задано значение Английский.
Можно настроить следующие параметры.
Краткое сообщение о поддержке. Когда пользователи пытаются изменить параметр, управляемый организацией, отображается короткое сообщение.
С помощью следующих параметров можно настроить это сообщение и ввести другое сообщение для разных языков. По умолчанию это сообщение на английском языке (США).
Все, за исключением указанных: это сообщение является Intune сообщением по умолчанию и отображается для всех языков. Если не ввести пользовательское сообщение, этот текст будет отображаться автоматически. Этот текст также автоматически переводится на язык устройства по умолчанию.
Это сообщение можно изменить. Любые изменения не переводятся. Если удалить весь текст в этом сообщении и оставить этот параметр пустым, используется и преобразуется следующее исходное короткое сообщение Intune по умолчанию:
You do not have permission for this action. For more information, contact your IT admin.Выберите Языковой стандарт. Выберите языковой стандарт или регион, чтобы отобразить другое настраиваемое сообщение для этого конкретного языкового стандарта.
Например, чтобы отобразить пользовательское сообщение на устройствах, использующих испанский язык в качестве языка по умолчанию, выберите Испанский (Испания). Только устройства, использующие испанский (Испания) язык по умолчанию, видят ваше пользовательское сообщение. Все остальные языки отображаются во всех языках, за исключением указанного текста сообщения.
Можно добавить несколько языковых стандартов и сообщений.
Сообщение. Введите нужный текст( максимум 200 символов). Вводимый текст не переводится на язык устройства по умолчанию. Поэтому, если вы хотите отобразить сообщение на испанском языке, введите текст на испанском языке.
Длинное сообщение о поддержке. На устройстве в разделе Параметры Безопасность>>приложения администрирования устройств>Политика устройства отображается длинное сообщение о поддержке.
С помощью следующих параметров можно настроить это сообщение и ввести другое сообщение для разных языков. По умолчанию это сообщение на английском языке (США).
Все, за исключением указанных: это сообщение является Intune сообщением по умолчанию и отображается для всех языков. Если не ввести пользовательское сообщение, этот текст автоматически отображается и автоматически преобразуется на язык по умолчанию устройства.
Это сообщение можно изменить. Любые изменения не переводятся. Если удалить весь текст в этом сообщении и оставить этот параметр пустым, используется и преобразуется следующее исходное длинное сообщение Intune по умолчанию:
The organization's IT admin can monitor and manage apps and data associated with this device, including settings, permissions, corporate access, network activity and the device's location information.Выберите Языковой стандарт. Выберите языковой стандарт или регион, чтобы отобразить другое настраиваемое сообщение для этого конкретного языкового стандарта.
Например, чтобы отобразить пользовательское сообщение на устройствах, использующих испанский язык в качестве языка по умолчанию, выберите Испанский (Испания). Только устройства, использующие испанский (Испания) язык по умолчанию, видят ваше пользовательское сообщение. Все остальные языки отображаются во всех языках, за исключением указанного текста сообщения.
Можно добавить несколько языковых стандартов и сообщений.
Сообщение. Введите нужный текст, максимум 4096 символов. Вводимый текст не переводится на язык устройства по умолчанию. Поэтому, если вы хотите отобразить сообщение на испанском языке, введите текст на испанском языке.
Сообщение о экране блокировки. Введите текст, который вы хотите отобразить на экране блокировки устройства.
С помощью следующих параметров можно настроить это сообщение и ввести другое сообщение для разных языков. По умолчанию это сообщение на английском языке (США).
Все, за исключением указанных: введите текст, который вы хотите показать для всех языков, максимум 4096 символов. Этот текст автоматически переводится на язык устройства по умолчанию. Если вы не вводите пользовательское сообщение, Intune не изменяет или не обновляет этот параметр. По умолчанию ос может не отображать сообщение на экране блокировки.
Выберите Языковой стандарт. Выберите языковой стандарт или регион, чтобы отобразить другое настраиваемое сообщение для этого конкретного языкового стандарта.
Например, чтобы отобразить пользовательское сообщение на устройствах, использующих испанский язык в качестве языка по умолчанию, выберите Испанский (Испания). Только устройства, использующие испанский (Испания) язык по умолчанию, видят ваше пользовательское сообщение. Все остальные языки отображаются во всех языках, за исключением указанного текста сообщения.
Можно добавить несколько языковых стандартов и сообщений.
Сообщение. Введите нужный текст, максимум 4096 символов. Вводимый текст не переводится на язык устройства по умолчанию. Поэтому, если вы хотите отобразить сообщение на испанском языке, введите текст на испанском языке.
При настройке сообщения на экране блокировки можно также использовать следующие маркеры устройства для отображения сведений об устройстве:
-
{{AADDeviceId}}: Microsoft Entra идентификатор устройства -
{{AccountId}}: Intune идентификатор клиента или идентификатор учетной записи -
{{DeviceId}}: Intune идентификатор устройства -
{{DeviceName}}: Intune имя устройства -
{{domain}}: доменное имя -
{{EASID}}: Идентификатор активной синхронизации Exchange -
{{IMEI}}: IMEI устройства -
{{mail}}: Email адрес пользователя -
{{MEID}}: MEID устройства -
{{partialUPN}}: префикс имени участника-пользователя перед символом @ -
{{SerialNumber}}: серийный номер устройства -
{{SerialNumberLast4Digits}}: последние четыре цифры серийного номера устройства -
{{UserId}}: Intune идентификатор пользователя -
{{UserName}}:Имя пользователя -
{{userPrincipalName}}: имя участника-пользователя
Примечание.
Переменные не проверяются в пользовательском интерфейсе и чувствительны к регистру. В результате вы увидите профили, сохраненные с неправильным вводом. Например, если ввести
{{DeviceID}}{{deviceid}}вместо или{{DEVICEID}}, то вместо уникального идентификатора устройства отобразится строка литерала. Обязательно введите правильные сведения. Поддерживаются все переменные в нижнем или верхнем регистре, но не сочетание.
Дальнейшие действия
Назначьте профиль и отслеживайте его состояние.
Вы также можете создавать специальные профили киосков устройств для Устройств Android и Windows 10.
Настройка и устранение неполадок корпоративных устройств Android в Microsoft Intune.