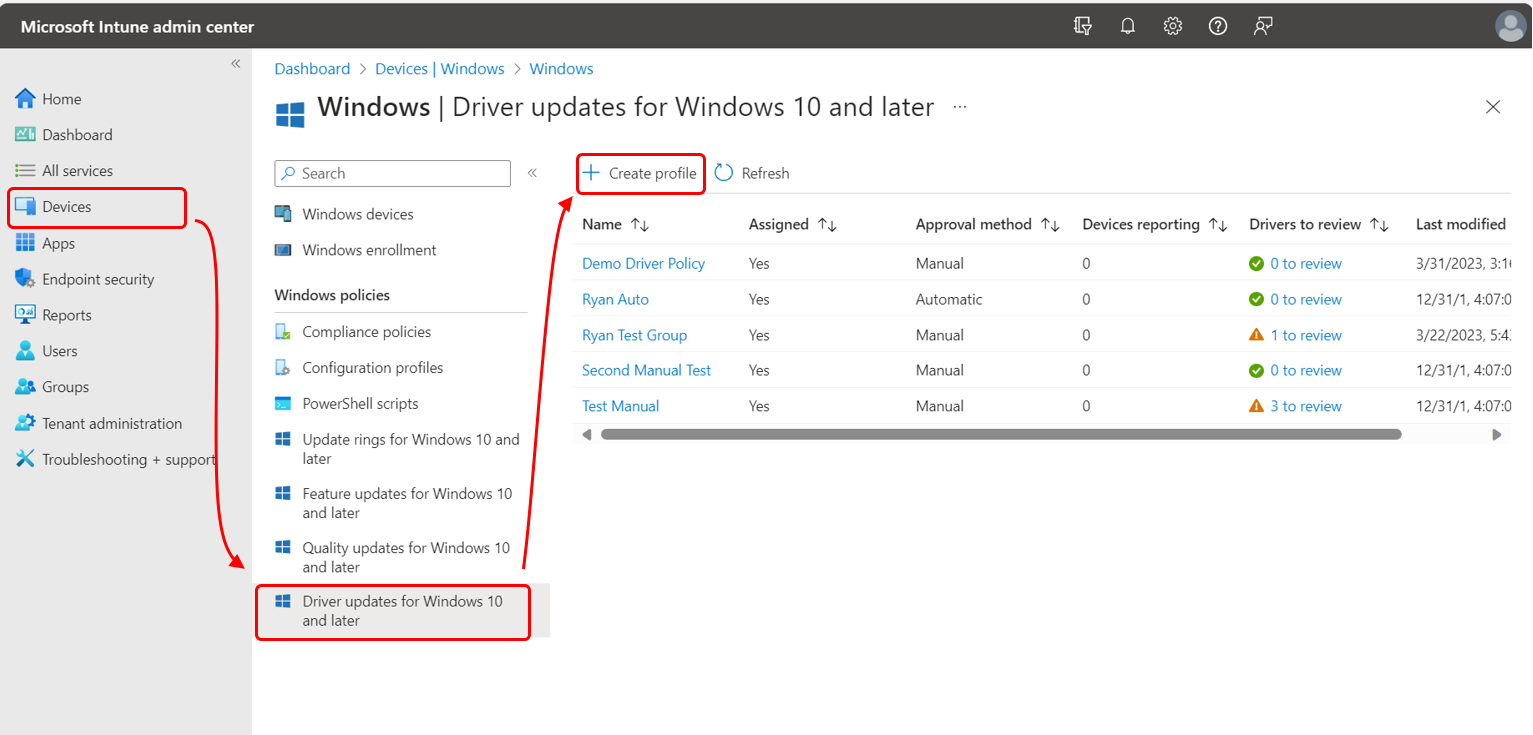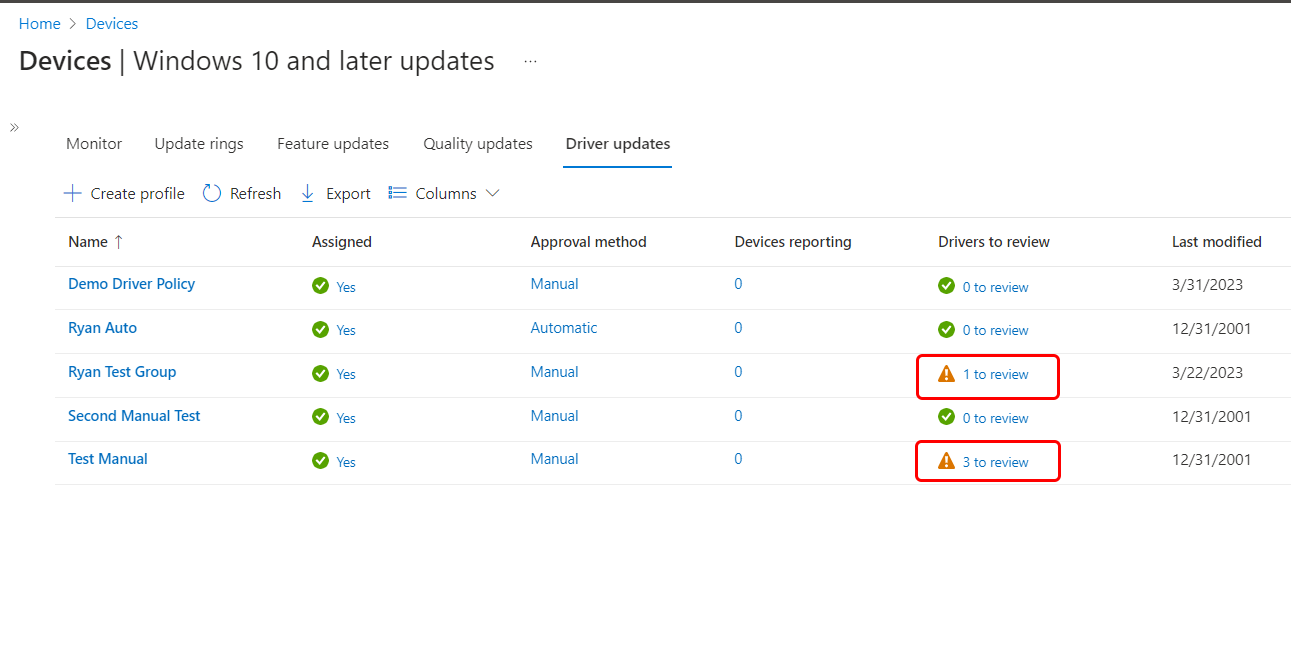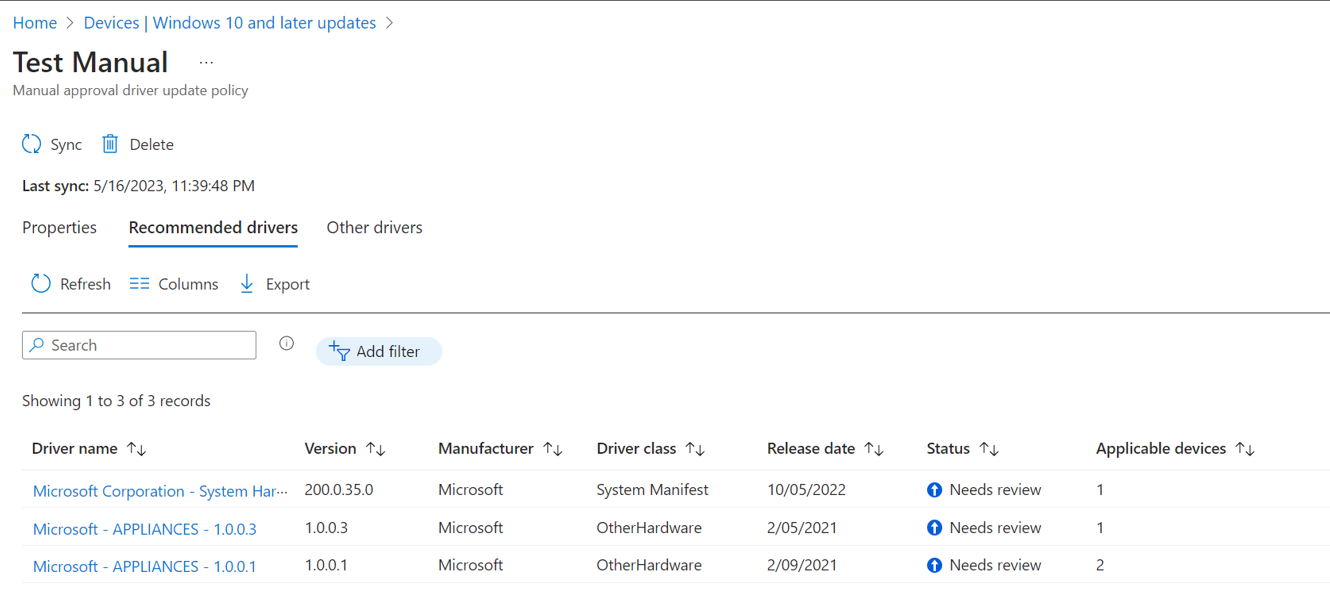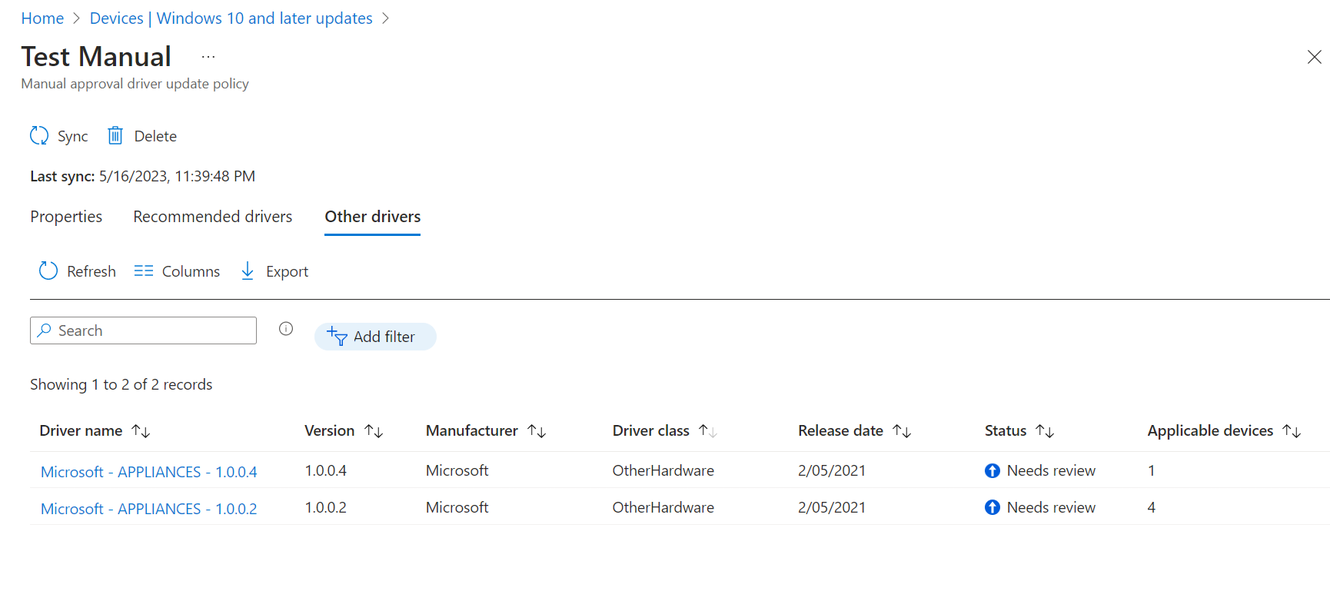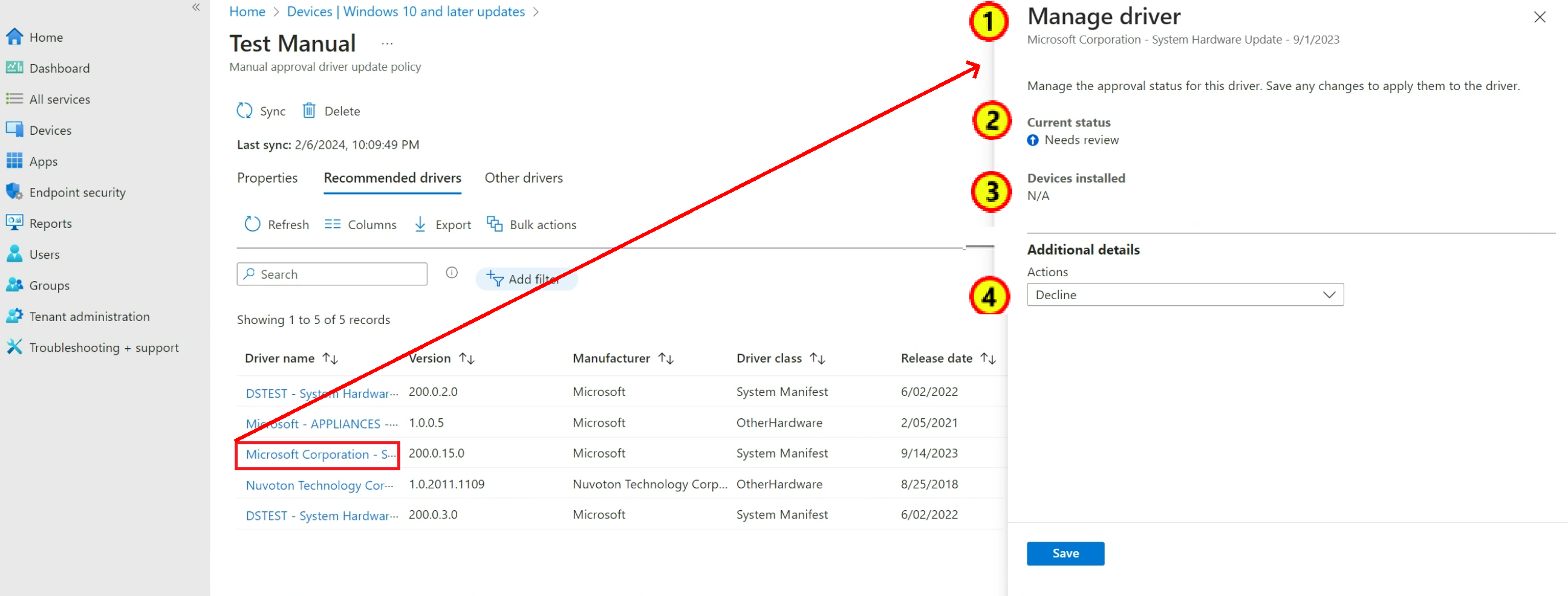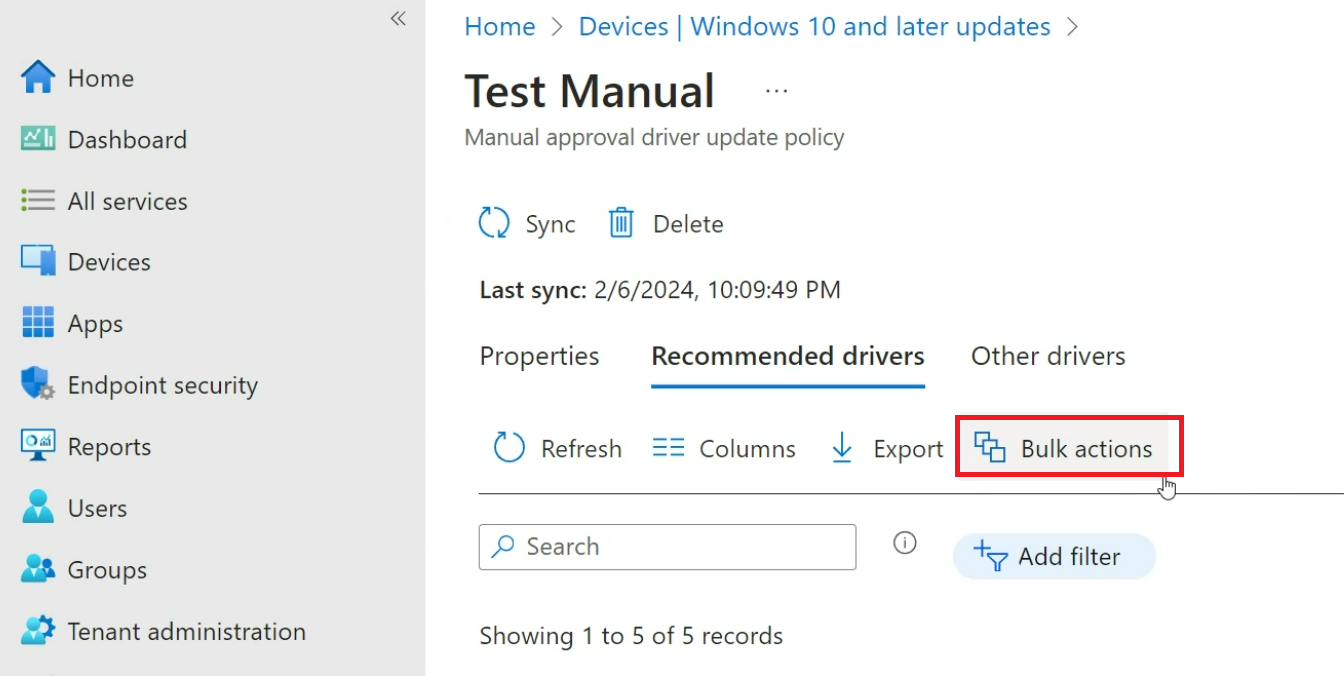Управление политикой для обновлений драйверов Windows с помощью Microsoft Intune
Эта статья поможет вам использовать Microsoft Intune для создания политик обновлений драйверов Windows и управления ими для устройств с Windows 10 и Windows 11. Эти политики позволяют просматривать список доступных обновлений драйверов, применимых к устройствам, на которые распространяется политика, утверждать обновления для развертывания или приостанавливать развертывание отдельных обновлений. После утверждения обновлений драйверов Intune отправляет назначения в Центр обновления Windows, который управляет установкой обновлений на устройствах на основе конфигурации политики.
Прежде чем создавать и развертывать политики обновления драйверов, ознакомьтесь с предварительными условиями обновления драйверов Windows, рассмотрите возможность создания плана развертывания обновлений драйверов и ознакомьтесь с часто задаваемыми вопросами об обновлениях драйверов. Эти темы доступны в статье Обзор обновлений драйверов Windows.
После создания политик обновления драйверов планируйте регулярно просматривать их для новых обновлений драйверов. Рекомендуемые обновления драйверов, которые добавляются в политики, поддерживающие автоматическое утверждение, начинают развертываться без какого-либо вмешательства. Однако все другие новые обновления, добавленные в политики, не будут устанавливаться, пока администратор не утвердит их вручную.
Применимо к:
- Windows 10
- Windows 11
Создание политик обновления драйверов Windows
Используйте следующую процедуру в качестве руководства по созданию политик для управления обновлениями драйверов для групп устройств.
Важно!
Политики для кругов обновлений Windows и политики, использующие каталог параметров, могут включать конфигурации, которые могут блокировать установку обновлений драйверов Windows. Чтобы убедиться, что обновления драйверов не заблокированы, просмотрите политики для следующих конфигураций:
- Политика круга обновлений Windows. Убедитесь, что для параметра драйвера Windows задано значение Разрешить.
- Политика каталога параметров. В категории Центр обновления Windows для бизнеса убедитесь, что параметр Исключить драйверы WU в обновлении качества имеет значение Разрешить драйверы Центра обновления Windows.
По умолчанию оба параметра используют конфигурацию, которая разрешает обновления драйверов Windows.
Войдите в Центр администрирования Microsoft Intune и перейдите на вкладку Устройства>по платформе>Windows>Управление обновлениями>Windows 10 и более поздних обновлений>Обновления драйверов и выберите Создать профиль.
На странице Основные укажите следующие свойства.
- Имя. Введите описательное имя для профиля. Именуйте профили, чтобы их можно было легко идентифицировать позже.
- Описание. Введите описание профиля. Этот параметр является необязательным, но мы рекомендуем его использовать.
В разделе Параметры настройте метод утверждения для обновлений устройств в этой политике. Выберите один из следующих параметров для метода утверждения:
Утверждение и развертывание обновлений драйверов вручную . При использовании этого параметра каждое новое обновление драйвера, добавляемое в политику, имеет состояние "Требуется проверка". Администратор должен изменить политику, чтобы изменить состояние каждого отдельного обновления на Утверждено , прежде чем это обновление сможет развернуться на соответствующих устройствах.
При утверждении обновления вручную можно указать дату, когда оно станет доступным для установки Центра обновления Windows на соответствующих устройствах. Эта дата отличается от периода отсрочки, необходимого для автоматически утвержденных обновлений в политиках, использующих автоматические утверждения.
Автоматическое утверждение всех рекомендуемых обновлений драйверов . С помощью этого параметра все новые рекомендуемые обновления драйверов, добавленные в политику, добавляются с состоянием Утверждено и начинают устанавливаться на соответствующих устройствах без необходимости проверки или утверждения администратором.
Используйте политику автоматического утверждения, если вы хотите убедиться, что драйверы на устройствах остаются актуальными с последним рекомендуемым обновлением изготовителей оборудования.
Все остальные обновления, которые не являются рекомендуемыми обновлениями драйверов, добавляются в список других драйверов политик с состоянием Проверка потребностей. Как и обновления, добавленные в политику, которая использует утверждение вручную, прежде чем Центр обновления Windows сможет установить их, администратор должен явно назначить этим обновлениям состояние Утверждено и может задать дату начала.
При настройке политики для автоматических утверждений необходимо настроить следующий параметр, который создает период отсрочки для автоматически утвержденных обновлений:
- Сделать обновления доступными после (дней) — этот параметр является периодом отсрочки, который задерживает развертывание и установку нового рекомендуемого обновления, которое было автоматически добавлено в политику с состоянием Утверждено. Задержка поддерживается от нуля до 30 дней и начинается со дня добавления обновления в политику, а не с даты, когда обновление стало доступным или опубликовано изготовителем оборудования. Отсрочка предназначена для определения и при необходимости приостановки развертывания нового рекомендуемого обновления.
Например, рассмотрим политику обновления драйверов, которая использует автоматическое утверждение и имеет отсрочку в три дня. 1 июня WUfB-DS определяет новое рекомендуемое обновление драйвера, которое применяется к устройствам с этой политикой, и добавляет обновление в политику по мере утверждения. Из-за трехдневного периода отсрочки Центр обновления Windows ожидает предложения этого обновления на любом устройстве до 4 июня, через три дня после его добавления в политику. Если для отсрочки задано нулевое число дней, Центр обновления Windows немедленно начнет установку обновления на устройствах.
Совет
После создания политики вы не сможете изменить ее, чтобы изменить тип утверждения. Если тип утверждения является автоматическим, можно изменить значение для параметра Сделать обновления доступными после (дней).
В поле Теги области выберите все необходимые теги области для применения.
В поле Назначения выберите группы, которые получают политику. Дополнительные сведения о назначении профилей см. в статье Назначение профилей пользователей и устройств. Устройства должны быть назначены этой политике, и политика, сохраненная, прежде чем WUfB-DS сможет определить применимые обновления драйверов для добавления в список драйверов политик.
Совет
Рекомендуется назначить устройству единую политику для политик обновления драйверов. Назначение устройства только одной политике помогает предотвратить установку обновления драйвера, которое отклонено в одной политике, но утверждено во второй политике. Помните, что политики для обновлений драйверов Windows не поддерживают варианты удаления или отката обновлений драйверов.
В разделе Просмотр и создание просмотрите конфигурацию политики, а затем нажмите кнопку Создать. При выборе Создать внесенные изменения сохраняются и назначается профиль. Профиль также отображается в списке политик.
Управление политиками обновления драйверов и их обслуживание
Со временем список обновлений драйверов, доступных в политике обновления драйверов Windows, может измениться. Следующие события могут внести изменения в доступные обновления драйверов:
Назначения устройств. Если назначение устройства для политики изменяется, обновления драйверов, доступные через политику, могут измениться в соответствии с устройствами, назначенными политике. Изменение назначений устройств может добавлять обновления драйверов или новые версии обновлений в политику и удалять обновления из политики, если они больше не применяются ни к одному устройству, назначенному этой политике.
Обновления драйверов устарели. После того, как все применимые устройства установили версию обновления драйвера, эта версия больше не применяется для установки на устройстве с этой политикой, и обновление будет удалено из списков драйверов политик.
Доступны новые версии обновлений драйверов. Когда изготовитель оборудования выпускает версию обновления драйвера, которая заменяет обновление драйвера, найденное в политике, новое обновление добавляется в политику.
Для политик с автоматическим утверждением:
- Все новые рекомендуемые обновления драйверов автоматически утверждаются, но не развертываются до тех пор, пока не будет достигнут период отсрочки политик для новых обновлений. Ранее рекомендуемое обновление, которое теперь является более старой версией, перемещается в список других драйверов и остается утвержденным.
- Новые обновления, которые не являются рекомендуемыми обновлениями драйверов, добавляются в список других драйверов политики, а их состояние задано Как требуется проверка. Эти обновления должны быть утверждены вручную, прежде чем их можно будет развернуть на устройстве.
Для политик с утверждениями вручную все новые обновления драйверов добавляются в политику с состоянием "Проверка потребностей". Это состояние применяется к обновлениям, добавленным как к рекомендуемых драйверам , так и к другим спискам драйверов . Перед развертыванием на устройствах администратор должен утвердить все обновления в политике утверждения вручную.
При просмотре списка политик обновления драйверов Windows все политики с новыми обновлениями драйверов, которые требуют утверждения вручную, отображают желтый значок предупреждения и количество обновлений драйверов "для проверки". Это предупреждение отображается в столбце Драйверы для просмотра списка политик. Дополнительные сведения об управлении обновлениями драйверов см. в статье Определение политик с помощью добавленных обновлений драйверов в этой статье.
Планируйте периодически проверять политики обновления драйверов устройств, чтобы определить политики, в которых были добавлены новые драйверы.
Дополнительные сведения об утверждении обновлений вручную см. в разделе Управление состоянием обновлений драйверов далее в этой статье.
Определение политик с новыми обновлениями драйверов
При просмотре списка политик обновления драйверов в Центре администрирования можно определить политики, к которым были добавлены новые драйверы, просмотрите столбец Драйверы для проверки на наличие новых обновлений, требующих проверки.
Примечание.
Исключением являются новые рекомендуемые обновления драйверов , которые добавляются в набор политик для автоматического утверждения. Рекомендуемые обновления драйверов, которые являются новейшими или последними рекомендуемыми обновлениями драйверов, добавляются в политику и утверждаются автоматически, и никогда не устанавливается состояние "Требуется проверка".
Чтобы найти политики с новыми обновлениями драйверов, ожидающими проверки, в Центре администрирования перейдитена вкладку Устройства >Управление обновлениями>Windows 10 и более поздних обновлений>.
В списке политик обновления драйверов Windows просмотрите столбец Драйверы для проверки записей, указывающих на наличие новых обновлений, добавленных в политику, которую вы можете проверить и утвердить для развертывания. На следующем снимке экрана страницы Обновления драйверов две политики имеют новые обновления драйверов. Один отображает 1 для проверки, а другой отображает, что у него есть 3 для проверки:
Две политики с новыми обновлениями драйверов не будут развертывать эти новые обновления, пока администратор явно не утвердит их. Вы также можете просмотреть другие политики, которые не получили новые обновления, если вы хотите изменить утвержденные обновления для этих политик.
Политики по-прежнему отображают количество новых обновлений до тех пор, пока каждое обновление не будет утверждено или отклонено. После управления всеми текущими обновлениями счетчик падает до нуля (0), пока новые обновления не будут определены и добавлены в политику.
Свойства политики и список драйверов
При просмотре списка политик обновления драйверов Windows можно просмотреть сведения о политике, выбрав имя политики или любое из ее значений. Сведения о политике доступны на трех вкладках.
- На первой вкладке отображаются свойства политик, где можно просмотреть и изменить конфигурацию политики.
- Две другие вкладки содержат список драйверов политик.
Список драйверов можно использовать для просмотра обновлений драйверов, которые WUfB-DS определяет как применимые для одного или нескольких устройств, получающих эту политику. В списке можно просматривать состояние утверждения каждого обновления и управлять ими.
Совет
Список драйверов не является записью версий драйверов, установленных в настоящее время на устройствах, назначенных политике. Вместо этого это список обновлений драйверов, определенных и собранных WUfB-DS, которые можно установить на устройствах для обновления существующих драйверов до более новой версии. Intune не собирает инвентаризацию установленных драйверов.
Список драйверов разделен на две вкладки:
Рекомендуемые драйверы . Рекомендуемые драйверы лучше всего соответствуют "обязательным" обновлениям драйверов, которые Центр обновления Windows может определить для устройства. Чтобы быть рекомендуемыми обновлениями, изготовитель оборудования или драйвер должен пометить обновление как обязательное , а обновление должно быть последней версией обновления, помеченной как обязательное. Эти обновления доступны в Центре обновления Windows и почти всегда являются самой последней версией обновления для драйвера.
Когда OEM выпускает более новую версию обновления, которая квалифифициируется как новый рекомендуемый драйвер, он заменяет предыдущее обновление в качестве рекомендуемого обновления драйвера. Если более ранняя версия обновления по-прежнему применима к устройству в политике, она перемещается на вкладку Другие драйверы . Если более ранняя версия была утверждена ранее, она остается утвержденной.
Другие драйверы . Другие обновления драйверов — это обновления, доступные производителем исходного оборудования (OEM) помимо текущего рекомендуемого обновления драйверов. Эти обновления остаются в политике до тех пор, пока они новее, чем версия драйвера, установленная по крайней мере на одном устройстве с политикой.
Эти обновления могут включать в себя:
- Ранее рекомендуемое обновление было заменено более новой версией обновления.
- Обновления встроенного ПО
- Необязательные обновления драйверов или обновления, которые изготовитель оборудования не планирует устанавливать на всех устройствах по умолчанию
Этими обновлениями можно управлять и развертывать с помощью политик обновления драйверов Windows, но не с помощью классических клиентских политик Центра обновления Windows для бизнеса (WUfB).
Совет
Если обновление драйвера больше не требуется ни одному устройству в политике, эта версия обновления удаляется из списка драйверов и политики. Политики сохраняют только версии обновлений драйверов, которые можно использовать для обновления драйвера на устройстве с помощью этой политики.
На следующем снимке экрана мы открыли политикус именем Test Manual (Тест вручную ) и выбрали вкладку Рекомендуемые драйверы :
Эта политика требует утверждения вручную и в настоящее время содержит три обновления драйверов, которые ожидают проверки.
Для сравнения на следующем снимке экрана показано содержимое вкладки Другие драйверы для этой политики.
Каждый список драйверов содержит следующие сведения об обновлениях в политике. Большинство из следующих сведений основаны на информации, полученной из обновления драйвера от изготовителя оборудования или производителя драйвера:
Имя драйвера — имя обновления драйвера. Не редкость, когда последующие версии обновления от изготовителя оборудования или производителя имеют идентичные имена. Используйте версию обновления и дату выпуска , чтобы различать экземпляры обновления.
Версия — версия обновления, предоставляемая изготовителем оборудования или производителем.
Производитель — производитель обновления драйвера.
Класс драйвера . Класс драйвера определяется на основе сведений, созданных издателем драйвера, и обычно представляет класс оборудования драйверов. Эту информацию не всегда легко определить или найти в обновлениях разных изготовителей оборудования или производителей. Если класс драйвера не удается определить, он назначается классу оборудования Other .
Дата выпуска — дата, когда изготовитель оборудования сделал это обновление драйвера доступным.
Состояние — текущее состояние обновления драйвера в этой политике. Вы можете изменить состояние отдельных обновлений, выбрав имя обновления драйвера в списке. Для обновлений доступны четыре варианта состояния:
- Требуется проверка
- Утверждено
- Отказался
- Приостановлено
Дополнительные сведения об этих четырех типах состояний и способах управления ими в политике см. в разделе Управление состоянием обновлений этой статьи.
Применимые устройства . Это число указывает, сколько устройств может установить определенную версию обновления. Одно и то же устройство можно сообщить для нескольких версий обновления драйверов на вкладках Рекомендуемые драйверы и Другие драйверы . Устройства сообщают несколько раз, когда доступно несколько новых версий для драйвера, который по-прежнему используется устройством.
Управление состоянием обновлений драйверов
При просмотре списка драйверов политики можно выбрать отдельные обновления, чтобы просмотреть и изменить их состояние.
Управление состоянием обновления драйвера:
Выберите обновление в списке драйверов, чтобы открыть его панель Управление драйверами . На следующем снимке экрана мы выбрали первое обновление драйвера. Эта панель управления драйвером открыта справа.
На панели Управление драйвером вы можете:
- Подтвердите имя обновления драйвера.
- Просмотрите состояние обновления. Обновление в снимке экрана имеет состояние Проверка потребностей.
- Просмотрите количество устройств, на которых установлена эта версия обновления. Так как эта версия обновления драйвера еще не утверждена и не была установлена на устройствах, в этом случае отображается значение N/A для параметра Неприменимо.
- Выберите раскрывающийся список Действия , где можно выбрать действие для изменения состояния обновления. Для нового обновления драйвера доступны варианты Отклонено и Утвердить.
Ниже приведены правила для управления состоянием обновления драйвера.
- Только новым обновлениям драйверов можно назначить состояние Требуется проверка. Однако новое рекомендуемое обновление, которое добавляется в набор политик для автоматического утверждения, добавляется как Утверждено.
- Обновление драйвера, требующее проверки , может быть утверждено или отклонено.
- Утвержденное обновление можно приостановить.
- Приостановленное обновление может быть утверждено.
- После утверждения обновления его нельзя отклонить, но вы можете приостановить его на неопределенный срок.
Ниже приведены сведения о каждом состоянии.
Проверка потребностей — это состояние используется для определения новых драйверов, добавленных в политику.
Для политик, использующих утверждение вручную, проверка потребностей применяется как к новым рекомендуемым драйверам , так и к новым другим драйверам. Если администратор явно не утвердит новые обновления, они не будут развертываться на устройствах.
Для политик, использующих автоматическое утверждение:
- Новый рекомендуемый драйвер автоматически утверждается и не активирует отображение проверки потребностей.
- Новое обновление, которое не является рекомендуемыми обновлениями драйверов, добавляется в список Другие драйверы и помечается с помощью проверки потребностей. Обновление остается как Требуется проверка , пока администратор не утвердит его вручную.
Утверждено — это состояние определяет обновление, утвержденное для установки на соответствующих устройствах.
Совет
Центр обновления Windows установит обновление драйвера на устройство только в том случае, если версия обновлений является более новой, чем версия драйвера, который сейчас находится на устройстве. Следовательно, политика не может установить более старую версию драйвера и понизить версию драйвера устройства.
Следующие правила применяются к параметру Утверждено для обновления.
Политики с автоматическим утверждением. Все новые рекомендуемые обновления драйверов автоматически настраиваются как утвержденные и заменяют все существующие рекомендуемые обновления драйверов для того же драйвера. После автоматического утверждения на обновление распространяется период отсрочки политики, прежде чем его можно будет установить на устройстве.
Когда новое рекомендуемое обновление заменяет старое рекомендуемое обновление драйверов, старое обновление драйверов перемещается в список других драйверов , но остается утвержденным. Это изменение расположения списка драйверов важно помнить, так как Центр обновления Windows развертывает только последнюю утвержденную версию любого обновления драйверов в политике. Однако если последняя утвержденная версия приостановлена, Центр обновления Windows развертывает последнюю версию обновления драйвера, которая остается утвержденной и применимой к устройству.
Политики с утверждением вручную. Для политик, требующих утверждения вручную, необходимо изменить политику и управлять новыми обновлениями, чтобы настроить их как утвержденные. После установки значения Утверждено можно настроить параметр Сделать доступным в Центре обновления Windows. Здесь необходимо указать дату, указывающую, когда обновление доступно для установки на соответствующих устройствах. Если оставить это поле пустым, обновление сразу же будет утверждено для установки на устройствах.
Важно!
Каждый раз, когда состояние обновления драйвера вручную изменяется на Утверждено, доступность этого обновления (когда Центр обновления Windows начнет развертывать его на устройствах) определяется датой, которую вы назначите для параметра Сделать доступным в Центре обновления Windows.
Это поведение применяется при ручном задании обновления как утвержденного в политиках с утверждением вручную и в политиках с автоматическим утверждением. В политиках с автоматическим утверждением включает утверждение обновления в списке других обновлений вручную или повторное утверждение рекомендуемого обновления, которое было приостановлено.
Приостановлено . Если для обновления задано значение Приостановлено, оно отложено и не развертывается на других устройствах с помощью этой политики, пока его состояние не изменится вручную на Утверждено. Приостановка обновления не приводит к откату завершенной установки обновления, но может остановить активную установку текущего обновления.
При приостановке последней версии утвержденного обновления Центр обновления Windows больше не делает это обновление доступным для устройств при следующем сканировании обновлений. Однако если политика имеет более раннюю версию обновления для того же драйвера, который остается утвержденным, Центр обновления Windows начинает устанавливать более раннюю версию на применимых устройствах.
Рассмотрим следующий сценарий: у вас есть политика с автоматическими утверждениями, для которой рекомендуемое обновление для принтера устройства — версия 3. Это обновление драйвера успешно выполняется на всех устройствах, где оно установлено, и доступно дольше, чем период отсрочки нового драйвера политик.
Перед установкой обновления версии 3 на всех устройствах будет выпущена более новая версия обновления— версия 4. Новое обновление драйвера версии 4 — это рекомендуемый драйвер, который автоматически утверждается в политике.
Когда версия 4 становится новым рекомендуемым драйвером, обновление версии 3 перемещается в список других драйверов , но остается утвержденным. Так как версия 4 является последней версией, эта политика развертывает версию 4 на устройствах и начинает делать это по истечении периода отсрочки политик для новых драйверов. Пока этот период отсрочки не будет достигнут, чтобы разрешить развертывание версии 4, предыдущая версия обновления, которая остается утвержденной, продолжает развертываться на устройствах.
Позже вы решите приостановить обновление версии 4. Центр обновления Windows немедленно прекращает развертывание версии 4 и начинает развертывание версии 3 на устройствах, на которых еще нет обновления драйверов версии 3 или более поздней. Это развертывание происходит из-за того, что версия 3 остается утвержденной и теперь является последней утвержденной версией драйвера печати в политике. Для развертывания версии 3 не нужно ждать окончания периода отсрочки, так как он был утвержден ранее дольше текущей конфигурации отсрочки политик.
Отклонено — вы можете настроить отклонение обновления драйвера, что позволяет удалить его из нового драйвера, требующего проверки.
Установка обновления на отклоненное не удаляет его из политики, и вы можете изменить его обратно на Утверждено , если вы хотите, чтобы обновление было развернуто на соответствующих устройствах.
Массовые обновления драйверов
Массовые обновления драйверов позволяют пользователю утверждать, приостанавливать или отклонять сразу несколько драйверов для устройств.
Использование массовых обновлений драйверов
Войдите в Центр администрирования Microsoft Intune и перейдите на вкладку Устройства>по платформе>Windows>Управление обновлениями>Windows 10 и более поздних обновлений>Обновления драйвера и выберите существующую политику. Если вам нужно создать новую политику, см. статью Создание политик обновления драйверов Windows.
На странице Обновления драйверов выберите Массовые действия.
На вкладке Выбор действия выберите одно из действий в раскрывающемся списке Действия драйвера . Утверждение, приостановка или отклонение нескольких драйверов.
Если вы выберете действие, которое требует дополнительных сведений, например, если вы выберете Утвердить, вам также потребуется выбрать дату начала в разделе Сделать доступным в обновлении Windows. Нажмите кнопку Далее.
На вкладке Выбор драйверов используйте команду Выбрать драйверы, чтобы включить , чтобы просмотреть и выбрать доступные драйверы. Откроется всплывающее окно Выберите доступные драйверы . Отображаемый список содержит драйверы, которые могут быть утверждены. Например, драйверы с состоянием Приостановлено или Требуется проверка. Это связано с тем, что вы можете (повторно) утвердить драйверы, которые приостановлены или имеют состояние "Требуется проверка". Драйверы, которые уже утверждены, отфильтровываются.
Во всплывающем окне Выбор доступных драйверов можно также массово выбрать драйверы.
Примечание.
Одновременно можно выбрать только до 100 водителей. Если выбрать больше 100 и нажать кнопку Сохранить, отобразится сообщение об ошибке.
Нажмите кнопку Сохранить , а затем — Далее.
На вкладке Просмотр и сохранение можно просмотреть и сохранить внесенные изменения.
Примечание.
Вы не можете смешивать действия. Например, нельзя приостановить и утвердить набор в одном действии. Каждое действие необходимо пройти отдельно.
Преимущества массовых обновлений драйверов
Массовые обновления драйверов могут помочь пользователю более эффективно и удобно управлять обновлениями драйверов. Например, пользователь может утвердить все драйверы вместе до регулярного ежемесячного выпуска системы безопасности и запланировать их запуск в этот день.