Создание почтовых ящиков Microsoft 365 для помещений и оборудования
Если у вас есть конференц-зал, служебный автомобиль или оборудование, которым пользуются все сотрудники, вам понадобится каким-то образом организовать резервирование этих ресурсов. Лучший способ сделать это — создать почтовый ящик комнаты или оборудования в Microsoft 365 для каждого ресурса. Например, вы можете создать его для конференц-зала на первом этаже, медийного оборудования или грузовика.
После создания почтового ящика помещения или оборудования все сотрудники компании смогут резервировать его для собраний и событий с помощью Outlook. Узнайте, как использовать и настраивать такие ящики, воспользовавшись следующими двумя вкладками. Ниже перечислены некоторые распространенные вопросы о почтовых ящиках помещений и оборудования.
Использование почтовых ящиков помещения и оборудования
Для использования почтовых ящиков помещений или оборудования откройте Outlook на компьютере или войдите в Outlook в Интернете. Запланируйте собрание и добавьте помещение или оборудование для собрания таким же образом, как приглашая других сотрудников или клиентов. Все, ресурс зарезервирован.
Откройте Outlook на компьютере.
На вкладке Главная выберите Новые элементы, а затем в раскрывающемся списке выберите Собрание .
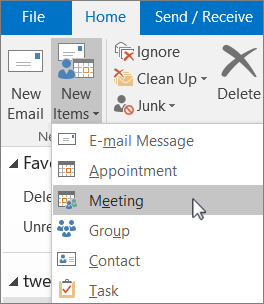
Кроме того, в календаре нужно выбрать пункт Новое собрание.
В поле Обязательный введите имя конференц-зала или оборудования, которое вы хотите зарезервировать, а также всех участников, которых вы хотите пригласить.
Или выберите Обязательный, а затем дважды щелкните конференц-зал или оборудование из списка. После этого нажмите кнопку ОК.
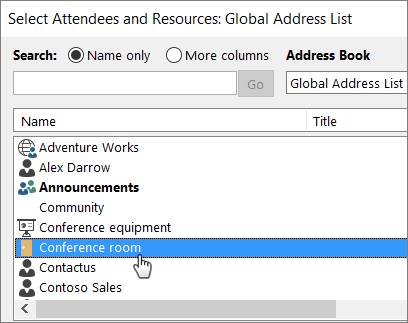
В строке Название введите цель резервирования или собрания.
Измените значение Место или оставьте как есть.
Измените значения Время начала и Окончание. Или выберите Весь день. Чтобы сделать собрание или резервирование повторяющимся, в верхней части экрана выберите повторение.
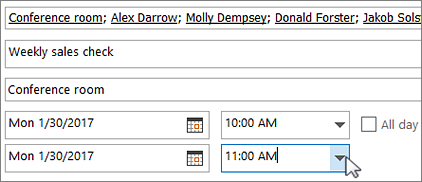
Введите сообщение, объясняющее цели, и вложите файлы (при необходимости в этом).
Чтобы разрешить другим пользователям присоединиться к собранию или позвонить на собрание, выберите Собрание Teams в верхней части окна.
Чтобы убедиться, что комната, оборудование и приглашенные пользователи доступны, выберите Помощник по планированию в строке меню. Затем выберите в календаре доступное время.
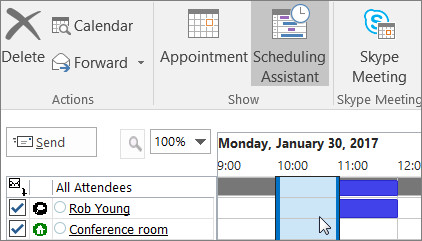
Совет
Синий цвет в календаре планирования означает, что помещение или оборудование зарезервированы или заняты. Выберите белые (свободные) даты в календаре.
По завершении нажмите кнопку отправить.
Настройка почтовых ящиков помещений и оборудования
Чтобы настроить почтовый ящик комнаты или оборудования, перейдите в Центр администрирования Microsoft 365. (Для этого понадобятся разрешения администратора.) Создайте почтовый ящик и оповестите сотрудников, что они могут резервировать его для собраний и событий.
В Центре администрирования перейдите на страницу Комнаты ресурсов>& оборудования .
Выберите + Добавить ресурс.
Заполните поля со сведениями о помещении или оборудовании:
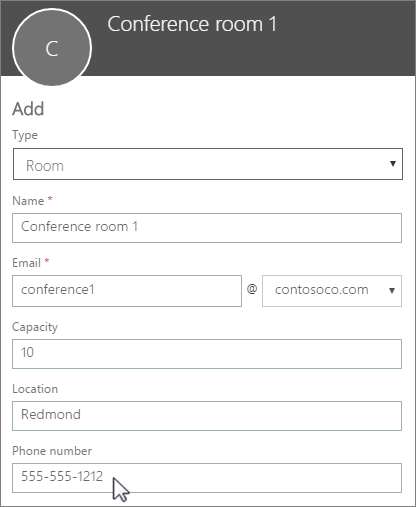
Комната или Оборудование: тип почтового ящика, который вы хотите создать.
Имя: понятное имя или даже краткое описание.
Почта: псевдоним электронной почты для помещения или оборудования. Он понадобится, чтобы отправить приглашение на собрание для помещения или оборудования.
Емкость: количество людей, которые могут поместиться в помещении или использовать оборудование одновременно.
Расположение: номер комнаты или расположение комнаты в здании или регионе.
Номер телефона: номер самой комнаты. Этот номер телефона отличается от номера телефона собрания, созданного при использовании Microsoft Teams.
Выберите Сохранить.
Примечание.
Чтобы защитить почтовые ящики помещения и оборудования, заблокируйте вход в эти почтовые ящики. Дополнительные сведения см. в статье блокировать вход в учетную запись общего почтового ящика.
Распространенные вопросы о почтовых ящиках помещений и оборудования
Как узнать, когда помещение или оборудование доступны?
Откройте Outlook и создайте новое собрание. Добавьте помещение или оборудование к собранию так, как если бы это было человек, и выберите помощник по планированию, чтобы просмотреть календарь доступности помещения или оборудования. Если промежуток времени пуст, значит, все доступно, если же он синего цвета, то ресурсы зарезервированы.
Как отменить запрос на помещение или оборудование?
Откройте собрание, которое вы запланировали в Outlook, а затем удалите из него помещение или оборудование таким же образом, как обычных участников. После этого ресурсы станут свободными, и их смогут резервировать другие люди.
Должен ли кто-то принимать или отклонять запросы на помещение или оборудование?
Нет, никто специально этим не занимается. Вы можете решить, будут ли помещения и оборудование резервироваться автоматически или же этим будет управлять один из сотрудников организации.
Требуются ли лицензии для почтовых ящиков помещения или оборудования?
Нет. Хотя большинству пользователей в организации нужна лицензия на использование Microsoft 365, ее не требуется назначать почтовому ящику помещения или оборудования, если размер почтового ящика ресурса не превышает 50 ГБ, не требуются некоторые функции (политики хранения в Центре безопасности и соответствия требованиям или удержание в Exchange Online) или к почтовому ящику ресурса не требуется подключать серверный архив.
Нужно ли назначать владельца помещения и оборудования, который будет отвечать за их резервирование?
Нет, этого делать не нужно.
Обратная связь
Ожидается в ближайшее время: в течение 2024 года мы постепенно откажемся от GitHub Issues как механизма обратной связи для контента и заменим его новой системой обратной связи. Дополнительные сведения см. в разделе https://aka.ms/ContentUserFeedback.
Отправить и просмотреть отзыв по