Интеграция Microsoft OneDrive LTI с Canvas
Эта статья предназначена для ИТ-администраторов образования, которым необходимо настроить Microsoft OneDrive LTI для Canvas.
Инструкции для преподавателей о том, как использовать OneDrive LTI в Canvas, см. в статье Использование Microsoft OneDrive с LMS.
Интеграция Microsoft OneDrive LTI с Canvas — это двухэтапный процесс. Первый шаг включает Microsoft OneDrive в Canvas, а второй шаг делает Microsoft OneDrive LTI доступным в курсах Canvas.
Рекомендуемые параметры браузера
- Файлы cookie должны быть включены для Microsoft OneDrive.
- Всплывающие окна не должны блокироваться для Microsoft OneDrive.
Примечание.
- Файлы cookie не включены по умолчанию в режиме инкогнито браузера Chrome, и их необходимо включить.
- Microsoft OneDrive LTI работает в закрытом режиме в браузере Microsoft Edge. Убедитесь, что файлы cookie не заблокированы (которые включены по умолчанию).
Включение Microsoft OneDrive LTI на холсте
Важно!
Пользователь, выполняющий эту интеграцию, должен быть администратором Canvas и администратором клиента Microsoft 365.
Нажмите кнопку Администратор Согласие и примите разрешения.
Предостережение
Если этот шаг не выполнен, следующий шаг выдаст сообщение об ошибке, и вы не сможете выполнить этот шаг в течение часа после получения ошибки.
Нажмите кнопку Создать новый клиент LTI . На странице Регистрация LTI выберите Canvas в раскрывающемся списке и введите базовый URL-адрес экземпляра Canvas.
Примечание.
Если экземпляр Canvas, например,
https://contoso.test.instructure.com, необходимо ввести полный URL-адрес.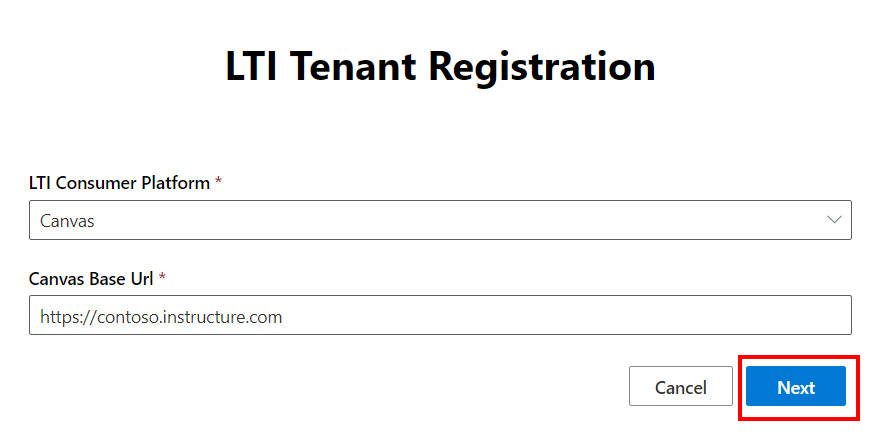
Скопируйте JSON, нажав кнопку Копировать (значок справа, на который отображаются две страницы друг над другом). Он будет использоваться для создания ключа в Canvas.
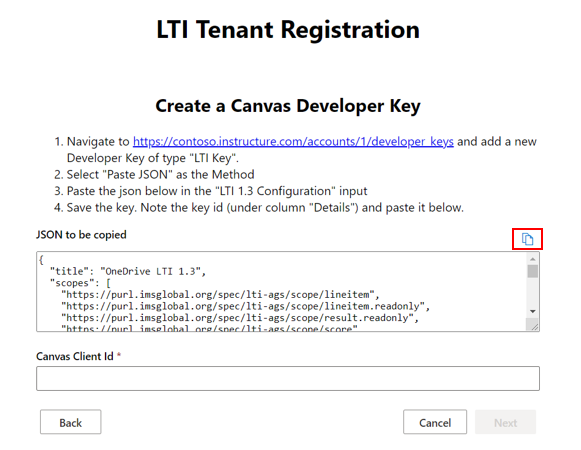
Войдите в экземпляр Canvas с правами администратора и выберите Ключи разработчика в меню в левой части страницы. В раскрывающемся списке создайте ключ разработчика, выбрав ключ LTI в раскрывающемся списке в правом верхнем углу страницы.
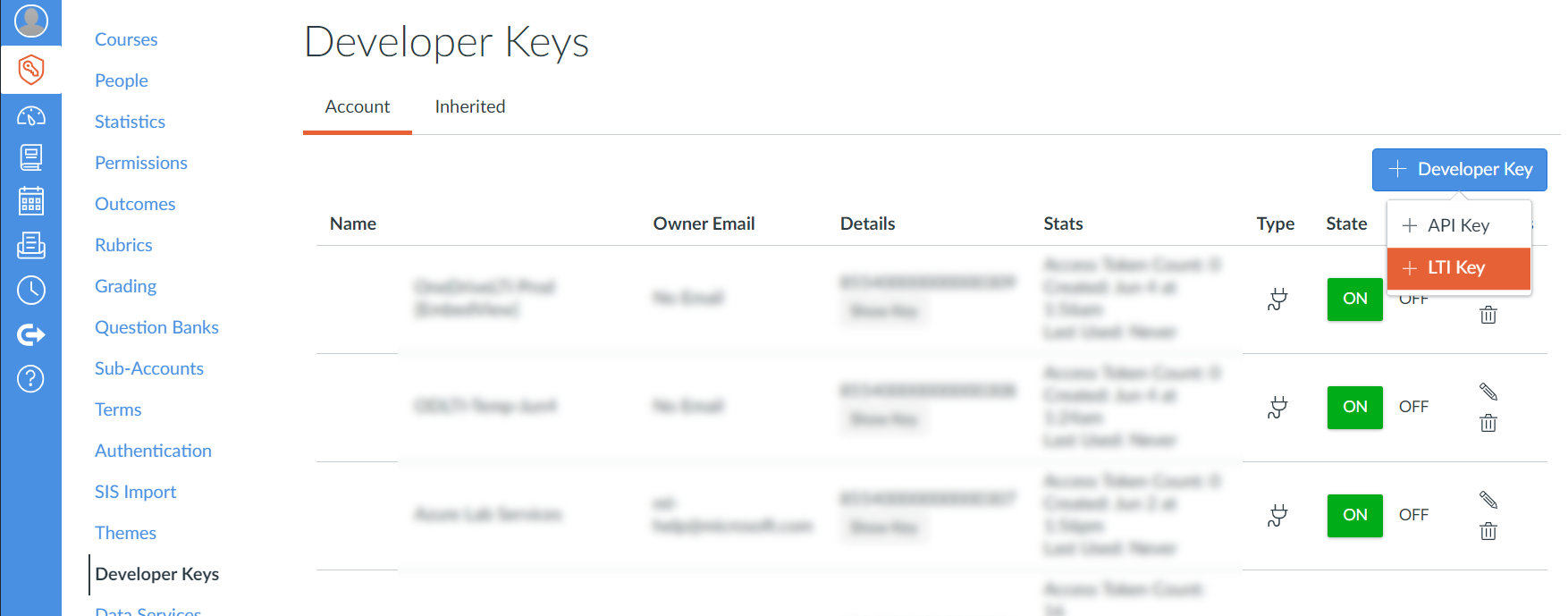
На странице Настройка в раскрывающемся списке Метод выберите Вставить JSON в качестве метода и вставьте текст JSON, скопированный на шаге 4, в появившемся текстовом поле.
Совет
Необязательный шаг. Если преподаватели учебного заведения хотят самостоятельно контролировать, какие ссылки отображаются в навигации по курсам, можно изменить
defaultпараметр в скопированном формате JSON. Параметрdefaultимеетenabledзначение автоматически. Однако изменениеdefaultпараметра наdisabledпозволяет преподавателям выбирать навигацию по собственным курсам.Дополнительные сведения о том, как преподаватели могут изменять ссылки на навигацию по курсу, см. в разделе Разделы справки управления ссылками навигации по курсам.
Затем разверните раскрывающийся список Дополнительные параметры и задайте для параметра Уровень конфиденциальности значениеPublic.
Если для параметра Уровень конфиденциальности задано значение Общедоступный , имена участников курса будут отображаться другим участникам для совместной работы.
Сохраните ключ, и он станет доступен на холсте в состоянии Выкл . Включите клавишу Включено и скопируйте ключ, указанный в столбце Сведения , для использования на следующем шаге.
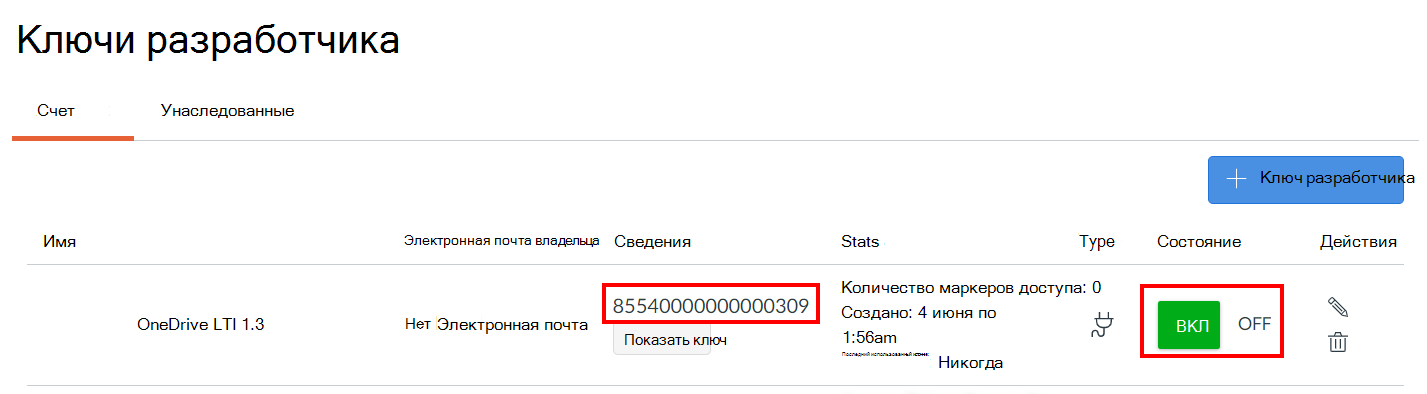
Вернитесь на портал регистрации LTI Microsoft OneDrive и вставьте ключ в поле Идентификатор клиента холста . Нажмите кнопку Далее , когда будете готовы.
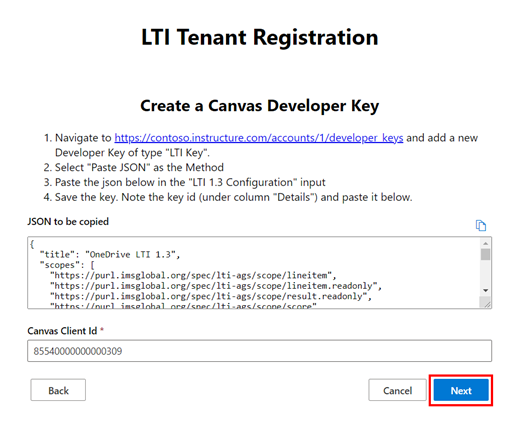
Проверьте и сохраните изменения. При успешной регистрации появится сообщение.
Сведения о регистрации также можно проверить, нажав кнопку Просмотреть арендаторы LTI на домашней странице.
В будущих выпусках может потребоваться дополнительное согласие администратора. В таких случаях потребуется повторить только шаги 1 и 2.
Включение Microsoft OneDrive LTI в курсах canvas
Администратор Canvas может включить Microsoft OneDrive LTI для всех курсов. Если microsoft OneDrive LTI требуется в определенном курсе (а не во всех курсах), преподаватель курса должен выполнить те же действия в параметрах курса.
- Войдите в систему с правами администратора и перейдите в раздел Параметры .
- Перейдите в раздел Приложения и нажмите кнопку Просмотреть конфигурации приложений .
- Нажмите кнопку Добавить приложение .
- В раскрывающемся списке Тип конфигурации выберите параметр По идентификатору клиента .
- Вставьте значение ключа разработчика, созданного ранее, в поле Идентификатор клиента и нажмите кнопку Отправить .
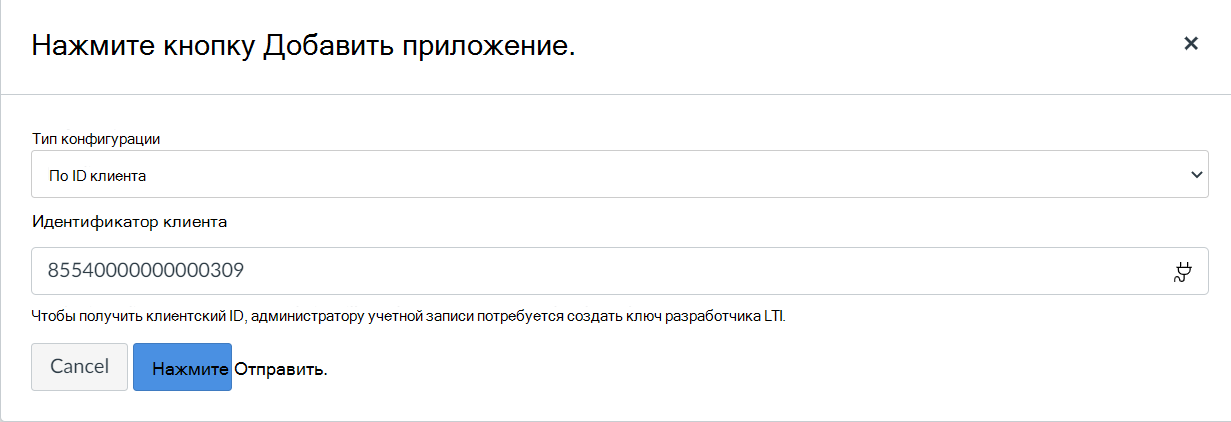
Параметры совместной работы для Microsoft OneDrive LTI на холсте
Чтобы совместная работа OneDrive работала для преподавателей и учащихся, убедитесь, что параметр Внешние средства совместной работы отключен. Чтобы отключить параметр Средства внешней совместной работы , выполните следующие действия.
- Войдите в Canvas с правами администратора и перейдите в раздел Параметры .
- Перейдите в раздел Параметры компонентов , а затем перейдите в раздел Курс .
- Установите переключатель Внешний инструмент совместной работы в положение off.
Совместная работа может назначаться отдельным учащимся и группам учащихся курса. Совместная работа в группах canvas в настоящее время не поддерживается.
Назначение отдельным учащимся работает по умолчанию. Чтобы назначить совместную работу группам учащихся, выполните следующие действия:
- Войдите в Canvas с правами администратора и перейдите к разделу Ключи разработчика .
- Найдите ключ со значением
170000000000710и установите для него значение Включено.
Обратная связь
Ожидается в ближайшее время: в течение 2024 года мы постепенно откажемся от GitHub Issues как механизма обратной связи для контента и заменим его новой системой обратной связи. Дополнительные сведения см. в разделе https://aka.ms/ContentUserFeedback.
Отправить и просмотреть отзыв по