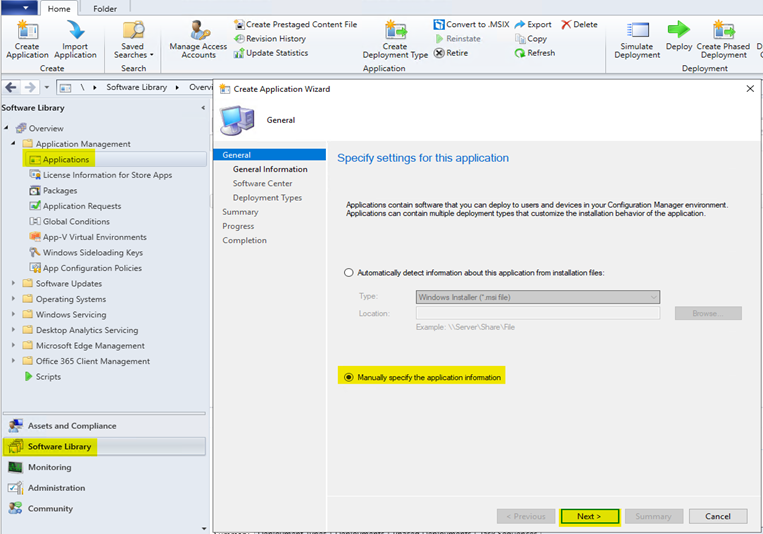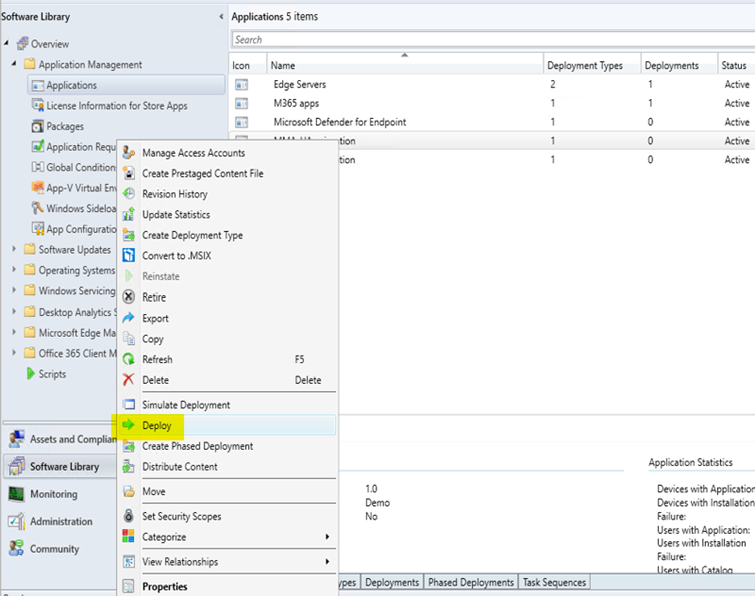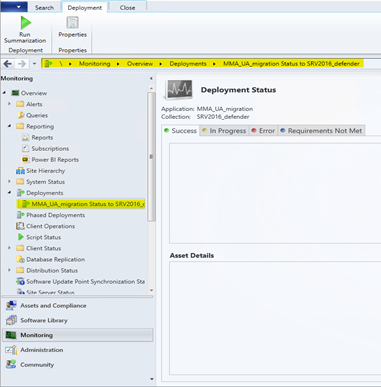Миграция серверов с Microsoft Monitoring Agent на объединенное решение
Область применения:
- Windows Server 2012 R2
- Windows Server 2016
В этой статье описано, как перенести серверы нижнего уровня из Microsoft Monitoring Agent (MMA) в единое решение.
Предварительные условия
- Microsoft Endpoint Configuration Manager (MECM) выше 2207.
- Устройства ОС нижнего уровня в вашей среде, подключенные к Microsoft Monitoring Agent. Чтобы убедиться, что
MsSenseS.exeвыполняется в диспетчере задач. - Наличие агента MMA. Вы можете проверить это, проверив, присутствует ли правильный идентификатор рабочей области в панель управления> Microsoft Monitoring Agent.
- Активный портал Microsoft Defender с подключенными устройствами.
- Коллекция устройств, содержащая серверы нижнего уровня, такие как Windows Server 2012 R2 или Windows Server 2016 с агентом MMA, настроена в экземпляре MECM.
Дополнительные сведения об установке перечисленных предварительных требований см. в разделе по теме .
Сбор необходимых файлов
Скопируйте пакет унифицированного решения, скрипт подключения и сценарий миграции в тот же источник содержимого, который вы развертываете другие приложения с помощью MECM.
Скачайте скрипт подключения и единое решение на странице параметров Microsoft Defender XDR.

Примечание.
Чтобы получить файл .cmd, необходимо выбрать групповая политика в раскрывающемся списке Метод развертывания.
Скачайте сценарий миграции из документа Сценарии миграции сервера из предыдущего решения Microsoft Defender для конечной точки на основе MMA. Этот скрипт также можно найти на сайте GitHub: GitHub — microsoft/mdefordownlevelserver.
Сохраните все три файла в общей папке, используемой MECM в качестве источника программного обеспечения.
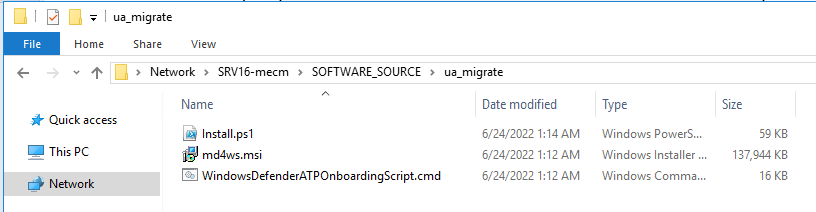
Create пакет в качестве приложения
В консоли MECM выполните следующие действия: Приложения> библиотеки>программного обеспечения Create приложение.
Нажмите кнопку Далее на экране Центра программного обеспечения мастера.
В разделе Типы развертывания нажмите кнопку Добавить.
Выберите Вручную, чтобы указать сведения о типе развертывания , и нажмите кнопку Далее.
Присвойте имя развертыванию скрипта и нажмите кнопку Далее.
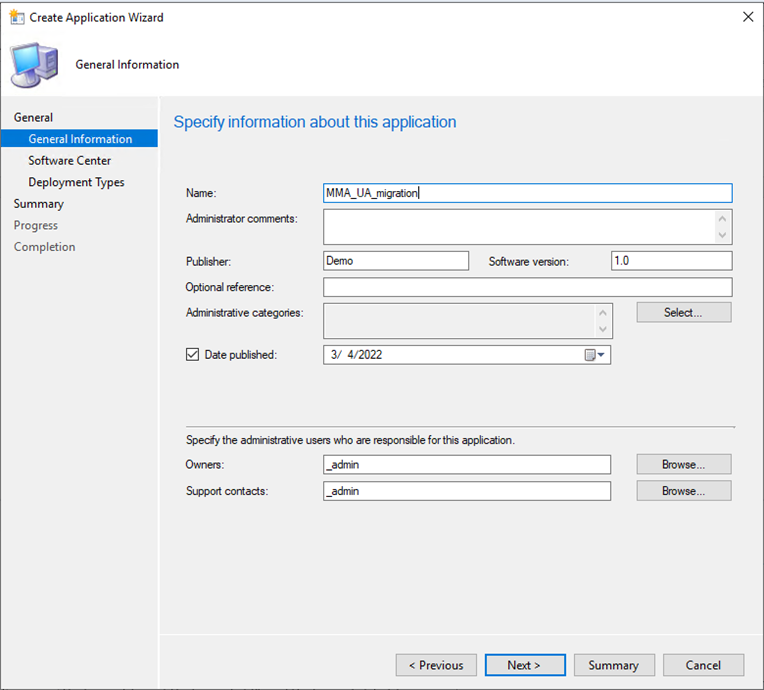
На этом шаге скопируйте UNC-путь, по которому находится содержимое. Пример:
\\ServerName\h$\SOFTWARE_SOURCE\path.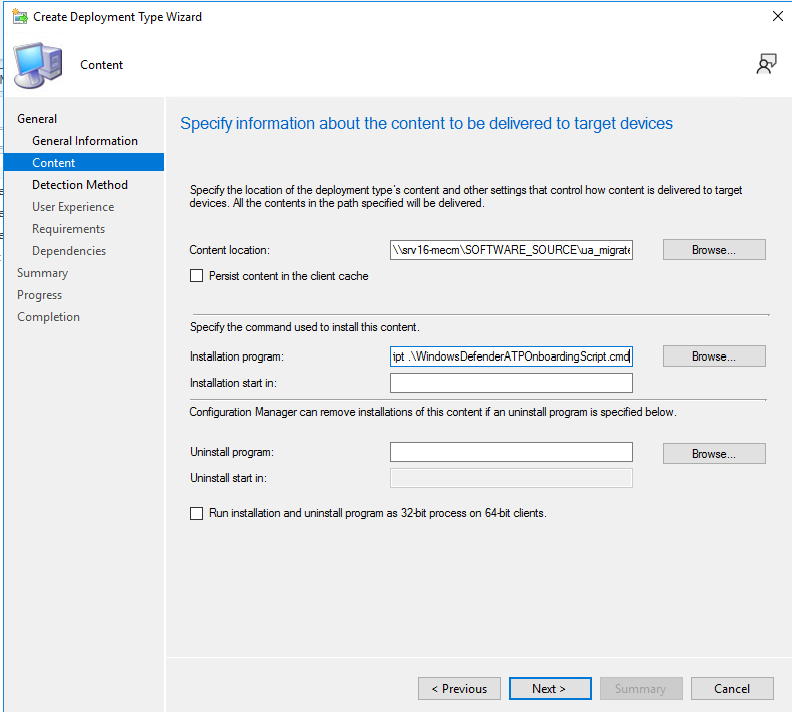
Кроме того, задайте в качестве программы установки следующее:
Powershell.exe -ExecutionPolicy ByPass -File install.ps1 -RemoveMMA <workspace ID> -OnboardingScript .\WindowsDefenderATPOnboardingScript.cmdНажмите кнопку Далее и добавьте собственный идентификатор рабочей области в этом разделе.
Нажмите кнопку Далее и выберите добавить предложение.
Метод обнаружения будет основан на разделе реестра, показанном ниже.
HKEY_LOCAL_MACHINE\SYSTEM\CurrentControlSet\Services\SenseУстановите флажок: этот параметр реестра должен выйти из целевой системы, чтобы указать на наличие этого приложения.
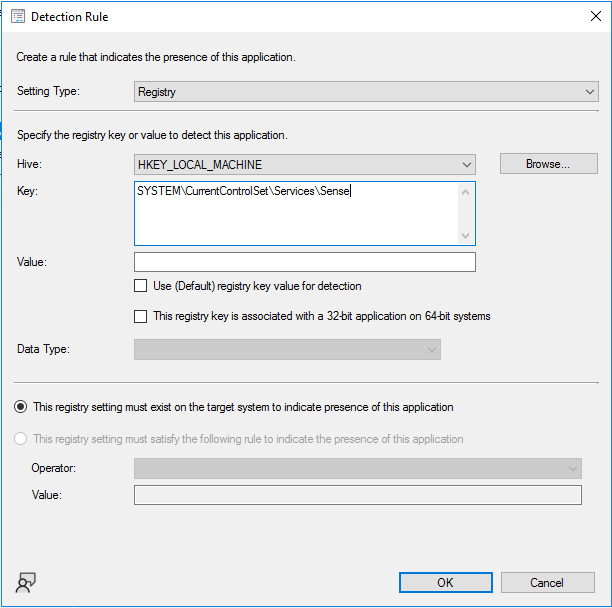
Совет
Значение раздела реестра было получено путем выполнения приведенной ниже команды PowerShell на устройстве, на котором установлено единое решение. Можно также использовать другие творческие методы обнаружения. Цель состоит в том, чтобы определить, установлено ли единое решение на определенном устройстве. Поля Значение и Тип данных можно оставить пустыми.
get-wmiobject Win32_Product | Sort-Object -Property Name |Format-Table IdentifyingNumber, Name, LocalPackage -AutoSizeВ разделе Взаимодействие с пользователем проверка рекомендуемые параметры, показанные на снимке экрана. Вы можете выбрать подходящий для вашей среды и нажать кнопку Далее. Для видимости программы установки рекомендуется установить с обычным во время поэтапного тестирования, а затем изменить его на Свернутый для общего развертывания.
Совет
Максимально допустимую среду выполнения можно уменьшить с (по умолчанию) 120 минут до 60 минут.
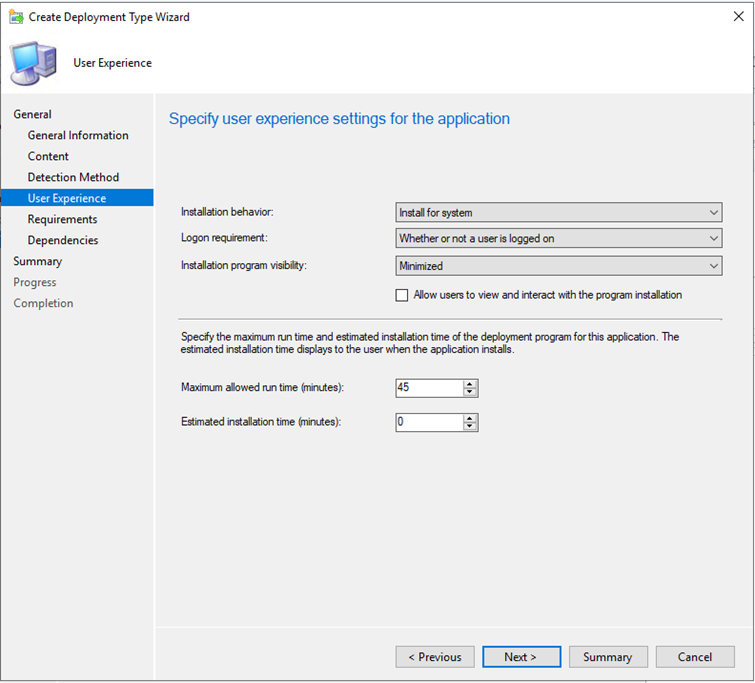
Добавьте дополнительные требования и нажмите кнопку Далее.
В разделе Зависимости нажмите кнопку Далее.
Нажмите кнопку Далее , пока не появится экран завершения, а затем — Закрыть.
Нажимайте кнопку Далее до завершения работы мастера приложений. Убедитесь, что все были отмечены зеленым цветом.
Закройте мастер, щелкните правой кнопкой мыши недавно созданное приложение и разверните его в коллекции серверов нижнего уровня. Локально установку можно подтвердить в Центре программного обеспечения. Дополнительные сведения проверка журналы CM по адресу
C:\Windows\CCM\Logs\AppEnforce.log.Проверьте состояние миграции в разделе Развертывания мониторинга > MECM>.
Устранение неполадок. ETL-файлы создаются и автоматически сохраняются локально на каждом сервере в этом расположении
C:\Windows\ccmcache\#\. Поддержка может использовать эти файлы для устранения проблем с подключением.
Статьи по теме
- Настройка агента наблюдения Майкрософт
- Развертывание приложений — Configuration Manager
- Microsoft Defender для конечной точки - Configuration Manager
- Подключение серверов Windows к службе Microsoft Defender для конечной точки
- Microsoft Defender для конечной точки: Защита Windows Server 2012 R2 и 2016
Совет
Хотите узнать больше? Engage с сообществом Microsoft Security в нашем техническом сообществе: Microsoft Defender для конечной точки Техническое сообщество.
Обратная связь
Ожидается в ближайшее время: в течение 2024 года мы постепенно откажемся от GitHub Issues как механизма обратной связи для контента и заменим его новой системой обратной связи. Дополнительные сведения см. в разделе https://aka.ms/ContentUserFeedback.
Отправить и просмотреть отзыв по