Добавление базы знаний к существующему помощнику
Вы можете добавить источник знаний в помощник из следующих областей в Copilot Studio:
- Страница Обзор
- Страница Знания
- Тема генеративных ответов
Выберите кнопку Добавить знания для запуска диалога Добавьте доступные источники знаний.
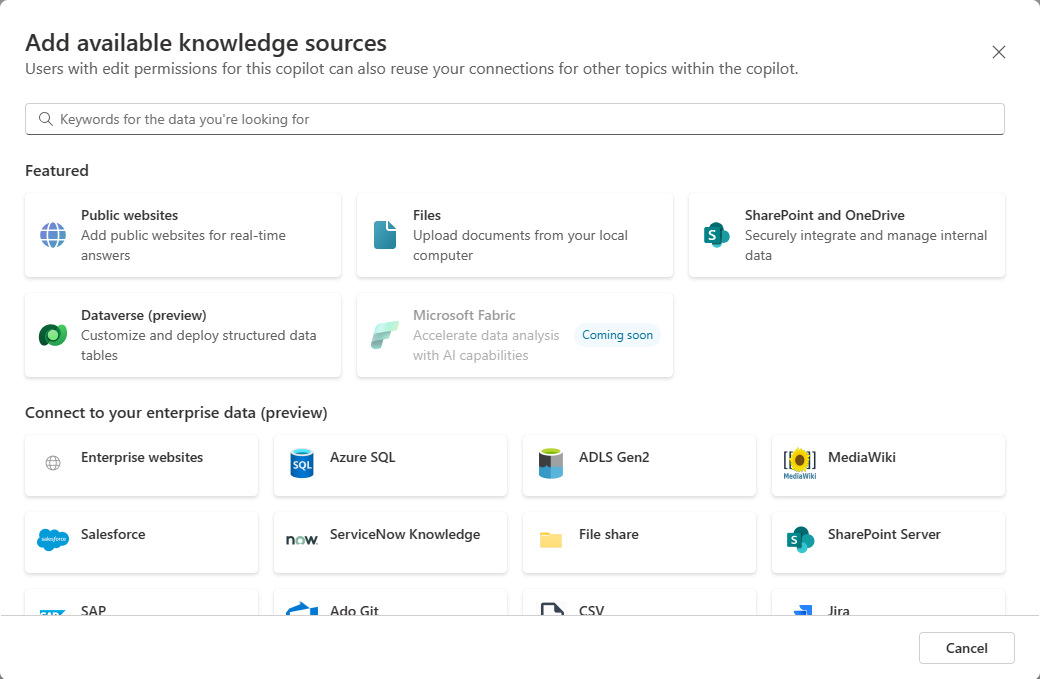
После добавления одного из следующих типов источников знаний вам необходимо указать имя и описание (имя базы знаний для каждого источника должно быть уникальным).
- Общедоступный веб-сайт
- Отправка файлов
- SharePoint и OneDrive
- Dataverse
Заметка
Источники знаний о графовых соединениях получают имя и описание своих знаний из имени и описания графовых соединений. Они предоставляются администратором клиента и настраиваются в Microsoft 365.
Общедоступный веб-сайт
Заметка
Дополнительную информацию о том, как добавить общедоступный веб-сайт с темой генеративных ответов, см. в разделе Поиск общедоступных данных или использование пользовательского поиска Bing для генеративных ответов.
Выберите Общедоступные веб-сайты.
Укажите URL-адрес общедоступного веб-сайта.
Добавьте имя (по умолчанию используется URL-адрес веб-сайта).
Добавить описание.
Выберите Добавить, чтобы завершить добавление источника знаний.
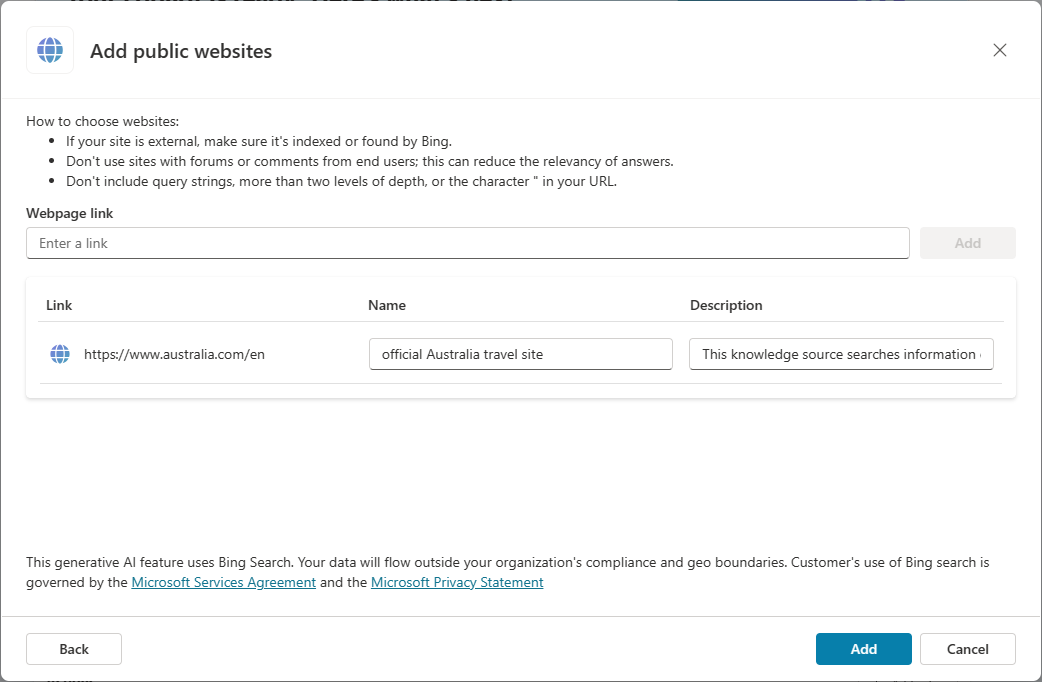
Отправка файлов
Заметка
Дополнительную информацию о том, как отправить файл для использования с темой генеративных ответов, см. в разделе Использование отправленных документов для генеративных ответов.
Выберите Файлы.
Отправьте файл, перетащив его или перейдя к местоположению файла.
Добавьте имя (по умолчанию используется имя файла).
Добавить описание.
Выберите Добавить, чтобы завершить добавление источника знаний.
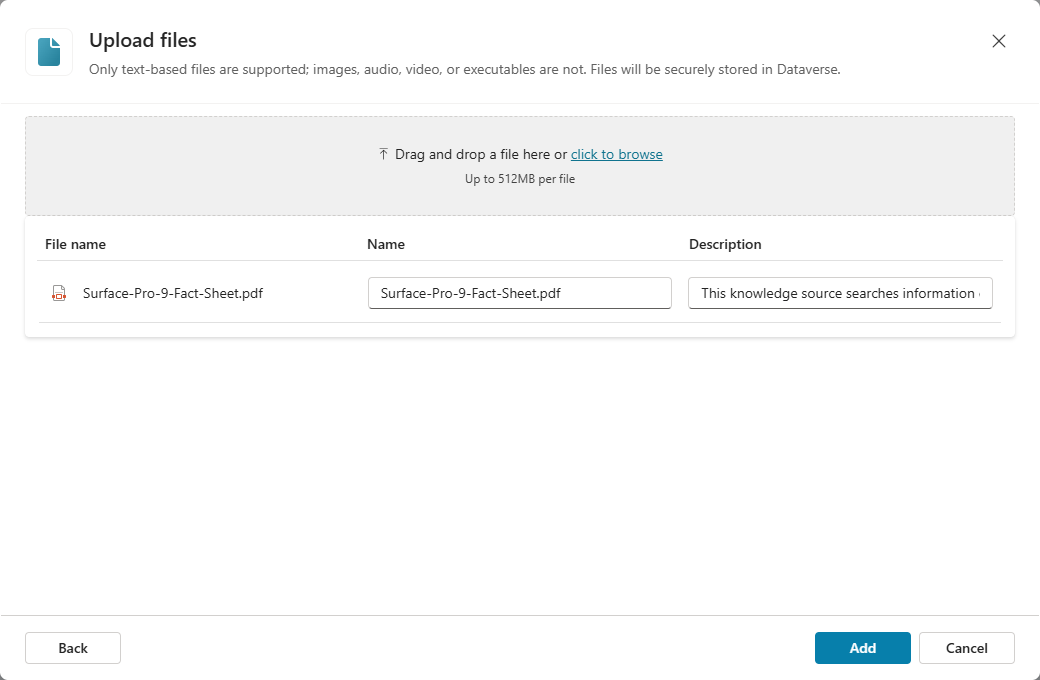
Поддерживаемые типы документов
- Word (doc, docx)
- Excel (xls, xlsx)
- PowerPoint (ppt, pptx)
- PDF (pdf)
- Текст (.txt, .md, .log)
- HTML (html, htm)
- CSV (csv)
- XML (xml)
- OpenDocument (odt, ods, odp)
- EPUB (epub)
- Rich Text Format (rtf)
- Apple iWork (pages, key, numbers)
- JSON (json)
- YAML (yml, yaml)
- LaTeX (tex)
Поддержка аннотированных изображений (предварительная версия)
Также поддерживаются аннотированные изображения, встроенные в PDF-файлы. заметка, также называемый alt-text, представляет собой текстовое описание изображения. Для достижения наилучших результатов предоставьте подробную информацию о встроенном изображении в альтернативном тексте.
Пользователи могут задавать вопросы и получать ответы, используя информацию, содержащуюся в аннотированных изображениях. Например, следующее изображение, встроенное в PDF-файл, содержит информацию о воронке продаж и этапах конвейера продаж. Пользователи второго пилота, содержащего это встроенное изображение в качестве источника знаний, могут задавать такие вопросы, как: «Каковы этапы воронки продаж?» Затем второй пилот может вернуть ответ на основе информации в аннотированном изображении.
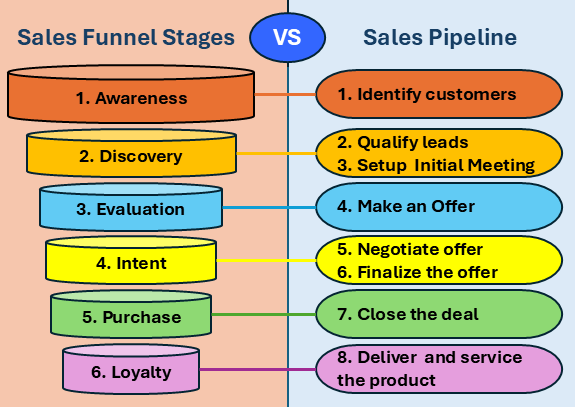
Важно
- Изображения, видео, исполняемые файлы и аудиофайлы нельзя использовать в качестве загружаемых документов.
- Изображения поддерживаются только в том случае, если они встроены в PDF-файлы.
- Встроенные изображения поддерживаются только в Швейцарии и США.
- Иконки не поддерживаются.
- Файлы размером более 512 МБ не поддерживаются.
- Файлы, содержащие зашифрованный контент, защищенные паролем или содержащие конфиденциальные теги, не поддерживаются.
- Максимальное количество файлов, которые можно включить в базу знаний второго пилота, составляет 500 файлов.
SharePoint
Заметка
Дополнительную информацию о том, как использовать SharePoint контент с генеративными ответами тема, см. в разделе Использование SharePoint контента для генеративных ответов.
Выберите SharePoint и OneDrive.
Укажите URL-адрес SharePoint или OneDrive.
Добавьте имя (по умолчанию используется имя файла).
Добавить описание.
Выберите Добавить, чтобы завершить добавление источника знаний.
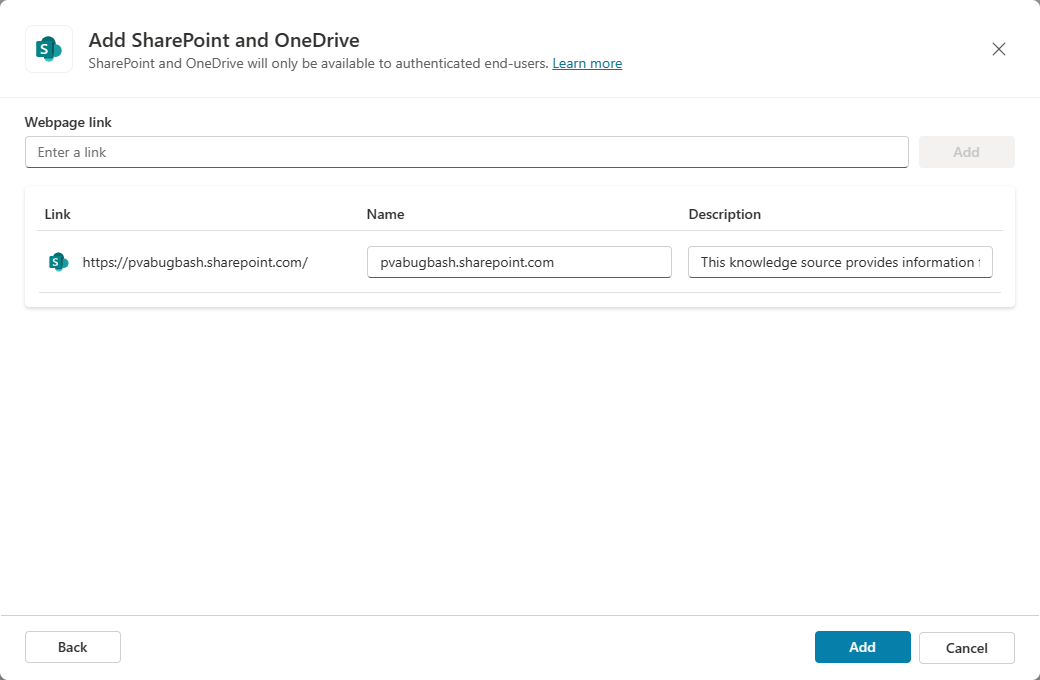
Dataverse
Выберите Dataverse (предварительная версия).
Выберите одну или несколько таблиц Dataverse для добавления. Чтобы сузить выбор, используйте поле поиска.
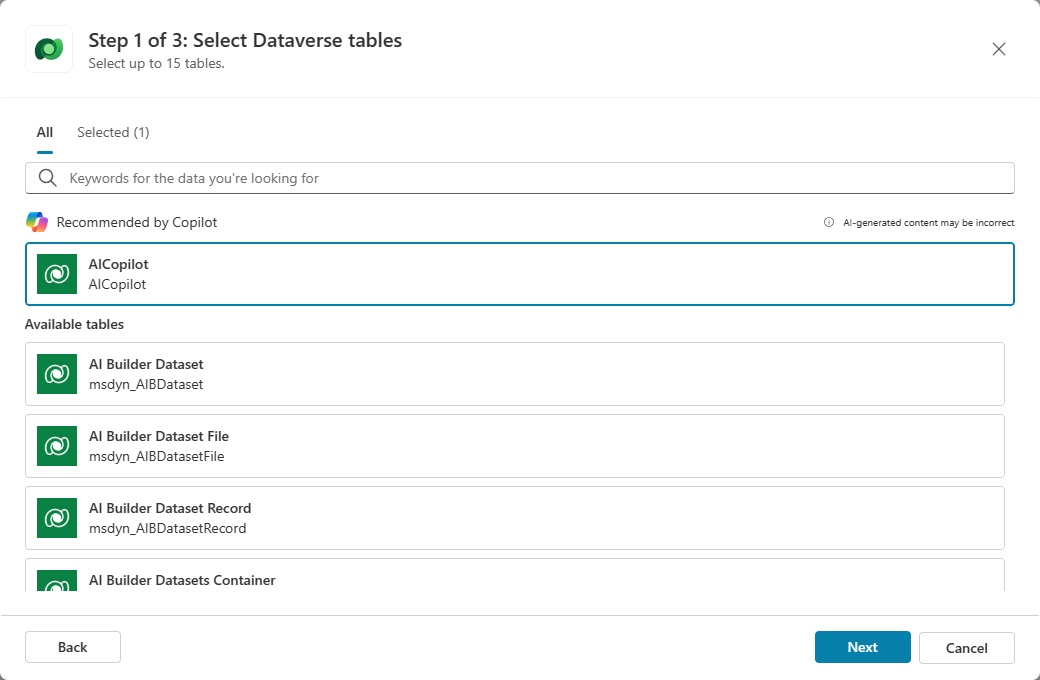
Заметка
Рекомендации по таблицам основаны на имени вашего помощника.
Просмотрите таблицы, чтобы убедиться, что нужные таблицы добавлены. Предварительный просмотр отображает только 20 строк и набор столбцов.
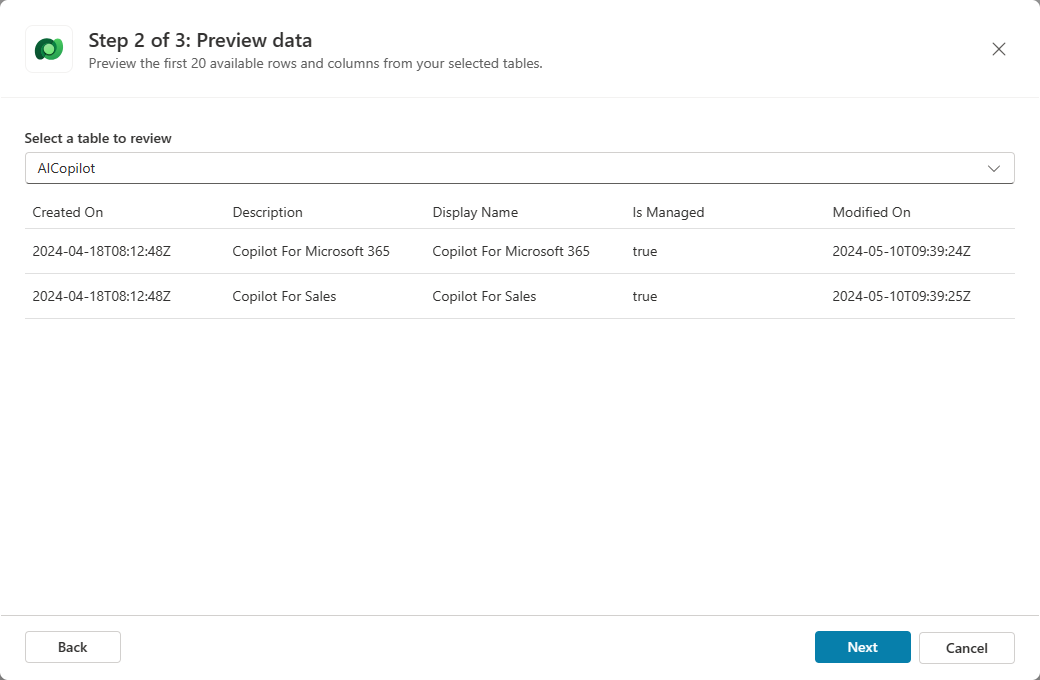
Просмотрите имя и описание знания.
При желании, чтобы повысить качество ответов, добавьте синонимы к столбцам выбранных вами таблиц. Нажмите кнопку Назад, чтобы принять изменения.
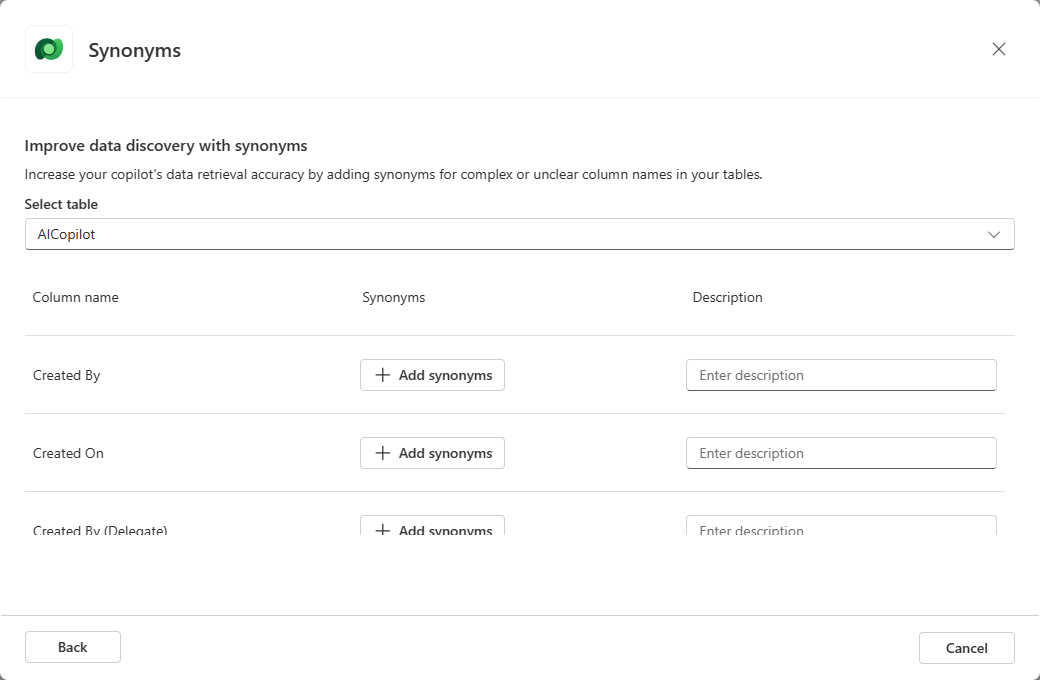
При желании, чтобы улучшить качество ответов, добавьте к источникам знаний глоссарий. Нажмите кнопку Назад, чтобы принять изменения.
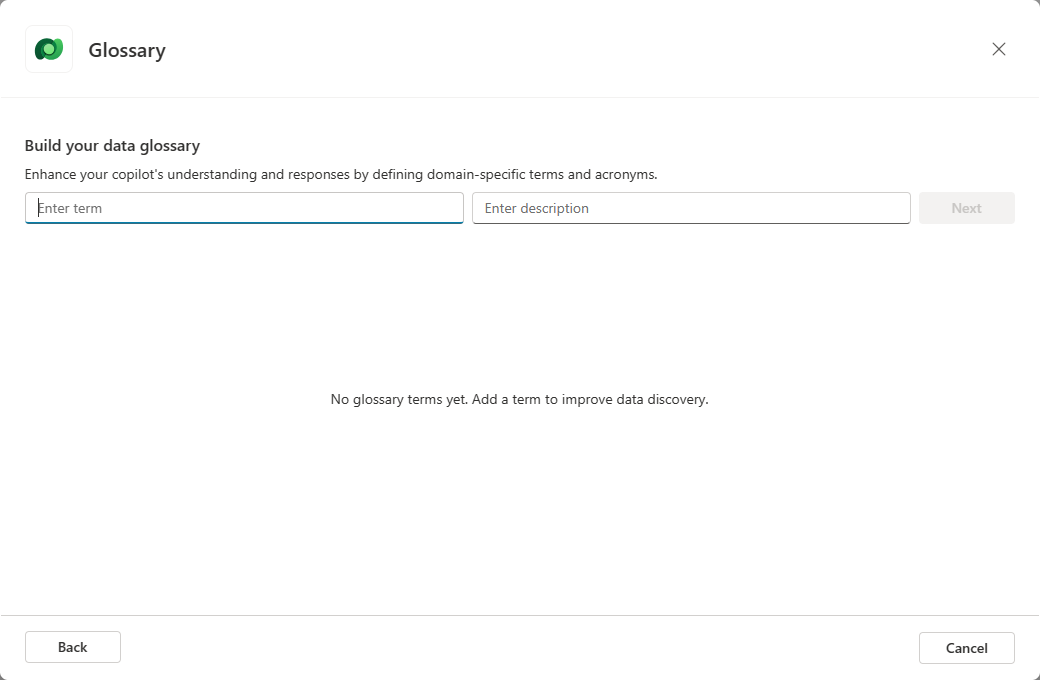
Выберите Добавить, чтобы завершить добавление источника знаний.
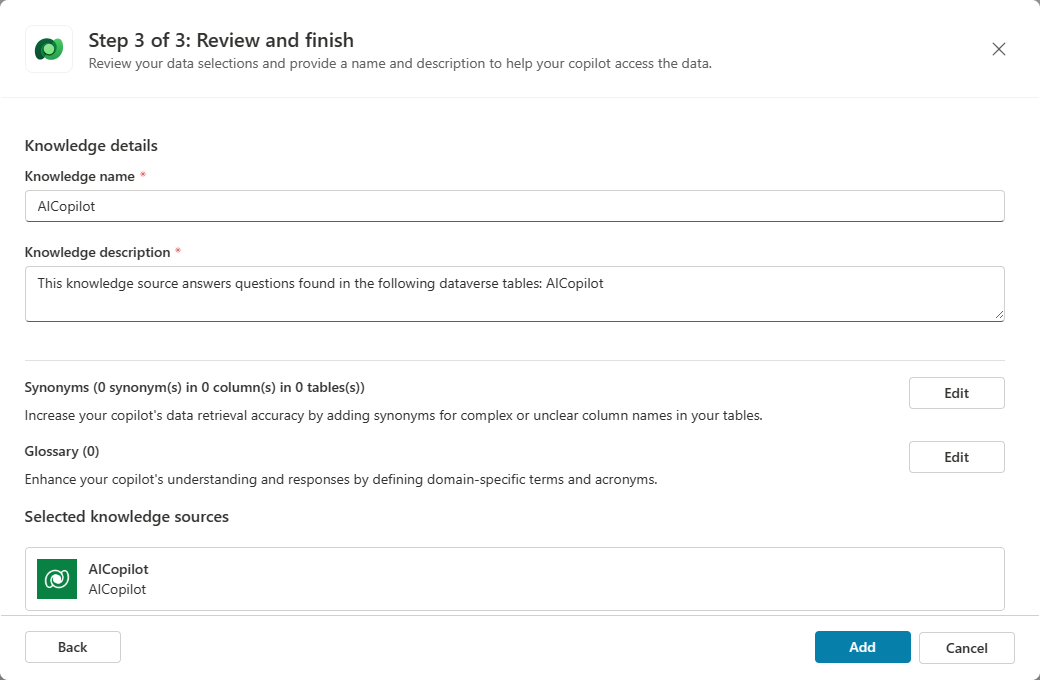
Корпоративные данные
Заметка
Дополнительные сведения о корпоративных данных см. в разделе Использование соединителей с источниками знаний.
Выберите один из поддерживаемых источников данных:
- Корпоративные веб-сайты
- Azure SQL
- ADLS 2-го поколения
- MediaWiki
- Salesforce
- База знаний ServiceNow
- Обмен файлами
- SharePoint Server
- SAP
- Ado Git
- CSV-файл
- Jira
- Azure DevOps Wiki
- База данных Oracle SQL
- Microsoft SQL server(новый)
- Каталог ServiceNow
- Confluence
- Запросы ServiceNow
- Настраиваемый соединитель
- Действия соединителя Power Platform
Заметка
- Здесь отображаются подключения графа, настроенные администратором вашего клиента.
- Если вы хотите создать новое соединение или ваше соединение графа еще не настроено, выберите Создать действия, чтобы вместо этого использовать действия.
Добавьте имя (по умолчанию используется имя подключения).
Добавить описание.
Выберите Добавить, чтобы завершить добавление источника знаний.