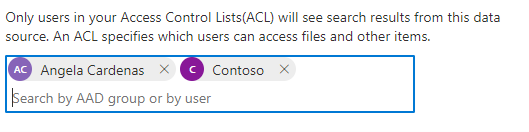Соединитель Microsoft Graph CSV
Соединитель CSV Microsoft Graph позволяет вашей организации принимать содержимое из CSV-файлов, хранящихся в библиотеках SharePoint и Azure Data Lake Storage (ADLS). После настройки соединителя и индексирования содержимого из этих источников пользователи смогут находить CSV-файлы в поиске (Майкрософт) и Microsoft 365 Copilot.
Эта статья предназначена для всех, кто настраивает, запускает и отслеживает соединитель Microsoft Graph CSV. Он дополняет общий процесс настройки и содержит инструкции, которые применяются только к этому соединителю.
Возможности
- Сохранение списков ACL, определенных вашей организацией
- Настройка частоты обхода контента
- Создание агентов и рабочих процессов с помощью этого подключения и подключаемых модулей из Microsoft Copilot Studio
Ограничения
- В настоящее время сценарии обогащения профилей не поддерживаются
- Пробелы в заголовках столбцов CSV не поддерживаются
Предварительные условия
Убедитесь, что в заголовках CSV нет пробелов.
Csv-файлы можно индексировать из любого из двух вариантов источника данных: SharePoint или ADLS.
Для источника данных SharePoint можно пройти проверку подлинности с помощью любого из двух поставщиков OAuth: Microsoft Entra ID или SharePoint (скоро сойти с учета).
- Для проверки подлинности с помощью Microsoft Entra ID необходимо создать и зарегистрировать приложение на Microsoft Entra ID.
- Для проверки подлинности с помощью поставщика SharePoint необходимо создать приложение SharePoint с конфигурацией OAuth.
Совет
Вы сможете переключить поставщик OAuth для опубликованного подключения с SharePoint на Microsoft Entra ID после его доступности.
Для источника данных ADLS необходимо создать учетную запись хранения ADLS.
Источник данных SharePoint
Отправка CSV-файлов
Убедитесь, что .csv файлы, которые вы хотите индексировать, были отправлены в библиотеку документов SharePoint. Вы можете использовать существующий сайт SharePoint или создать новый.
Создание приложения на Microsoft Entra ID
Перейдите в портал Azure и войдите с учетными данными администратора для клиента.
Перейдите к Microsoft Entra ID ->Manage ->Регистрация приложений в области навигации и выберите Создать регистрацию.
Укажите имя приложения и выберите Зарегистрировать.
Запишите идентификатор приложения (клиента).
Откройте разрешения API в области навигации и выберите Добавить разрешение.
Выберите SharePoint , а затем — Делегированные разрешения.
Найдите следующие разрешения и выберите Добавить разрешения.
А. AllSites.Read
Б. User.Read.AllВыберите Предоставить согласие администратора для [Имя_клиента] и подтвердите, нажав Кнопку Да.
Убедитесь, что разрешения находятся в состоянии "предоставлено".
Откройте проверку подлинности в области навигации и выберите Добавить платформу. Выберите Веб в разделе Веб-приложения и добавьте следующие URI перенаправления (URI обратного вызова авторизации):
- Для M365 Корпоративный:
https://gcs.office.com/v1.0/admin/oauth/callback - Для M365 Government:
https://gcsgcc.office.com/v1.0/admin/oauth/callback
- Для M365 Корпоративный:
Настройка секрета клиента для проверки подлинности
Перейдите в портал Azure и войдите с учетными данными администратора для клиента.
Откройте "Регистрация приложения " в области навигации и перейдите к соответствующему приложению. В разделе Управление выберите Сертификаты и секреты.
Выберите Новый секрет клиента и выберите срок действия секрета. Скопируйте созданный секрет и сохраните его, так как он не отображается снова.
Используйте этот секрет клиента и идентификатор приложения для настройки соединителя.
Создание приложения SharePoint с конфигурацией OAuth (прекращение использования в ближайшее время)
- Перейдите по адресу
https://Org-Name.sharepoint.com/sites/mysite/_layouts/15/appregnew.aspx. - В полях Идентификатор клиента и Секрет клиента выберите Создать.
- В поле Заголовок введите имя приложения.
- В поле Домен приложения введите
www.gcs.com. - В поле URL-адрес перенаправления введите
https://www.gcs.com. - Нажмите Создать.
- Скопируйте сведения о конфигурации приложения, включая идентификатор клиента и секрет клиента. Он понадобится при настройке соединителя CSV.
Включение разрешений приложения для разрешения customAppAuthentication
В PowerShell (командная консоль SharePoint Online) выполните эти команды в режиме администрирования. Используйте адрес электронной почты администратора, настроив соединитель, и название вашей организации. Когда появится всплывающее окно пароля, администратор должен ввести свой пароль.
Install-Module -Name Microsoft.Online.SharePoint.PowerShell
$adminUPN=”<admin@contoso.onmicrosoft.com>”
$orgName=“<contoso>”
$userCredential = Get-Credential -UserName $adminUPN -Message "Enter your password."
Connect-SPOService -Url https://$orgName-admin.sharepoint.com -Credential $userCredential
Set-spotenant –DisableCustomAppAuthentication $false
Примечание.
Если вы используете PowerShell 7, сначала используйте эту команду. Import-Module microsoft.online.sharepoint.powershell -UseWindowsPowerShell
Примечание.
Если вы используете многофакторную проверку подлинности, используйте .Connect-SPOService -Url https://$orgName-admin.sharepoint.com
Завершение настройки приложения
Перейдите по адресу
https://Org-Name.sharepoint.com/sites/mysite/_layouts/15/appinv.aspx.В поле Идентификатор приложения вставьте идентификатор клиента приложения SharePoint и выберите Поиск.
В поле XML-запроса на разрешение вставьте этот код и выберите Создать.
<AppPermissionRequests AllowAppOnlyPolicy="true"> <AppPermissionRequest Scope="http://sharepoint/content/sitecollection/web" Right="Read" /> </AppPermissionRequests>Выберите Доверять ему.
Источник данных ADLS
Создание учетной записи хранения ADLS
Пошаговые инструкции см. в статье Создание учетной записи хранения. Чтобы разрешить возможности хранения файлов, на вкладке Дополнительно выберите Включить иерархическое пространство имен и Создать контейнер для этого сайта.
При настройке соединителя Microsoft Graph CSV необходимо предоставить основное хранилище строка подключения. Чтобы найти ее, откройте созданную учетную запись хранения и выберите Ключи доступа. Выберите Показать ключи и скопируйте строка подключения для Key1.
Начало работы
Шаг 1. Добавление соединителя Microsoft Graph в Центр администрирования Microsoft 365
Добавление соединителя Microsoft Graph CSV
Следуйте общим инструкциям по настройке.
Шаг 2. Присвойте соединению имя
Следуйте общим инструкциям по настройке.
Шаг 3. Настройка параметров подключения
Параметры источника данных для SharePoint и ADLS отличаются.
Примечание.
Убедитесь, что csv-файл не имеет форматирования или пробелов (' ') в строках заголовков.
Для источника SharePoint
В параметрах источника данных выберите SharePoint в качестве источника данных.
На сайте SharePoint введите, например,
https://Org-Name.sharepoint.com/Site-NameURL-адрес сайта.В поле Библиотека документов введите имя библиотеки, в которой хранятся файлы .csv.
В разделе Поставщик OAuth можно выбрать Поставщик SharePoint (скоро сойти с учета) или Microsoft Entra ID
А. Для Microsoft Entra ID:
1. Тип проверки подлинности выберите Oauth2.0 (код авторизации).
2. Введите идентификатор клиента и секрет клиента, скопированные при создании приложения Microsoft Entra ID.
3. Выберите Войти. Вы должны получить сообщение об успешном подключении .Б. Для поставщика SharePoint (прекращение действия в ближайшее время):
1. В поле Тип проверки подлинности выберите Oauth2.0(учетные данные клиента).
2. Введите идентификатор клиента и секрет клиента, скопированные при создании приложения SharePoint.
3. Выберите Проверить подключение. Вы должны получить сообщение об успешном подключении .
Чтобы управлять доступом на уровне файла, введите Microsoft Entra пользователей или групп.
Для источника ADLS
В параметрах источника данных выберите Azure Data Lake Storage(ADLS) в качестве источника данных.
В строка подключения основного хранилища введите скопированный строка подключения.
Введите имя контейнера и имя файла.
Выберите Проверить подключение. Должно появиться сообщение Об успешном подключении .
Примечание.
Если источник данных содержит несколько .csv файлов с одинаковыми заголовками, выберите включить все CSV-файлы в расположении.
Чтобы управлять доступом на уровне файла, введите Microsoft Entra пользователей или групп.
Шаг 4. Разделитель нескольких элементов (необязательно)
Если исходные столбцы могут принимать несколько значений, введите разделитель с несколькими элементами, точку с запятой (например, ;).
Шаг 5. Анализ параметров свойств
Эта страница возвращает первую строку из файла .csv в качестве свойства источника. Чтобы изменить тип данных, в списке Уникальный идентификатор выберите хотя бы один параметр.
Чтобы управлять доступом на уровне элемента, выберите столбцы, сопоставленные с разрешенными пользователями и разрешенными группами. В файл .csv следует включить два столбца: AllowedUsers и AllowedGroups. Каждая строка должна содержать идентификаторы Microsoft Entra.
Примечание.
Соединитель Csv Microsoft Graph поддерживает управление доступом на уровне файлов или элементов. Если оба параметра включены, применяется только управление доступом на уровне файлов.
Шаг 6. Назначение меток свойств
Следуйте общим инструкциям по настройке.
Примечание.
Метка IconURL заполняется по умолчанию, и сопоставление изменить нельзя.
Шаг 7. Управление схемой
Следуйте общим инструкциям по настройке.
Шаг 8. Управление разрешениями поиска
- Для управления доступом на уровне файлов или элементов выберите Только пользователи с доступом к этому источнику данных.
- Если выбрать Все , все в вашей организации могут просматривать результаты поиска из этого источника данных.
Шаг 9. Выбор параметров обновления
Следуйте общим инструкциям по настройке.
Шаг 10. Проверка подключения
Следуйте общим инструкциям по настройке.
Устранение неполадок
После публикации подключения можно просмотреть состояние на вкладке Источники данных в Центре администрирования. Сведения об обновлении и удалении см. в статье Управление соединителем.
Инструкции по устранению распространенных проблем можно найти здесь.
Если у вас возникли проблемы или вы хотите отправить отзыв, обратитесь в Microsoft Graph | Поддержка.