Соединитель общей папки Microsoft Graph
Соединитель общей папки Microsoft Graph позволяет пользователям в вашей организации выполнять поиск в локальных общих папках Windows.
Примечание.
Общие сведения о настройке соединителя Microsoft Graph см. в статье Настройка соединителя Microsoft Graph .
Перед началом работы
Установка агента соединителя Microsoft Graph
Чтобы проиндексировать общие папки Windows, необходимо установить и зарегистрировать агент соединителя. Дополнительные сведения см. в статье Установка агента соединителя Microsoft Graph .
Требования к содержимому
Типы файлов
Содержимое следующих форматов можно индексировать и искать: DOC, DOCM, DOCX, DOT, DOTX, EML, GIF, HTML, JPEG, JPG, MHTML, MSG, NWS, OBD, OBT, ODP, ODS, ODS, ODT, ONE, PDF, PNG, POT, PPS, PPT, PPTM, PPTX, TXT, XLB, XLC, XLSB, XLS, XLSX, XLT, XLXM, XML, XPS и ZIP. Индексируется только текстовое содержимое этих форматов, а все мультимедийное содержимое игнорируется. Файлы, которые не относятся к этим форматам, пропускаются при обходе и индексировании.
Ограничения на размер файлов
Максимальный поддерживаемый размер файла — 100 МБ. Файлы свыше 100 МБ не индексируются. Максимальный размер после обработки составляет 4 МБ. Обработка останавливается, когда размер файла достигает 4 МБ. Поэтому некоторые фразы, присутствующие в файле, могут не работать для поиска.
Шаг 1. Добавление соединителя в Центр администрирования Microsoft 365
Добавление соединителя общей папки
(Дополнительные сведения см. в общих инструкциях по настройке )
Шаг 2. Присвойте соединению имя
Следуйте общим инструкциям по настройке.
Шаг 3. Настройка параметров подключения
Примечание.
В одном соединении можно индексировать до двадцати разных общих папок. Введите одну общую папку на строку в области текстового поля общих папок.
Введите путь к общей папке и выберите ранее установленный агент соединителя Graph. Введите учетные данные для учетной записи пользователя Microsoft Windows с доступом на чтение ко всем файлам в общей папке.
Шаг 4. Сохранение времени последнего доступа
Когда соединитель пытается выполнить обход файла, поле "время последнего доступа" в его метаданных обновляется. Если вы зависите от этого поля для решений архивации и резервного копирования и не хотите обновлять его, когда соединитель обращается к нему, выберите этот параметр.
Шаг 5. Ограничения для индексирования файлов
Вы можете ограничить индексирование файлов и папок в зависимости от типа файла, даты изменения и расположения.
На основе типов файлов
Для этих форматов файлов: Индексируется только текст: DOC, DOCM, DOCX, DOTX, EML, HTML, MHTML, MSG, NWS, OBD, OBT, ODP, ODS, ODS, ODT, ODT, ONE, PDF, POT, PPS, PPT, PPTM, PPTX, TXT, XLB, XLC, XLSB, XLSX, XLSX, XLT, XLXM, XML, XPS. Для мультимедиа и файлов других типов индексируются только метаданные.
На основе даты последнего изменения или количества дней с момента последнего изменения
Используйте эти параметры, чтобы индексировать только файлы, измененные в течение указанного количества дней или с определенной даты.
Полный сетевой путь или регулярное выражение
В сетевом пути используйте escape-символ (\) перед специальными символами, такими как \. Пример. Для пути \\CONTOSO\FILE\SHAREDFOLDER правильный способ ввода — \\\CONTOSO\\FILE\\SHAREDFOLDER.
Сведения о написании регулярных выражений см. в кратком справочнике по языку регулярных выражений.
Вы также можете создать исключение для правила ограничения. Приоритет правила исключения будет заменять правила ограничения. Правила исключений можно определить, введя пути к папкам или файлам для элементов, которые необходимо включить в индексирование.
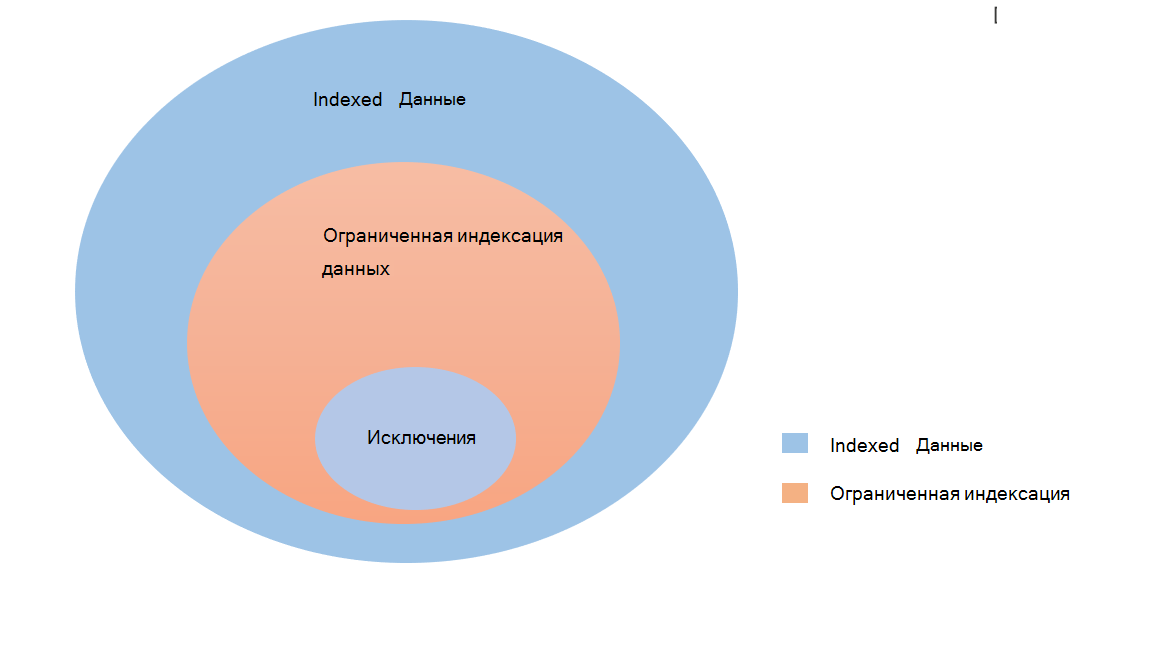
Шаг 6. Пользовательские параметры свойств
Индексированные данные можно дополнить, создав пользовательские свойства на основе свойств соединителя по умолчанию.

Чтобы добавить пользовательское свойство, выполните приведенные далее действия.
- Введите имя свойства. Это имя будет отображаться в результатах поиска из этого соединителя.
- Для значения выберите Статическое или Строковое/регулярное сопоставление. Статическое значение будет включаться во все результаты поиска из этого соединителя. Строковое или регулярное значение будет зависеть от добавляемого правила.
- Выберите Изменить значение.
- Если вы выбрали статическое значение, введите строку, которую вы хотите отображать.
- Если вы выбрали строковое или регулярное значение:
- В разделе Добавление выражений в списке Свойства выберите свойство по умолчанию из списка.
- В поле Пример значения введите строку, представляющую тип значений, которые могут отображаться. Этот пример используется при предварительном просмотре правила.
- В поле Выражение введите регулярное выражение, чтобы определить часть значения свойства, которая должна отображаться в результатах поиска. Можно добавить до трех выражений. Дополнительные сведения о регулярных выражениях см. в статье Быстрый справочник по языку регулярных выражений или поиск в Интернете справочника по выражению регулярных выражений.
- В разделе Создание формулы введите формулу для объединения значений, извлеченных из выражений.
Шаг 7. Назначение меток свойств
Следуйте общим инструкциям по настройке.
Шаг 8. Управление схемой
Следуйте общим инструкциям по настройке.
Шаг 9. Управление разрешениями поиска
Вы можете ограничить разрешение на поиск любого файла на основе общих контроль доступа Списки или новой файловой системы технологии (NTFS) контроль доступа Списки, выбрав нужный параметр на странице Управление разрешениями поиска. Учетные записи пользователей и группы, указанные в контроль доступа Списки, должны управляться Active Directory (AD). Если вы используете любую другую систему для управления учетными записями пользователей, вы можете выбрать параметр "Все", который позволяет пользователям искать все файлы без ограничений доступа. Однако когда пользователи пытаются открыть файл, применяются элементы управления доступом, заданные в источнике.
Windows по умолчанию предоставляет разрешение "Чтение" всем в общих списках управления доступом, если папка предоставляется в сети. Кроме того, если вы выбираете Общий доступ к спискам управления доступом в разделе Управление разрешениями на поиск, пользователи смогут искать все файлы. Если вы хотите ограничить доступ, удалите доступ "Чтение" для "Все" в общих папках и предоставьте доступ только нужным пользователям и группам. Затем соединитель считывает эти ограничения доступа и применяет их к поиску.
Вы можете выбрать Общий доступ к спискам управления доступом, только если указанный путь к общей папке соответствует формату UNC-пути. Вы можете создать путь в формате UNC, перейдя в раздел "Расширенный общий доступ" в разделе "Общий доступ".

Шаг 10. Выбор параметров обновления
Следуйте общим инструкциям по настройке.
Шаг 11. Проверка подключения
Следуйте общим инструкциям по настройке.
Устранение неполадок
После публикации подключения можно просмотреть состояние на вкладке Источники данных в Центре администрирования. Сведения об обновлении и удалении см. в статье Управление соединителем.
Если у вас возникли другие проблемы или вы хотите оставить отзыв, обратитесь к нам по адресу Microsoft Graph | Поддержка