Примечание
Для доступа к этой странице требуется авторизация. Вы можете попробовать войти или изменить каталоги.
Для доступа к этой странице требуется авторизация. Вы можете попробовать изменить каталоги.
В этой статье описывается, как настроить Bing.com в качестве домашней страницы по умолчанию для браузеров Microsoft Edge, Google Chrome и Internet Explorer.
Microsoft Edge в Windows 10 версии 1511 или более поздней
Пользователи не смогут изменить настройку после установки этой политики.
- Откройте консоль управления групповыми политиками (gpmc.msc) и перейдите к редактированию любой существующей политики или созданию новой.
- Перейдите к разделу Administrative Templates\Windows Components\Microsoft Edge.
- Дважды щелкните параметр Configure Start pages (Настройка начальных страниц), установите для него значение Enabled (Включено) и введите
https://www.bing.com/business - Примените полученный объект групповой политики, привязав его к нужному домену.
Google Chrome в Windows XP с пакетом обновления 2 (SP2) или более поздней версии
Статью службы поддержки Майкрософт об управлении ADMX-файлами и последние версии ADMX-файлов для разных версий Windows можно найти на сайте службы поддержки Майкрософт.
Вам также потребуется последняя версия файла политики Google, который можно найти на сайте справки Google Chrome Enterprise.
Если параметры, описанные в этом разделе, не найдены в GPMC, скачайте соответствующий ADMX-файл и скопируйте их в центральное хранилище. Центральное хранилище на контроллере — это папка со следующим соглашением об именовании:
%systemroot%\sysvol\<domain>\policies\PolicyDefinitions
Каждый домен, который обрабатывает контроллер, должен получить отдельную папку. Для копирования ADMX-файла из командной строки можно использовать следующую команду:
Copy <path_to_ADMX.ADMX> %systemroot%\sysvol\<domain>\policies\PolicyDefinitions
Откройте консоль управления групповыми политиками (gpmc.msc) и перейдите к редактированию любой существующей политики или созданию новой.
Проверьте, что в разделе Administrative Templates (Административные шаблоны) для обеих конфигураций User/Computer Configuration (Конфигурация пользователя/компьютера) отображаются следующие папки: Google Chrome и Google Chrome – Default Settings (могут переопределяться пользователями).
- Параметры первого раздела являются фиксированными, и локальный администратор не сможет их изменить.
- Параметры последнего раздела политик могут быть изменены пользователями в параметрах браузера. Вы должны решить, могут ли пользователи переопределить ваш параметр по умолчанию. На следующих шагах измените параметр в папке, которая соответствует политике и потребностям вашей организации. В следующих шагах в качестве параметра по умолчанию используется Google Chrome — параметры по умолчанию.
Перейдите к разделу <Computer/User Configuration>\Administrative Templates\Google Chrome - Default Settings\Home Page.
Дважды щелкните параметр Use New Tab Page as homepage (Использовать новую вкладку в качестве домашней страницы) и установите для него значение Enabled (Включено).
Перейдите к разделу <Computer/User Configuration>\Administrative Templates\Google Chrome - Default Settings\New Tab Page.
Дважды щелкните параметр Configure the New Tab Page URL (Настройка URL-адреса новой вкладки), установите для него значение Enabled (Включено) и введите
https://www.bing.com/business?form=BFBSPRПримените полученный объект групповой политики, привязав его к нужному домену.
Internet Explorer 5.0 или более поздняя версия
Пользователи по-прежнему смогут сменить домашнюю страницу после установки этой политики.
Откройте консоль управления групповыми политиками (gpmc.msc) и перейдите к редактированию любой существующей политики или созданию новой.
Перейдите к разделу User Configuration\Preferences\Control Panel Settings\Internet Settings.
Щелкните правой кнопкой мыши Internet Settings (Параметры Интернета) и выберите Internet Explorer 10.
Примечание.
Необходимо выбрать параметр Internet Explorer 10, чтобы применить настройки для Internet Explorer 11, так как для него применяются такие же настройки.
Параметры, подчеркнутые красным цветом, не настраиваются на целевом компьютере, а параметры, подчеркнутые зеленым цветом, — на целевом компьютере. Чтобы изменить подчеркивание, используйте следующие функциональные ключи:
F5 — включение всех параметров на текущей вкладке
F6 — включение выбранных параметров
F7 — отключение выбранных параметров
F8 — отключение всех параметров на текущей вкладке
Нажмите клавишу F8 , чтобы отключить все параметры перед настройкой. Экран должен выглядеть следующим образом:
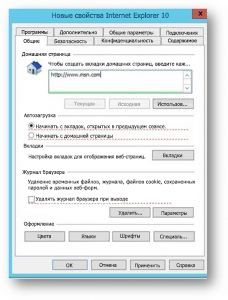
Нажмите клавишу F6 в параметрах домашней страницы и введите
https://www.bing.com/business?form=BFBSPRПримените полученный объект групповой политики, привязав его к нужному домену.