Настройка собраний Teams с базовой защитой
 Для некоторых функций, описанных в этой статье, требуется Teams премиум.
Для некоторых функций, описанных в этой статье, требуется Teams премиум.
Для базового уровня защиты мы ограничиваем пользователей, которые могут обходить лобби, с помощью метки конфиденциальности и устанавливаем значение по умолчанию для тех, кто может представлять политику администрирования Teams. Вы также можете ограничить дополнительные действия, если это требуется вашей организации.
Примечание.
Для параметров собраний в метках конфиденциальности и пользовательских шаблонах собраний требуется Teams премиум.
В следующей таблице описаны действия, которые мы ограничиваем для базовых собраний и где настроены эти параметры.
| Функция | Действие | Местоположение | Применяются |
|---|---|---|---|
| Разрешить камеру для участников | Вкл | Шаблон | Нет |
| Разрешить микрофон для участников | Вкл | Шаблон | Нет |
| Применение водяного знака к видеопотоку всех пользователей | Выкл | Метки | Да |
| Применение подложки к общему содержимому | Выкл | Метки | Да |
| Комплексное шифрование | Выкл | Метки | Да |
| Управление тем, что видят участники | Выкл | Шаблон | Нет |
| Чат собрания | Вкл | Шаблон | Нет |
| Люди при звонке в можно обойти лобби | Выкл | Шаблон | Да |
| Запрет копирования содержимого чата в буфер обмена | Выкл | Метки | Да |
| Автоматическая запись | Выкл | Шаблон | Нет |
| Кто может обойти лобби? | Люди в моей организации, доверенных организациях и гостях | Шаблон | Нет |
| Кто может представить | Люди в моей организации и гостей | Центр администрирования Teams | Нет |
| Кто может записывать | Организаторы, соорганизаторы и выступающие | Шаблон | Нет |
Параметры, перечисленные как принудительные, применяются меткой конфиденциальности или шаблоном собрания. Параметры, которые не применяются, могут быть изменены организатором собрания.
Значения по умолчанию для параметра Кто может представить
Значение по умолчанию для параметра Кто может представить — Все. Для базового уровня защиты мы задаем более безопасный по умолчанию Люди в моей организации и гостей, которые организаторы собраний могут изменить при желании.
Это значение можно задать с помощью метки конфиденциальности, но это значение будет применяться для любых собраний с этой меткой. Этот параметр недоступен в шаблонах собраний, поэтому мы задаем его в Центре администрирования Teams.
Настройка пользователей, которые могут представлять
- В Центре администрирования Teams разверните узел Собрания и выберите Политики собраний.
- Выберите политику, которую требуется обновить.
- В разделе Общий доступ к содержимому задайте для параметра Кто может представитьзначение Люди в моей организации и гостях.
- Нажмите Сохранить.
Подложки и сквозное шифрование
На базовом уровне защиты мы отключаем водяные знаки и сквозное шифрование с помощью метки конфиденциальности. Это помешает организаторам собраний использовать эти функции. Водяные знаки и сквозное шифрование более применимы к конфиденциальным собраниям.
Сквозное шифрование и водяные знаки отключают некоторые другие функции, такие как PowerPoint Live. Отключение их для базового уровня защиты может предотвратить экземпляры, в которых организаторы собраний используют эти функции, не осознавая ограничений, которые они накладывают.
Если вы работаете в отрасли с высоким уровнем регулирования, вы можете сохранить эти функции доступными даже на базовом уровне защиты.
Метки конфиденциальности
Для базового уровня защиты мы используем метку конфиденциальности, которую можно использовать непосредственно на собрании или как часть шаблона собрания. В зависимости от выбранной конфигурации эту метку можно также использовать для классификации команд и отдельных файлов.
Если у вас уже есть метки конфиденциальности, развернутые в вашей организации, подумайте, как эта метка соответствует вашей общей стратегии меток. При необходимости вы можете изменить имя или параметры, указанные ниже, в соответствии с потребностями вашей организации. Если у вас уже есть метка, используемая для базовой или общей защиты, вы можете изменить метку и добавить в нее собрания Teams.
Создание метки конфиденциальности
В разделе Решения разверните узел Защита информации , а затем выберите Метки.
Выберите Создать метку.
Присвойте метку имя. Мы рекомендуем использовать конфиденциальный, но вы можете выбрать другое имя, если оно уже используется.
Добавьте отображаемое имя и описание, а затем нажмите кнопку Далее.
На странице Определение область для этой метки убедитесь, что выбраны пункты Элементы, Файлы, Сообщения электронной почты и Собрания. (Обратите внимание, что вы можете выбрать другие параметры, если вы хотите использовать эту метку для других целей.)
Нажмите Далее.
На странице Выбор параметров защиты для помеченных элементов выберите Защитить собрания и чаты Teams, а затем нажмите кнопку Далее.
На странице Параметры для собраний и чатов Teams выберите следующие значения:
Выберите Управление сквозным шифрованием для видео и звука собрания и установите для параметра Применить сквозное шифрованиезначение Не применять сквозное шифрование.
Выберите Управление водяными знаками и выберите Не применять подложку к общему содержимому и Не применять водяной знак к видеопотоку всех пользователей.
Настройте все другие параметры, необходимые для вашей организации.
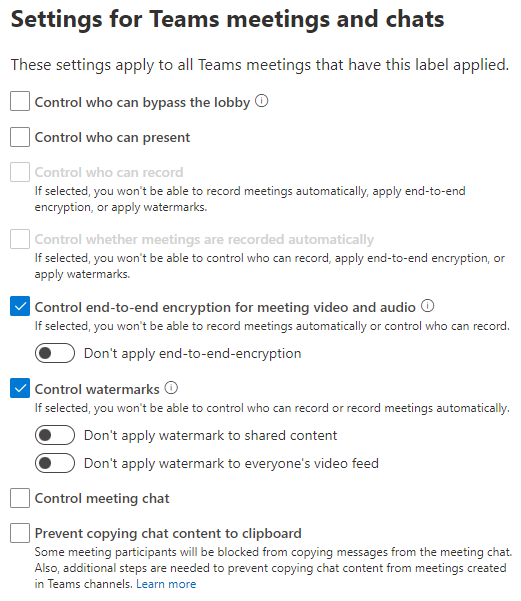
Нажмите Далее.
Завершите работу мастера с любыми дополнительными параметрами, которые вы хотите использовать, нажмите кнопку Создать метку, а затем нажмите кнопку Готово.
После создания метки ее необходимо опубликовать для пользователей, которые будут ее использовать. Для базовой защиты мы делаем метку доступной для всех пользователей. Вы публикуете метку в Портал соответствия требованиям Microsoft Purview на странице Политики меток в разделе Защита информации. Если у вас есть политика, которая применяется ко всем пользователям, добавьте эту метку в эту политику. Если вам нужно создать новую политику, см . статью Публикация меток конфиденциальности путем создания политики меток.
Дополнительные сведения об использовании меток конфиденциальности с собраниями см. в статье Использование меток конфиденциальности для защиты элементов календаря, собраний Teams и чата.
Шаблоны собраний
В базовом уровне защиты мы используем шаблон, чтобы задать значение по умолчанию для тех, кто может обходить лобби, включающее внешних участников из доверенных организаций.
Мы также запрещаем людям, набирающим номер по телефону, обходить лобби. Этот параметр можно опустить, если ваша организация часто проводит собрания, на которых участники с телефонным подключением должны иметь возможность присоединиться напрямую. Если существуют определенные типы собраний, для которых это верно, рассмотрите возможность использования отдельного шаблона для этих собраний.
Если вы решили отключить водяные знаки и сквозное шифрование в метке конфиденциальности, вы также можете использовать шаблон, чтобы скрыть эти параметры от организатора собрания.
Создание пользовательского шаблона собрания
- В Центре администрирования Teams разверните узел Собрания и выберите Шаблоны собраний.
- Выберите Добавить.
- Введите имя и описание шаблона.
- В разделе Применить метку конфиденциальности выберите метку, созданную ранее.
- Выберите Применить метку конфиденциальности, а затем нажмите кнопку Заблокировать.
- В раскрывающемся списке Лобби выберите Люди в моей организации, доверенных организациях и гостях.
- Убедитесь, что для Люди набора номера можно обойти лобби, установлено значение Выкл., а затем выберите его и нажмите кнопку Заблокировать.
- Если вы отключили водяные знаки и сквозное шифрование с помощью метки конфиденциальности, попробуйте выбрать эти параметры здесь и выбрать Скрыть , чтобы организаторы собрания не видели их.
- При необходимости измените все дополнительные параметры.
- Чтобы предотвратить изменение параметра организатором собрания, выберите этот параметр, а затем нажмите кнопку Блокировать.
- Чтобы организатор собрания не видел параметр, выберите его, а затем нажмите кнопку Скрыть.
- Нажмите Сохранить.
Статьи по теме
Настройка собраний Teams с тремя уровнями защиты
Обратная связь
Ожидается в ближайшее время: в течение 2024 года мы постепенно откажемся от GitHub Issues как механизма обратной связи для контента и заменим его новой системой обратной связи. Дополнительные сведения см. в разделе https://aka.ms/ContentUserFeedback.
Отправить и просмотреть отзыв по