Использование мастера политик Teams для образования для простого применения политик для безопасной среды обучения
Обзор
Мастер политик Microsoft Teams для образования упрощает управление политиками для учащихся и преподавателей. Используйте его, чтобы легко и быстро применять наиболее важный набор политик, относящихся к созданию безопасного и продуктивного процесса обучения.
Политики в Teams позволяют контролировать поведение Teams в вашей среде и доступные пользователям функции. Например, существуют политики звонков, политики собраний и политики обмена сообщениями, чтобы назвать несколько, и каждую область политики можно настроить в соответствии с потребностями вашей организации.
Чтобы обеспечить безопасную и целенаправленную среду обучения, важно задать политики для управления тем, что учащиеся могут делать в Teams. Например, политики можно использовать для управления тем, кто может использовать частный чат и частные звонки, кто может планировать собрания и какие типы содержимого можно предоставлять. Вы также можете использовать политики для включения функций Teams, которые обогащают процесс обучения.
Политики должны быть скорректированы как для учащихся, так и для преподавателей, чтобы обеспечить безопасность обучения. Политики для учащихся должны быть более строгими, чтобы снизить риск получения неприемлемых уровней доступа. Преподавателям и сотрудникам нужен отдельный набор политик, которые могут быть более разрешительными, чтобы обеспечить их успешное выполнение. Например, разрешить преподавателям планировать собрания и запретить учащимся делать это.
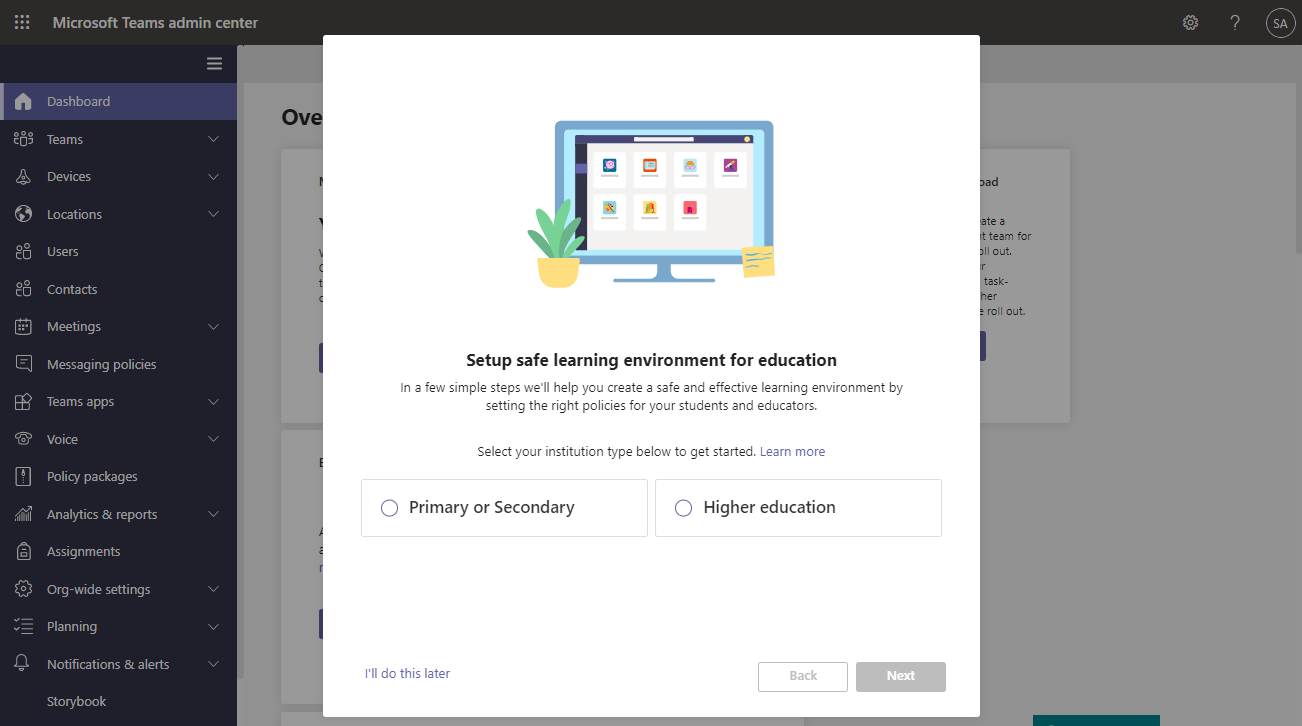
В этой статье описано, как запустить мастер.
Важно!
Политики, применяемые мастером, удовлетворяют потребности большинства клиентов Teams для образования. Мастер настраивает глобальное определение (по умолчанию для всей организации) основного набора политик с параметрами, которые мы рекомендуем для безопасности учащихся, и применяет его к учащимся. Мастер также создает и назначает набор настраиваемых политик преподавателям и сотрудникам. Большинству клиентов Teams для образования не потребуется использовать другие методы назначения политик после запуска этого мастера. Используйте другие методы назначения политик , только если вы хотите вручную создавать политики для учащихся, преподавателей и сотрудников и управлять ими.
Мастер политики Teams для образования
Мастер применяет набор основных определений политик к учащимся и отдельный набор определений основных политик для преподавателей и сотрудников с параметрами, подходящими для каждого из них. Вот что происходит при запуске мастера.
Мастер настраивает политики на основе типа учебного заведения (начальное, среднее иливысшее образование). Вы выбираете тип учреждения, и мастер выполняет следующие действия:
- Учащиеся. Мастер настраивает определение глобальной политики (по умолчанию для всей организации) для каждой области политики, охваченной мастером, с новыми параметрами по умолчанию, которые подходят для обеспечения безопасности учащихся. Это гарантирует, что ваши текущие и все новые учащиеся получат самый ограниченный набор политик.
- Преподаватели и сотрудники. Мастер создает набор настраиваемых определений политик для каждой области политики, охваченной мастером, с параметрами, адаптированными к потребностям преподавателей и сотрудников. Затем он назначает определения политик выбранной группе преподавателей и сотрудников. Таким образом, преподаватели и сотрудники получают более разрешительный набор политик, чтобы обеспечить им успех.
Мастер нужно запустить только один раз. Новые учащиеся автоматически получают определения глобальной политики (по умолчанию для всей организации), применяемые мастером, и новым сотрудникам, добавленным в выбранную группу, автоматически назначаются настраиваемые политики.
Кроме того, при добавлении новой функции в Teams соответствующее значение политики по умолчанию EDU для этой функции будет автоматически добавлено в глобальную (по умолчанию для всей организации) без вмешательства администратора. Это помогает обеспечить наличие правильных политик для обеспечения безопасности и вовлеченности учащихся.
Примечание.
Подробный список определений политик, применяемых мастером, см. в разделе Политики, применяемые мастером .
Теперь приступим к работе!
Запуск мастера
Выполните следующие действия, чтобы запустить мастер.
Если вы не знакомы с Teams, мастер запускается автоматически. В противном случае мастер можно запустить в любое время с панели мониторинга. В левой области навигации Центра администрирования Microsoft Teams перейдите на главную страницу, а затем на плитке Простая настройка политики для безопасной среды обучения выберите Быстрая настройка.

Выберите тип учебного заведения (начальное или среднее или высшее) и нажмите кнопку Далее.
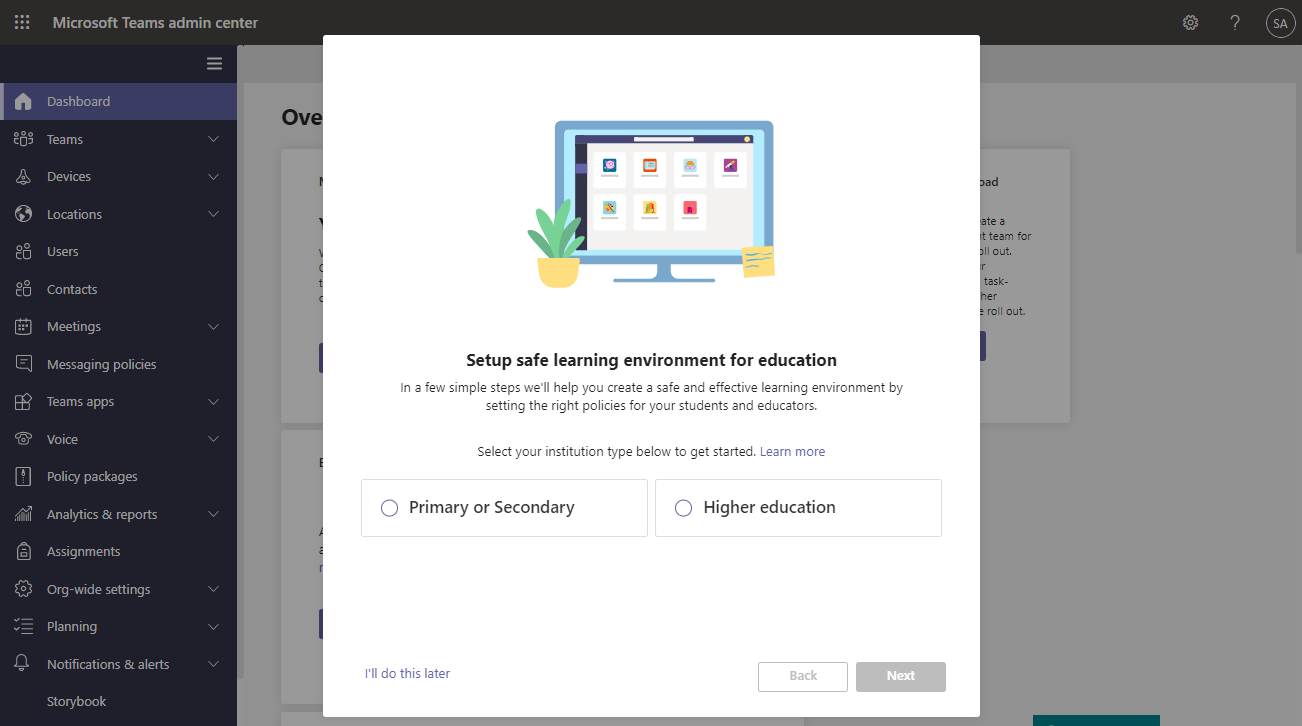
Найдите и выберите группы, содержащие преподавателей и сотрудников, а затем нажмите кнопку Далее. Если у вас еще нет групп, настроенных для преподавателей и сотрудников, создайте группу, а затем повторно запустите мастер.
Можно выбрать до трех групп. Преподавателям и сотрудникам в группах, которые вы выбираете, будет назначен набор настраиваемых политик , адаптированных к их потребностям. Помните, что этот набор политик отделен от политик, применяемых к учащимся.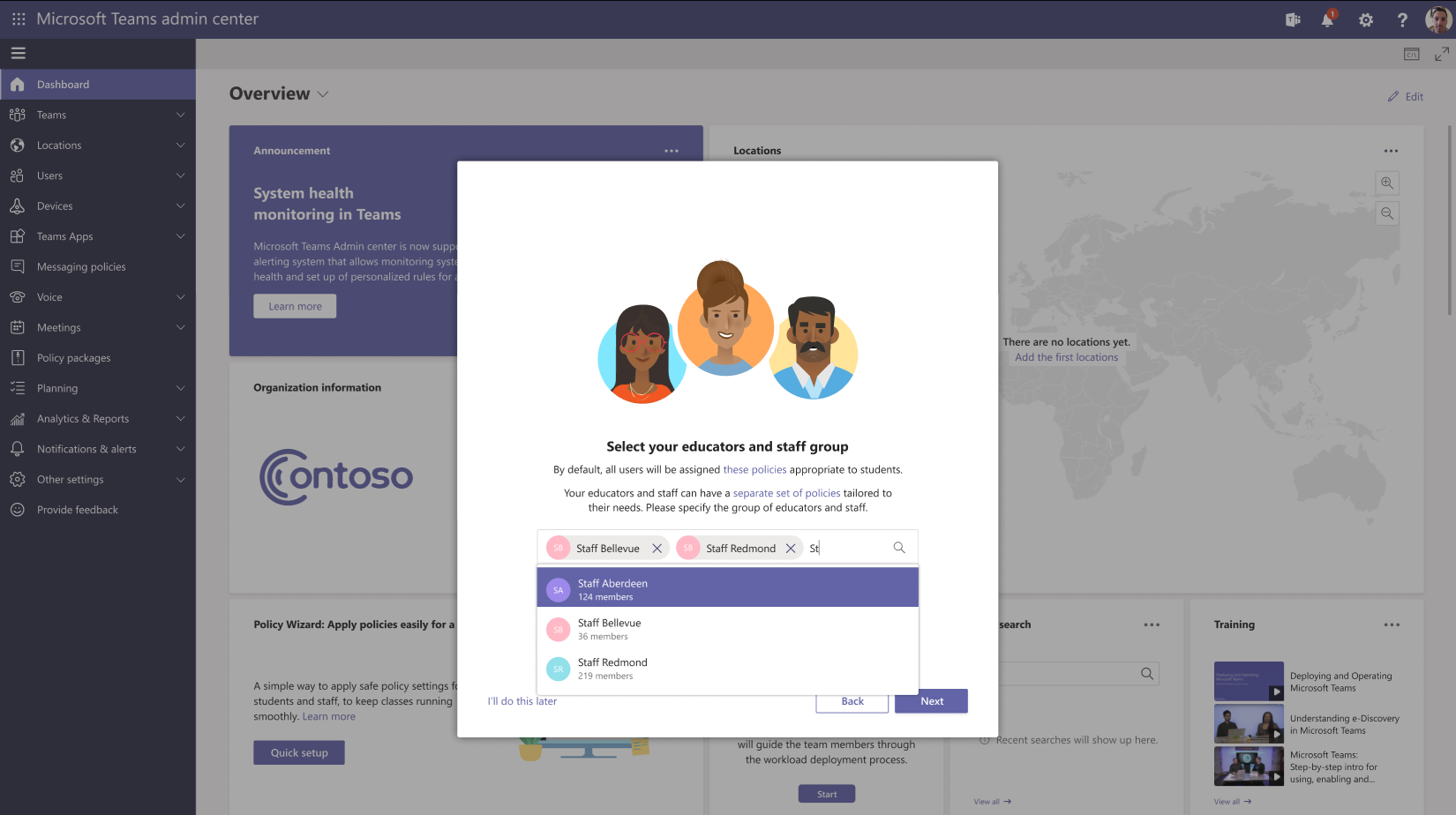
Проверьте выбранные варианты.
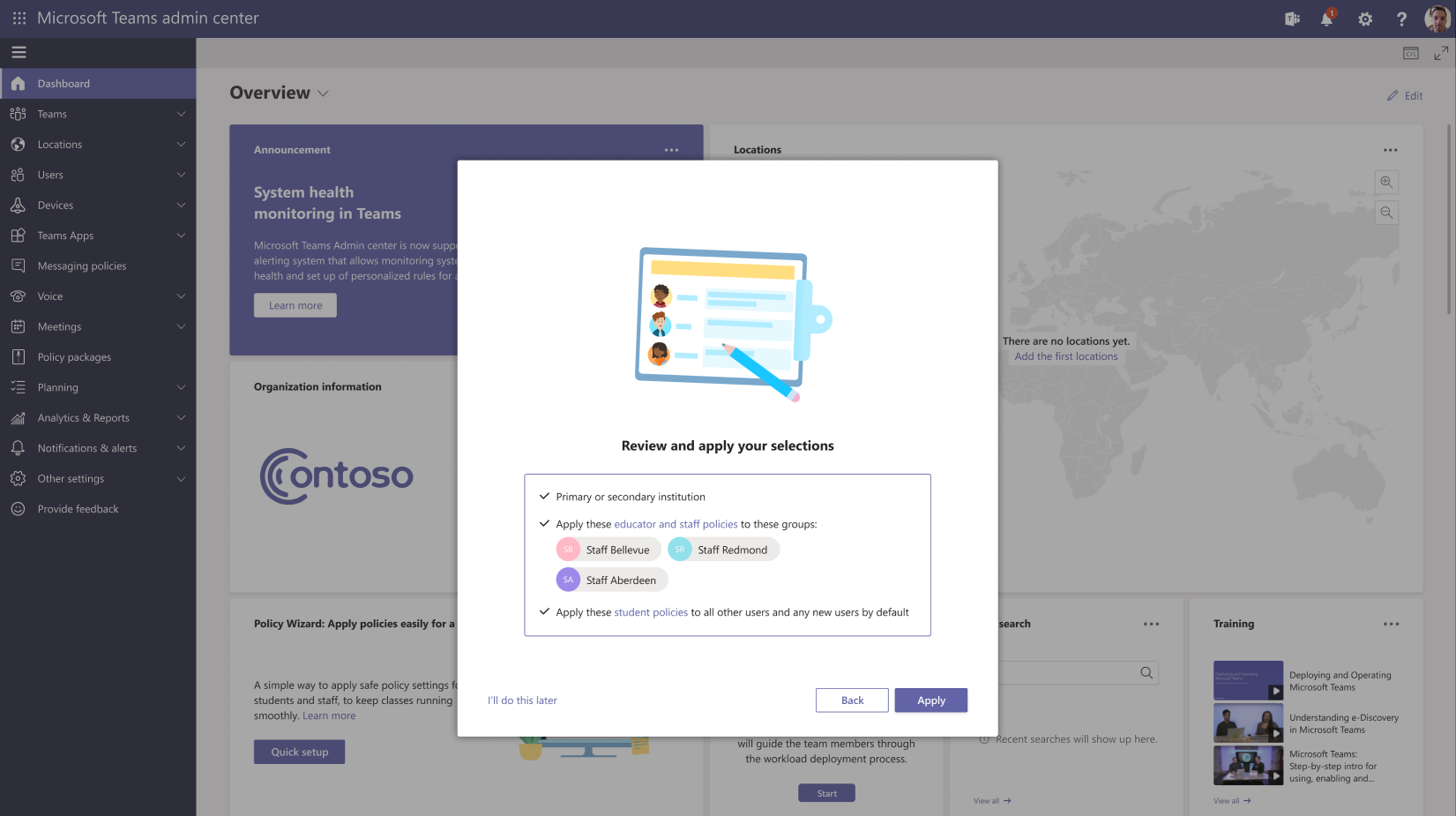
Нажмите кнопку Применить , чтобы применить изменения. Это может занять несколько минут.
Определения глобальной политики (по умолчанию для всей организации) немедленно применяются к учащимся. Для преподавателей и сотрудников может потребоваться несколько часов, чтобы пользовательские политики были назначены каждому члену выбранных групп в зависимости от размера групп. Это происходит в фоновом режиме после успешного выполнения этого шага.Ты ехаешь, но еще не закончил! Есть еще несколько вещей, которые следует учитывать. Затем проверка действия, описанные в разделе Что делать после запуска мастера этой статьи.
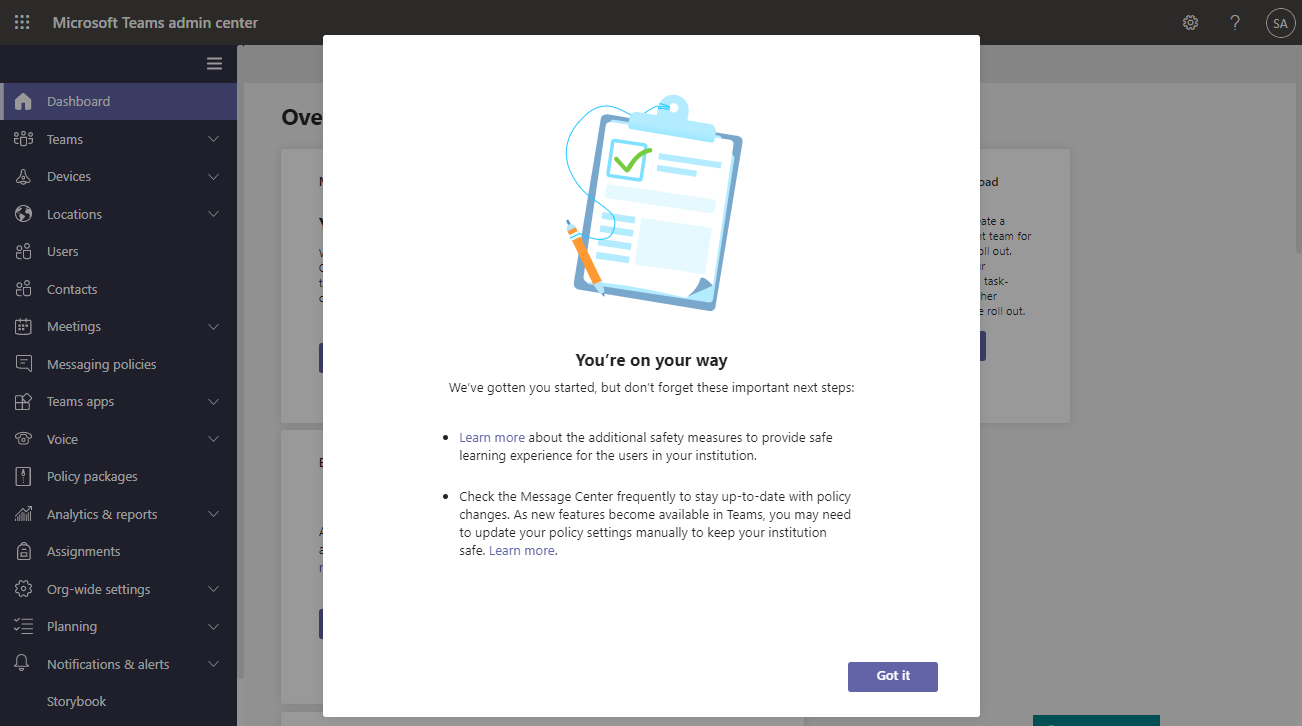
Действия после запуска мастера
Шаг 1. Удаление существующих назначений политик, конфликтующих с политиками, применяемыми мастером
Важно!
Выполните этот шаг, только если у вас есть существующие политики, назначенные учащимся или преподавателям и сотрудникам перед запуском мастера. Если вы не знакомы с Teams и у вас нет политик, отличных от политик, созданных мастером, пропустите это и перейдите к шагу 2.
В Teams для определенной области политики политику можно применять к пользователю следующими способами:
- Прямое назначение пользователю
- Назначение группе, участником в который является пользователь
- Если пользователю не назначена политика напрямую или он не является членом какой-либо группы, назначенной политике, пользователь автоматически получает глобальную политику (по умолчанию для всей организации)
Если для пользователя существует несколько таких назначений политики, Teams использует следующий порядок, чтобы определить, какое назначение политики вступит в силу. Дополнительные сведения см. в разделе Какая политика имеет приоритет или Правила приоритета для групп.
| Назначения политик пользователя | Политика, которая вступает в силу |
|---|---|
| Политика, назначенная группе: Нет Политика, назначенная непосредственно пользователю: Нет |
Глобальная политика (для всей организации) по умолчанию |
| Политика, назначенная группе: Нет Политика, назначенная непосредственно пользователю: Да |
Политика, назначенная непосредственно пользователю |
| Политика, назначенная группе: Да Политика, назначенная непосредственно пользователю: Да |
Политика, назначенная непосредственно пользователю |
| Политика, назначенная группе: Да Политика, назначенная непосредственно пользователю: Нет |
Политика, назначенная группе Если пользователь является членом нескольких групп и каждой группе назначена политика одной области политики, вступает в силу политика с наивысшим рейтингом назначений группы . |
Из-за этого порядка политики, созданные мастером, не вступают в силу, если у пользователя есть прямые назначения или назначения групп. Это означает, что вам придется удалить существующие назначения политики от пользователя, чтобы политика, применяемая мастером, вступает в силу.
Для каждой области политики, применяемой мастером, сделайте следующее:
- Удалите все существующие прямые задания и групповые задания учащихся, чтобы в силу вступает в силу определение глобальной политики (по умолчанию для всей организации), применяемое мастером.
- Удалите все конфликтующие прямые назначения для преподавателей и сотрудников, чтобы пользовательское определение политики, созданное мастером, вступает в силу. Используйте приведенную выше таблицу, чтобы определить сценарии, которые применяются к вам.
Помните, что мастер назначает политики преподавателям и группе сотрудников, используя рейтинг назначения группы 1, который является самым высоким. Если вашим преподавателям и группе сотрудников назначена политика одной и той же области политики, эта существующая политика перемещается в более низкий рейтинг и политика, назначенная мастером, вступает в силу.
Дополнительные сведения об удалении политик, которые назначаются пользователям напрямую.
Например, вы назначили политику собраний непосредственно преподавателям, а учащиеся имеют глобальную (по умолчанию для всей организации) политику собраний. В этом сценарии удалите политику собраний, которую вы назначили непосредственно преподавателям, чтобы ввести в силу определение настраиваемой политики для политики собраний, созданной мастером. Вам не нужно ничего делать с существующей глобальной политикой собраний (по умолчанию для всей организации) для учащихся, так как никакие другие политики собраний не конфликтуют с ней.
Шаг 2. Проверьте наличие дополнительных мер, которые можно принять для обеспечения безопасности учащихся
Мастер автоматически настраивает и применяет эти политики. Существует несколько дополнительных мер, которые вы, возможно, захотите принять в зависимости от потребностей вашего учреждения, чтобы оставаться в безопасности.
Дополнительные рекомендации по безопасности см. в статье Обеспечение безопасности учащихся при использовании Teams для дистанционного обучения .
Шаг 3. Проверка обновлений политики в Центре сообщений
В настоящее время мастер применяет рекомендуемые политики при его запуске. Важно знать, что по мере того как новые политики становятся доступными в Teams, глобальные (по умолчанию для всей организации) параметры безопасности учащихся автоматически обновляются мастером.
Но часто проверка Центр сообщений (в Центр администрирования Microsoft 365), чтобы оставаться в курсе новых функций, их политик и параметров политики в Teams.
Внесение изменений в мастер
Если вам нужно внести изменения после запуска мастера, можно повторно запустить его и изменить выбранные параметры.
- В левой области навигации Центра администрирования Microsoft Teams перейдите на главную страницу, а затем на плитке Простая настройка политики для безопасной среды обучения выберите Изменить.
- Отсюда перейдите к каждой странице мастера, чтобы внести изменения. Вы можете изменить тип учебного заведения, группы преподавателей и сотрудников, которым требуется назначить политики, или и то, и другое.
В следующей таблице приведены сведения о том, что происходит при внесении изменений в мастер.
| Тип изменения | Поведение политики |
|---|---|
| Изменение типа учебного заведения, преподавателей и групп персонала |
|
| Изменение только типа учебного заведения |
|
| Изменение только преподавателей и групп сотрудников |
|
Политики, применяемые мастером
Области политики
Ниже приведены области политики и соответствующие имена политик, охватываемые мастером. Чтобы найти эти политики, перейдите в Центр администрирования Microsoft Teams, а затем в области навигации слева перейдите на страницу каждой области политики.
| Область политики | Имя основной или вторичной политики | Название политики высшего образования |
|---|---|---|
| Политика команд | Global (по умолчанию для всей организации) | Global (по умолчанию для всей организации) |
| Политика собраний | Global (по умолчанию для всей организации) | Global (по умолчанию для всей организации) |
| Политика живых событий | Global (по умолчанию для всей организации) | Global (по умолчанию для всей организации) |
| Политика настройки приложений | Global (по умолчанию для всей организации) | Global (по умолчанию для всей организации) |
| Политика разрешений приложения | Global (по умолчанию для всей организации) | Global (по умолчанию для всей организации) |
| Политика обмена сообщениями | Global (по умолчанию для всей организации) | Global (по умолчанию для всей организации) |
| Политика звонков | Global (по умолчанию для всей организации) | Global (по умолчанию для всей организации) |