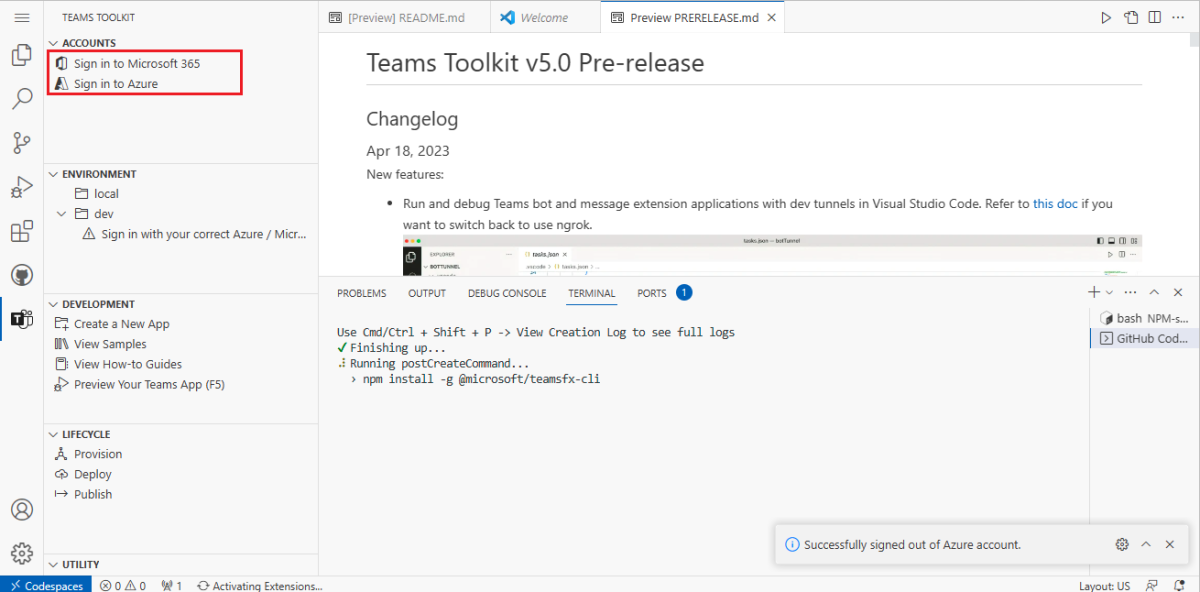Создание приложения расширения сообщений
Расширение сообщений позволяет пользователям взаимодействовать с веб-службой с помощью кнопок и форм в клиенте Microsoft Teams. Они могут искать или запускать действия во внешней системе из области создания сообщения, командного поля или непосредственно из сообщения. Результаты этого взаимодействия можно отправить клиенту Teams в виде карта с расширенным форматом.
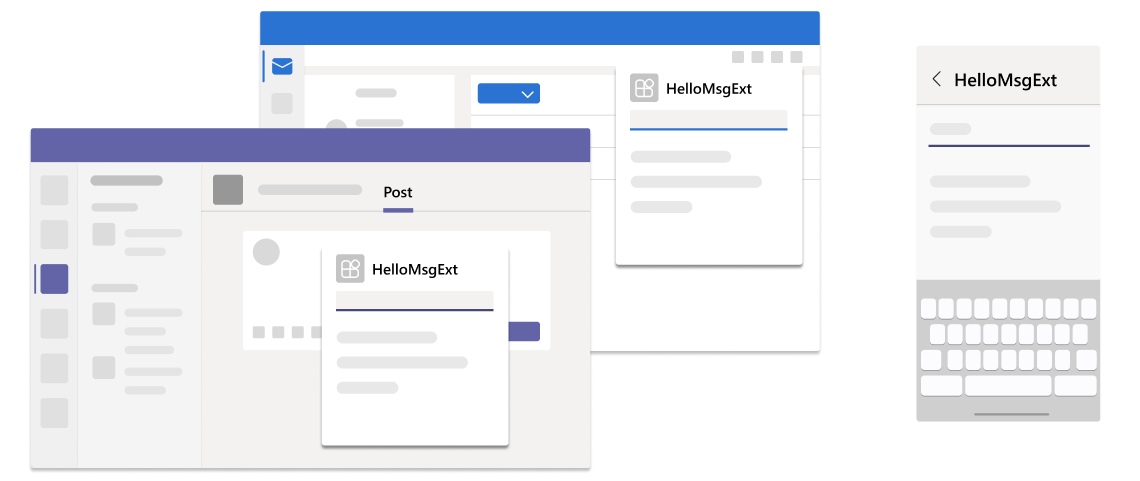
В этом руководстве вы узнаете, как создать приложение расширения для сообщений на основе поиска, и это приложение позволяет пользователям выполнять поиск пакетов npm из каталога диспетчера пакетов узлов (npm).
Ознакомьтесь с приложением расширения сообщений на основе поиска одним из следующих способов:
- GitHub Codespaces: экземпляр codespace позволяет мгновенно работать с приложением Teams. Откроется Visual Studio Code (VS Code), где расширение Teams Toolkit, исходный код приложения и все зависимости предварительно упаковываются.
- Пошаговое руководство. Позволяет настроить среду разработки и создать приложение Teams с самого начала.
Перед созданием codespace убедитесь, что у вас есть следующие предварительные требования:
- Учетная запись GitHub для создания экземпляра codespace
- Учетная запись Microsoft 365 с пользовательским разрешением на отправку приложения
- Клиент Microsoft 365
Совет
GitHub Codespaces предлагает бесплатный план до фиксированного объема использования в месяц. Если вам нужно освободить больше места, перейдите к github.com/codespaces и удалите ненужные пространства кода.
Чтобы создать приложение расширения сообщений на основе поиска с помощью GitHub Codespaces, выполните следующие действия.
Нажмите следующую кнопку, чтобы открыть GitHub Codespaces.
Вам может быть предложено войти в учетную запись GitHub, если вы еще этого не сделали.
Выберите Создать новое пространство кода.
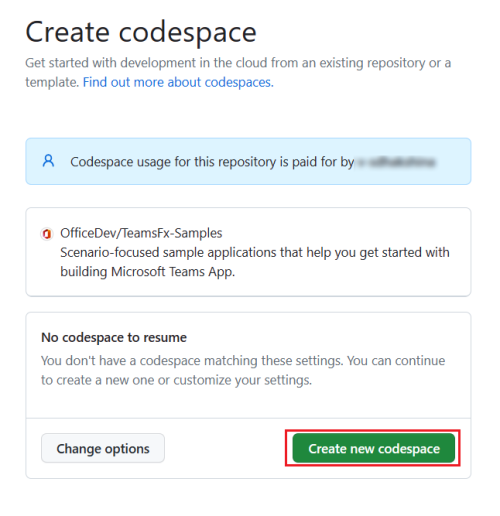
Откроется страница Настройка codespace .

Teams Toolkit подготавливает расширение для сообщений и открывает его в VS Code в браузере. Значок Набора средств Teams отображается на панели действий VS Code.
Выберите Войти в Microsoft 365 и Войти в Azure , чтобы войти с помощью учетной записи Microsoft 365.
Примечание.
При сборке приложения GitHub Codespaces загружает его в клиент Teams на новой вкладке. Если браузер блокирует всплывающие вкладки или окна, необходимо разрешить открытие всплывающих окон приложения.
Выберите Предварительный просмотр приложения Teams (F5), чтобы создать расширение для сообщений.
GitHub Codespaces создает приложение расширения сообщений, загружает его в клиент Teams и открывается на отдельной вкладке браузера.
Выберите Добавить , чтобы установить расширение сообщений в Teams.
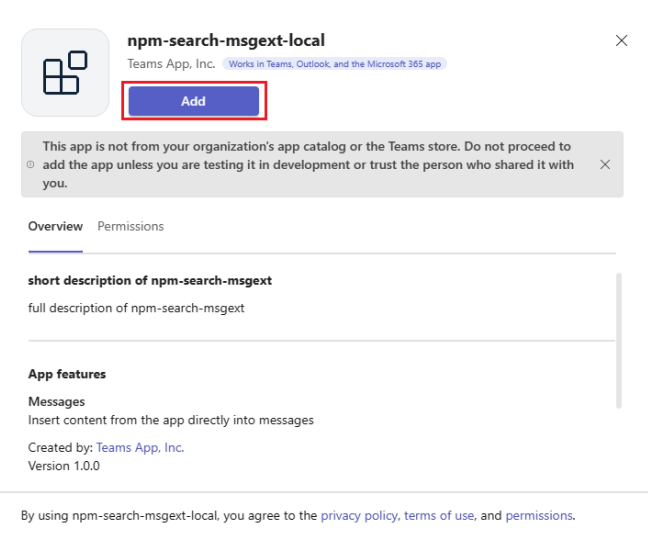
Выберите Открыть, чтобы открыть приложение в личных область.
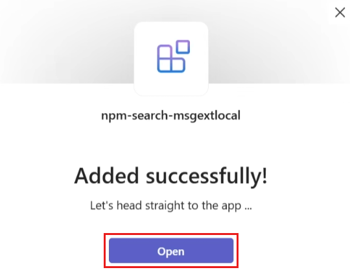
Вы успешно создали расширение для сообщений на основе поиска и загрузили в клиенте Teams.
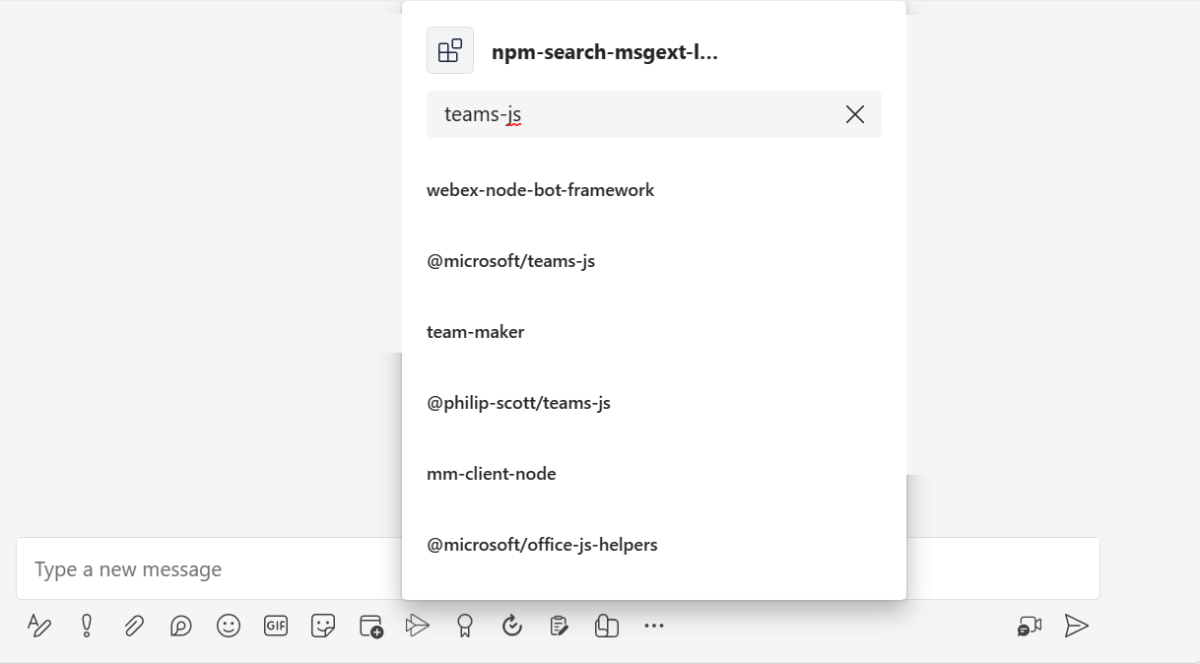
Дополнительные сведения о расширениях сообщений см. в разделе Расширения сообщений.
Если вас интересует бот, выберите следующее:
Если вы хотите создать базовое приложение tab, выберите следующее:
Следующее действие
См. также
Platform Docs