Примечание
Для доступа к этой странице требуется авторизация. Вы можете попробовать войти или изменить каталоги.
Для доступа к этой странице требуется авторизация. Вы можете попробовать изменить каталоги.
Из этой статьи вы узнаете, как установить Moodle LMS.
Примечание.
Чтобы помочь ИТ-администраторам легко настроить интеграцию Moodle и Teams, подключаемые модули Microsoft 365 Moodle с открытым кодом обновляются для следующих компонентов:
Автоматическая регистрация сервера Moodle с помощью Microsoft Entra ID.
Развертывание бота Moodle Assistant в Azure одним щелчком.
Автоматическая подготовка команд и автоматическая синхронизация регистраций команд для всех или выберите курсы Moodle.
Автоматическая установка вкладки Moodle и Moodle помощник бота в каждую синхронизированную команду.
Дополнительные сведения о функциях, которые предоставляет эта интеграция, см. в статье Microsoft Teams и Moodle.
Предварительные условия
Ниже приведены предварительные требования для установки Moodle.
Учетные данные администратора Moodle.
Microsoft Entra учетные данные администратора.
Подписка Azure, в которой можно создавать новые ресурсы.
Установка подключаемых модулей Microsoft 365 Moodle
Интеграция Moodle в Microsoft Teams осуществляется на основе набора подключаемых модулей Moodle с открытым исходным кодом.
Необходимые приложения и подключаемые модули
Прежде чем продолжить установку подключаемых модулей Microsoft 365 Moodle, обязательно установите и скачайте следующие компоненты:
Установите текущую стабильную версию Moodle.
Скачайте и сохраните подключаемые модули Moodle OpenID Connect и интеграции с Microsoft 365 на локальном компьютере.
Примечание.
Для интеграции с Teams требуется установка подключаемых модулей OpenID Connect и интеграции с Microsoft 365.
Кроме того, настоятельно рекомендуется использовать подключаемый модуль Темы Microsoft 365 Teams .
Подключаемые модули Microsoft 365 Moodle
Скачайте подключаемые модули, извлеките их и отправьте в соответствующие папки. Например, извлеките подключаемый модуль OpenID Connect (auth_oidc) в папку с именем oidc и отправьте в папку проверки подлинности корневого каталога документов Moodle.
Войдите на сервер Moodle в качестве администратора и выберите Администрирование сайта.
После обнаружения новых подключаемых модулей, которые будут установлены, Moodle перенаправляет вас на страницу установки новых подключаемых модулей. Если этого не произошло, на странице Администрирование сайта выберите Уведомления на вкладке Общие . Это приведет к установке подключаемых модулей.
После установки подключаемых модулей перейдите на вкладку Подключаемые модули на странице Администратор сайта , выберите ссылку На раздел Проверка подлинности и включите OpenID Connect. Оставить конфигурацию подключаемого модуля пустой — они будут заполнены позже.
На странице Администратор сайта прокрутите вниз до раздела Локальные подключаемые модули и выберите ссылку Интеграция с Microsoft 365 .
Важно!
Не закрывайте страницу конфигурации подключаемых модулей Moodle в Microsoft 365 на отдельной вкладке браузера, так как вам нужно вернуться к этому набору страниц на протяжении всего процесса.
Если у вас нет существующего сайта Moodle, перейдите в репозиторий Moodle в Azure и быстро разверните экземпляр Moodle и настройте его в соответствии со своими потребностями.
Настройка подключения между подключаемыми модулями Microsoft 365 и Microsoft Entra ID
Необходимо настроить подключение между подключаемыми модулями Microsoft 365 и Microsoft Entra ID.
Вооружение
Зарегистрируйте Moodle в качестве приложения в Microsoft Entra ID с помощью скрипта PowerShell. Скрипт подготавливает следующее:
- Новое приложение Microsoft Entra для клиента Microsoft 365, которое используется подключаемыми модулями Microsoft 365 Moodle.
- Приложение для клиента Microsoft 365, настройте необходимые URL-адреса ответа и разрешения для подготовленного приложения и возвращает
AppIDиKey.
Используйте страницу AppID настройки подключаемых модулей Microsoft 365 Moodle и Key , чтобы настроить сайт сервера Moodle с Microsoft Entra ID.
Важно!
- Дополнительные сведения о регистрации экземпляра Moodle вручную см. в статье Регистрация экземпляра Moodle в качестве приложения.
Вкладка Moodle для потока информации Microsoft Teams
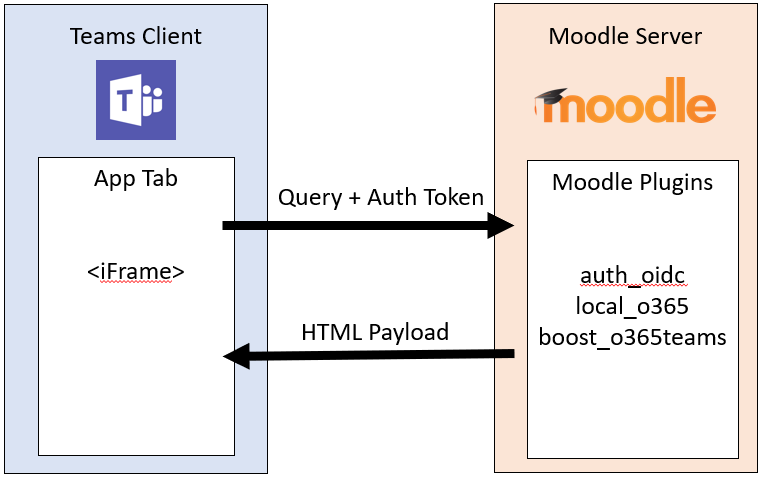
На странице Подключаемые модули интеграции Microsoft 365 выберите вкладку Настройка .
Нажмите кнопку Скачать сценарий PowerShell и сохраните его в ВИДЕ ZIP-папки на локальном компьютере.
Подготовьте сценарий PowerShell из ZIP-файла следующим образом:
Скачайте и извлеките
Moodle-AzureAD-Powershell.zipфайл.Откройте извлеченную папку.
Щелкните файл правой
Moodle-AzureAD-Script.ps1кнопкой мыши и выберите Пункт Свойства.На вкладке Общие окно свойств установите
Unblockфлажок рядом с атрибутом Безопасность, расположенным в нижней части окна.Нажмите OK.
Скопируйте путь к каталогу в извлеченную папку.
Запустите PowerShell от имени администратора:
Выберите «Начать».
Введите PowerShell.
Щелкните правой кнопкой мыши Windows PowerShell.
Выберите Запуск от имени администратора.
Перейдите в распакованный каталог, введя
cd .../.../Moodle-AzureAD-Powershell, где.../...— путь к каталогу.Выполните сценарий PowerShell:
Введите
Set-ExecutionPolicy -ExecutionPolicy RemoteSigned -Scope CurrentUser.Введите
./Moodle-AzureAD-Script.ps1.Войдите в учетную запись администратора Microsoft 365 во всплывающем окне.
Введите имя Microsoft Entra приложения, например Moodle или Подключаемые модули Moodle.
Введите URL-адрес сервера Moodle.
Скопируйте идентификатор приложения (
AppID) и ключ приложения (Key), созданные скриптом, и сохраните их.
Затем необходимо добавить и
KeyвAppIDподключаемые модули Microsoft 365 Moodle. Вернитесь на страницу администрирования подключаемых модулей, администрирование > сайтов Подключаемые > модули Интеграции Microsoft 365.На вкладке Настройка добавьте
AppIDиKeyранее скопированные элементы, а затем нажмите кнопку Сохранить изменения. После обновления страницы вы увидите новый раздел Выбор метода подключения.В поле Выбор метода подключения установите флажок Default (По умолчанию), а затем снова нажмите кнопку Сохранить изменения .
После обновления страницы вы увидите еще один новый раздел Администратор согласия & дополнительные сведения.
Выберите ссылку Предоставить Администратор согласие, введите учетные данные глобального администратора Microsoft 365, а затем примите, чтобы предоставить разрешения.
Рядом с полем клиента Microsoft Entra нажмите кнопку Обнаружить.
Рядом с URL-адресом OneDrive для бизнеса нажмите кнопку Обнаружить.
После заполнения полей снова нажмите кнопку Сохранить изменения .
Нажмите кнопку Обновить , чтобы проверить установку, а затем выберите Сохранить изменения.
Синхронизация пользователей между сервером Moodle и Microsoft Entra ID. Для начала сделайте следующее:
Примечание.
В зависимости от среды на этом этапе можно выбрать различные параметры.
Перейдите на вкладку Параметры синхронизации.
В разделе Синхронизация пользователей с Microsoft Entra ID установите флажки, которые применяются к вашей среде. Необходимо выбрать следующее:
✔ Создание учетных записей в Moodle для пользователей в Microsoft Entra ID.
✔ Обновите все учетные записи в Moodle для пользователей в Microsoft Entra ID.
В разделе Ограничение создания пользователей можно настроить фильтр для ограничения Microsoft Entra пользователей, синхронизированных с Moodle.
Чтобы проверить задания cron и запустить их вручную при первом запуске, выберите ссылку на страницу Управление запланированными задачами в разделе Синхронизация пользователей с Microsoft Entra ID. Откроется страница Запланированные задачи .
Прокрутите вниз, найдите задание Синхронизация пользователей с Microsoft Entra ID и выберите Запустить сейчас.
Если вы выбрали создание групп на основе существующих курсов, можно также запустить задание Создание групп пользователей в Microsoft 365 .
Примечание.
Moodle Cron работает в соответствии с расписанием задач. Расписание по умолчанию — один раз в день. Тем не менее, cron должен выполняться чаще, чтобы все было синхронизировано.
Вернитесь на страницу администрирования подключаемых модулей, администрирование> сайтовПодключаемые> модулиИнтеграция Microsoft 365 и выберите страницу Параметры Teams.
На странице Параметры Teams настройте необходимые параметры, чтобы включить интеграцию с приложением Teams. Щелкните ссылку Проверить параметры Moodle , чтобы обновить все необходимые конфигурации для работы интеграции Teams.
Развертывание бота-помощника Moodle в Azure
Бесплатный бот Moodle помощник для Microsoft Teams помогает преподавателям и учащимся отвечать на вопросы о курсах, заданиях, оценках и других сведениях в Moodle. Бот также отправляет уведомления Moodle учащимся и преподавателям в Teams. Бот — это проект с открытым исходным кодом, поддерживаемый корпорацией Майкрософт, который доступен на сайте GitHub.
Примечание.
Разверните ресурсы в подписке Azure. Все ресурсы были настроены с помощью уровня "Бесплатный ". В зависимости от использования бота вам может потребоваться масштабировать эти ресурсы.
Чтобы использовать вкладку Moodle без бота, перейдите к разделу Развертывание приложения Microsoft Teams.
Информационный поток бота Moodle
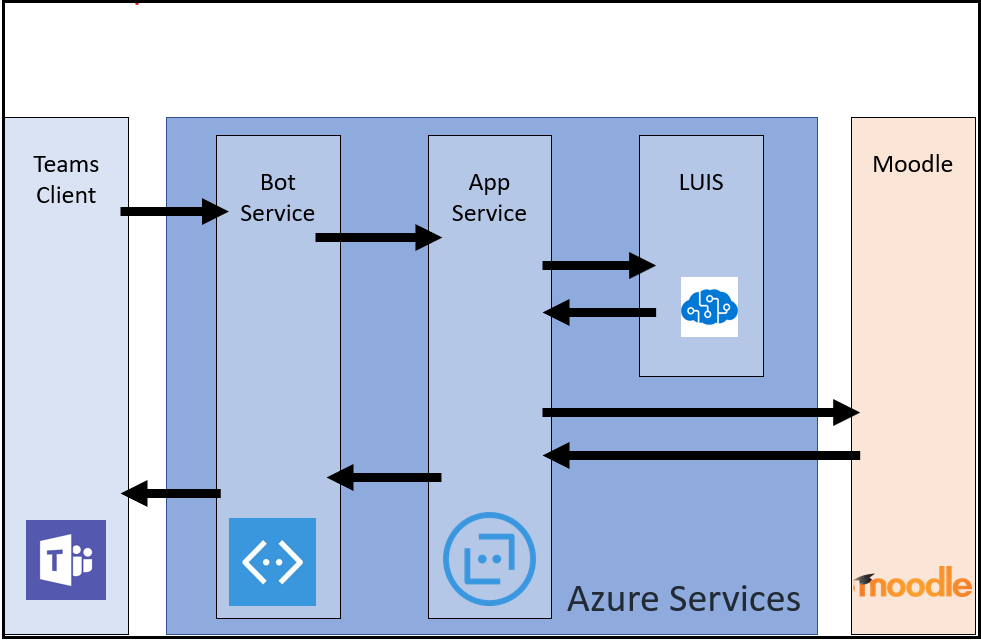
Чтобы установить бот, необходимо зарегистрировать его на платформа удостоверений Майкрософт. Это позволяет боту проходить проверку подлинности в конечных точках Майкрософт.
Чтобы зарегистрировать бот, выполните приведенные далее действия.
Перейдите на страницу администрирования подключаемых модулей и выберите Подключаемые модули. В разделе Интеграция с Microsoft 365 выберите вкладку Параметры Teams .
Щелкните ссылку Портал регистрации приложений Майкрософт и войдите с помощью своего идентификатора Майкрософт.
Введите имя приложения, например MoodleBot, и нажмите кнопку Создать .
Скопируйте идентификатор приложения и вставьте его в поле Идентификатор приложения бота на странице Параметры группы .
Нажмите кнопку Создать новый пароль . Скопируйте созданный пароль и вставьте его в поле Bot Application Password (Пароль приложения бота ) на странице Параметры группы .
Прокрутите до конца формы и выберите Сохранить изменения.
Создав идентификатор приложения и пароль, разверните бота в Azure:
Выберите Развернуть в Azure и заполните форму с необходимыми сведениями, такими как идентификатор приложения бота, пароль приложения бота и секрет Moodle на странице Параметры Teams . Сведения об Azure отображаются на странице установки .
После заполнения формы установите флажок, чтобы согласиться с условиями.
Выберите Приобрести. Все ресурсы Azure развертываются на бесплатном уровне.
После завершения развертывания ресурсов в Azure необходимо настроить подключаемые модули Microsoft 365 Moodle с конечной точкой обмена сообщениями. Вы должны получить конечную точку от бота в Azure:
Войдите на портал Microsoft Azure.
В левой области выберите Группы ресурсов и выберите группу ресурсов, которую вы использовали или создали при развертывании бота.
Выберите ресурс WebApp Bot из списка ресурсов в группе.
Скопируйте конечную точку обмена сообщениями из раздела Обзор .
В Moodle откройте страницу Параметры группы подключаемых модулей Microsoft 365 Moodle.
В поле Bot Endpoint (Конечная точка бота ) вставьте скопированный URL-адрес и измените слово messages на webhook. URL-адрес должен выглядеть следующим образом:
https://botname.azurewebsites.net/api/webhookНажмите кнопку Сохранить изменения.
После сохранения изменений вернитесь на вкладку Параметры группы , нажмите кнопку Скачать файл манифеста и сохраните пакет манифеста приложения на компьютере для дальнейшего использования.
Развертывание приложения Microsoft Teams
После развертывания бота в Azure и настройки взаимодействия с сервером Moodle необходимо развернуть приложение Microsoft Teams. Для этого необходимо загрузить файл манифеста приложения, скачанный на странице параметров группы подключаемых модулей Microsoft 365 Moodle на предыдущем шаге.
Перед установкой приложения необходимо включить внешние приложения и отправку приложений. Дополнительные сведения см. в статье Подготовка клиента Microsoft 365.
Чтобы развернуть приложение, выполните приведенные далее действия.
Откройте Microsoft Teams.
Щелкните значок Приложения в левой нижней области панели навигации.
Выберите ссылку Управление приложениями в меню навигации.
Выберите Отправить приложение и выберите Отправить приложение в каталог приложений организации.
Примечание.
Если вы вошли в систему с правами глобального администратора, у вас должна быть возможность отправки приложения в каталог приложений вашей организации. В противном случае приложение можно загрузить только для команды, участником которой вы являетесь.
Выберите пакет, скачанный
manifest.zipранее, и нажмите кнопку Сохранить. Если пакет манифеста приложения еще не скачан, можно скачать на вкладке Параметры команды на странице конфигурации подключаемых модулей в Moodle.
Теперь, когда приложение установлено, вы можете добавить вкладку в любой канал, к которому у вас есть доступ. Для этого перейдите на канал, выберите символ плюса (➕) и выберите свое приложение из списка. Следуйте инструкциям, чтобы завершить добавление вкладки курса Moodle в канал.
Разрешить автоматическое создание вкладок Moodle в Microsoft Teams
Хотя вкладки Moodle создаются вручную в Microsoft Teams, их можно создать автоматически, когда команды создаются из синхронизации курсов. Для этого необходимо настроить идентификатор отправленного приложения Microsoft Teams в Moodle.
Чтобы разрешить автоматическое создание вкладок Moodle, выполните следующие действия:
В Moodle откройте вкладку приложения Teams Moodle на странице конфигурации подключаемых модулей Microsoft 365 Moodle.
Если приложение Azure имеет рекомендуемое разрешение, для параметра Идентификатор приложения Moodle должно отображаться значение Автоматически обнаруживается, скопируйте это значение в параметр.
Если автоматически обнаруженное значение не отображается, следуйте инструкциям на странице, чтобы найти идентификатор приложения Moodle и указать этот параметр.
При синхронизации курса Moodle Teams автоматически устанавливает приложение Moodle в команде, создает вкладку Moodle в канале "Общие" Teams и настраивает ее так, чтобы она содержала страницу курса Moodle, с которого он синхронизирован. Теперь вы можете начать работу с курсами Moodle непосредственно из Teams.
Примечание.
Чтобы поделиться с нами любыми запросами функций или отзывами, посетите нашу страницу User Voice.
Дополнительные ресурсы
Platform Docs