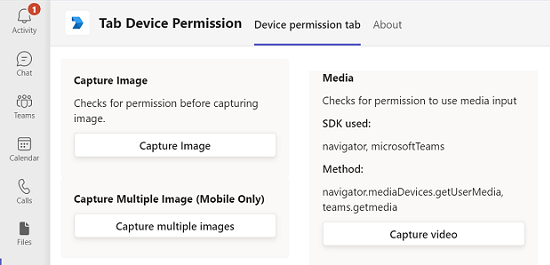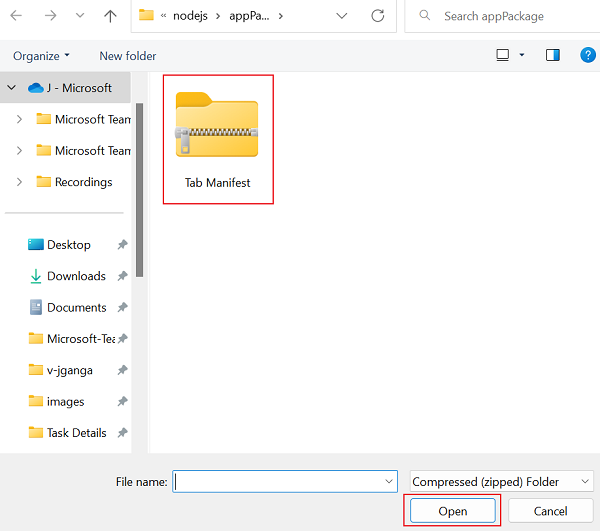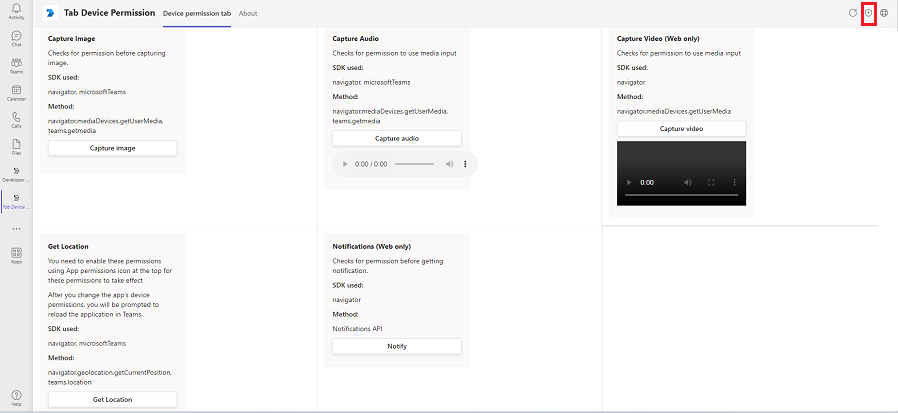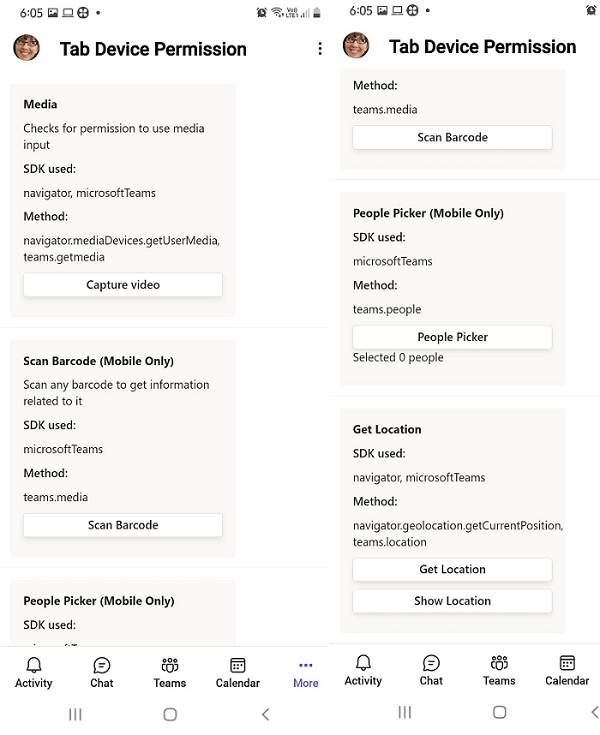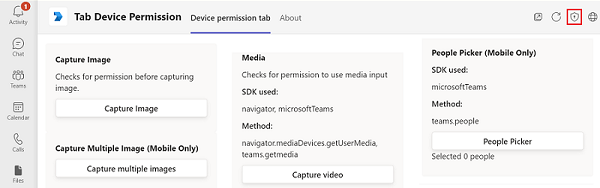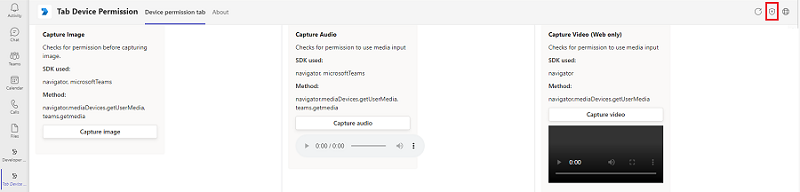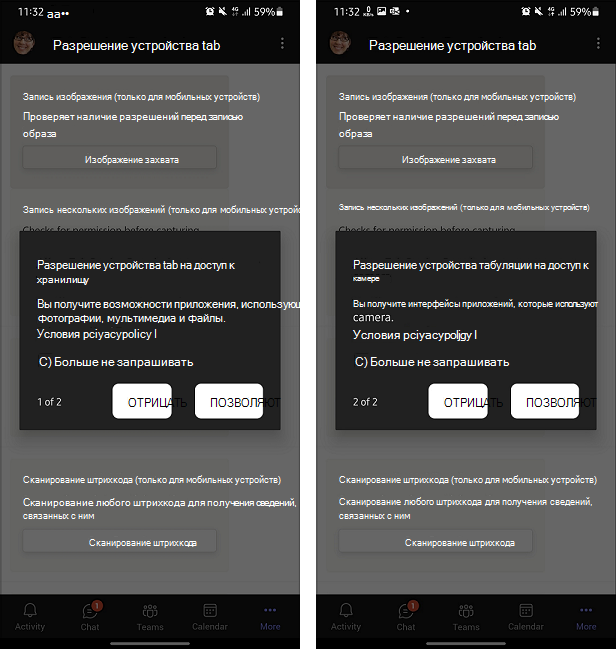Предоставление разрешения для устройства вкладки
Приложение Microsoft Teams, которому требуются разрешения устройства, такие как расположение, камера или доступ к микрофону, теперь требует, чтобы пользователи вручную предоставляли разрешения в веб-браузере. Ранее браузер обрабатывал, как предоставлять разрешения на доступ, но теперь эти разрешения обрабатываются в Teams.
Это пошаговое руководство поможет вам предоставить разрешение устройства вкладки в Teams. Вы увидите следующие выходные данные:
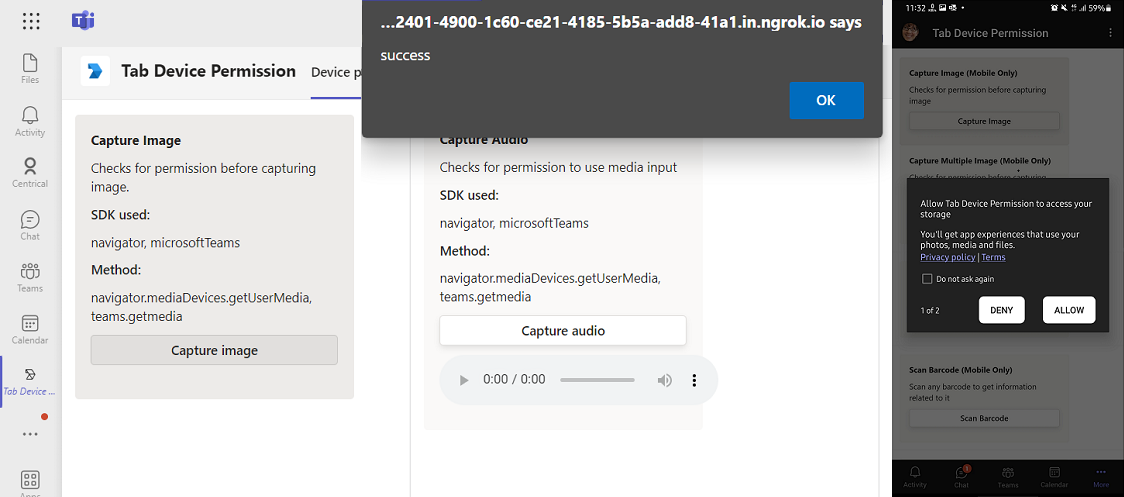
Предварительные условия
Убедитесь, что установлены следующие средства и настроена среда разработки:
| Установка | Для использования... | |
|---|---|---|
| Microsoft Teams | Microsoft Teams для совместной работы со всеми пользователями, с которыми вы работаете, с помощью приложений для чата, собраний и звонков в одном месте. | |
| Учетная запись разработчика Microsoft 365 | Доступ к учетной записи Teams с соответствующими разрешениями для установки приложения. | |
| Visual Studio 2022 | Вы можете установить корпоративную версию в Visual Studio 2022, а также рабочие нагрузки ASP.NET и веб-разработки. Используйте последнюю версию. | |
| Node.js и npm | Серверной среды выполнения JavaScript. Дополнительные сведения см . вNode.js таблице совместимости версий для типа проекта. | |
| ngrok | Функции приложений Teams (диалоговые боты, расширения сообщений и входящие веб-перехватчики) требуют входящих подключений. Туннель соединяет систему разработки с Teams. Он не требуется для приложений, которые содержат только вкладки. Этот пакет устанавливается в каталоге проекта (с помощью npm devDependencies). |
Примечание.
После скачивания ngrok зарегистрируйтесь и установите authtoken.
Настройка локальной среды
Откройте примеры Microsoft Teams.
Выберите Код. В раскрывающемся меню выберите Открыть с помощью GitHub Desktop.
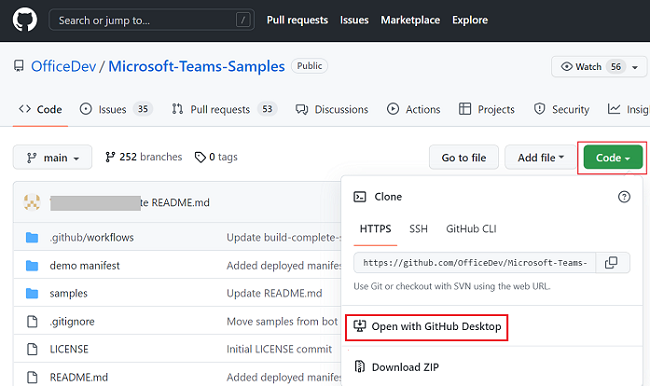
Выберите Клонировать.
Настройка туннеля для локального веб-сервера
Используйте ngrok или командную строку для создания туннеля к общедоступным конечным точкам HTTPS локального веб-сервера. Выполните следующую команду в ngrok:
ngrok http --host-header=localhost 3000
Совет
Если вы столкнулись с ERR_NGROK_4018, выполните действия, как показано в командной строке, чтобы зарегистрироваться и проверить подлинность ngrok. Затем выполните ngrok http --host-header=localhost 3000 команду .
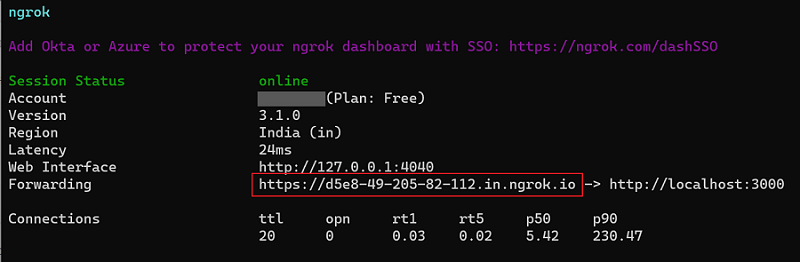
Настройка файла манифеста
Перейдите к файлу manifest.json в клонированного репозитория.
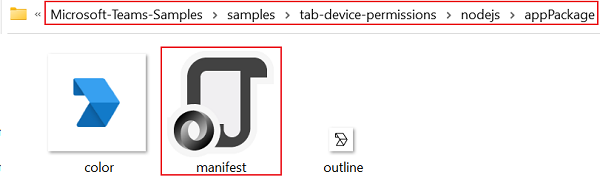
Откройте файл manifest.json в Visual Studio и внесите следующие изменения:
Замените
<<BASE_URI_DOMAIN>>URL-адресом ngrok вwebsiteUrl,privacyUrl,termsOfUseUrlиcontentUrl.Замените
<<BASE_URI_DOMAIN>>URL-адресом ngrok, исключаяhttps://вvalidDomains.
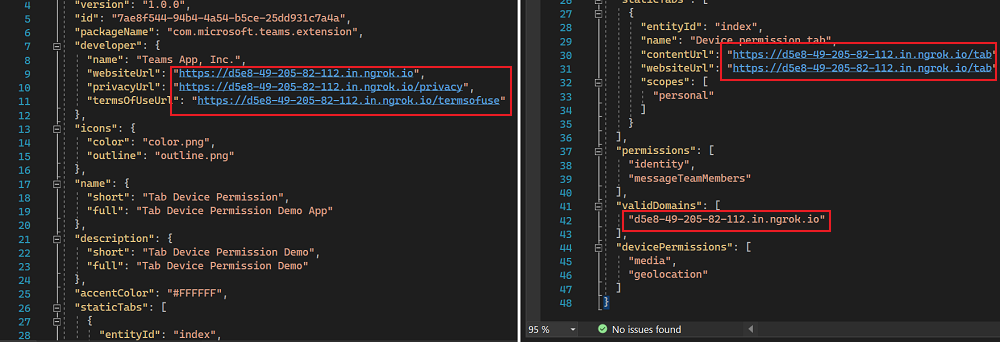
Создание и запуск клиентского приложения с помощью npm
В клонированного репозитория перейдите к примеру>nodejs tab-device-permissions>.
Скопируйте путь к папке nodejs .
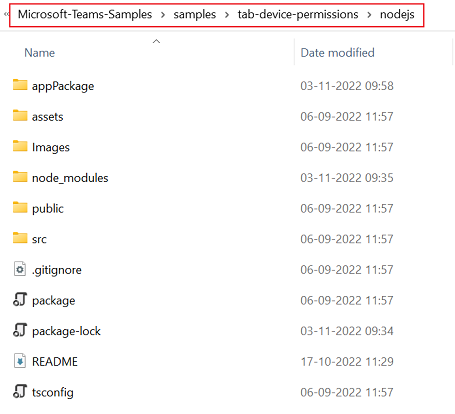
Откройте новое окно командной строки и измените текущий каталог на скопированный путь nodejs .

Выполните следующую команду в командной строке , чтобы скачать пакеты и зависимости:
npm installВыполните следующую команду в командной строке , чтобы запустить приложение:
npm start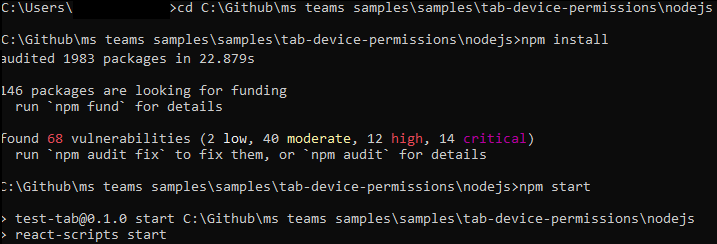
В браузере отображаются следующие выходные данные:
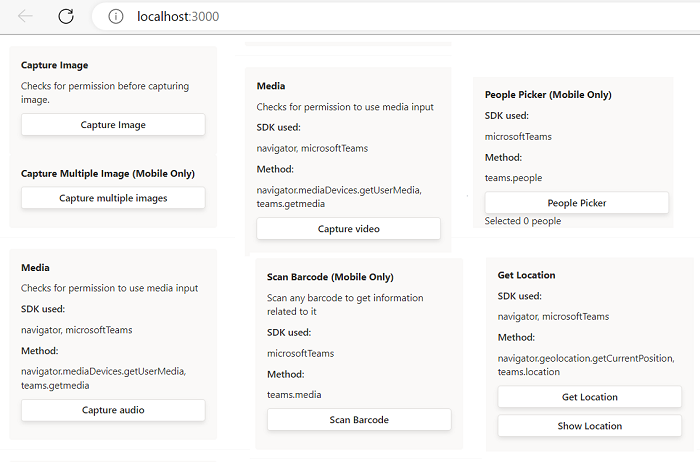
Добавление разрешения устройства вкладки в Teams
В клонированного репозитория перейдите к примерам>tab-device-permissions>nodejs>appPackage.
Создайте файл .zip со следующими файлами, которые находятся в папке appPackage :
- manifest.json
- outline.png
- color.png
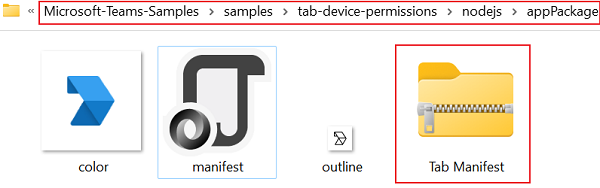
В клиенте Teams щелкните значок Приложения .
Выберите Управление приложениями
Выберите Отправить приложение.
Найдите параметр Отправить пользовательское приложение. Если параметр отображается, включена отправка пользовательских приложений.
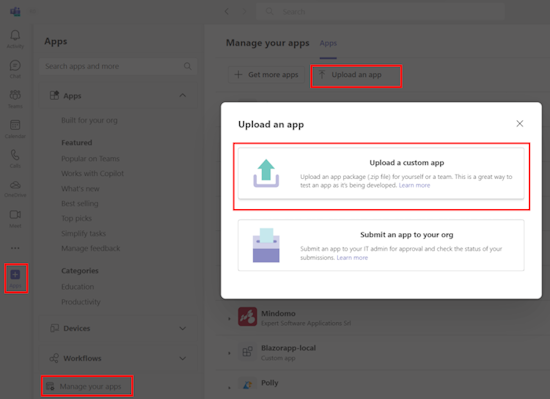
Примечание.
Если вы не найдете параметр для отправки пользовательского приложения, обратитесь к администратору Teams.
Нажмите кнопку Открыть , чтобы отправить файл .zip, созданный в папку appPackage .
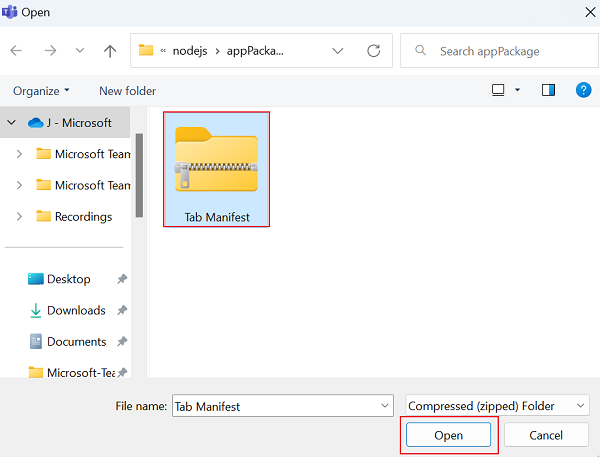
Нажмите Добавить.
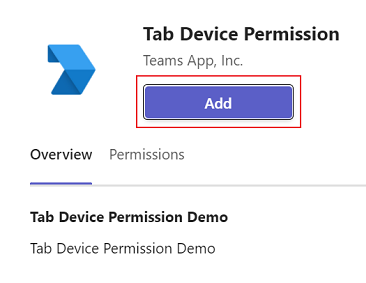
Выберите Открыть, чтобы открыть приложение в личных область.

Выберите вкладку Разрешение устройства , чтобы просмотреть следующие выходные данные:
Тестирование приложения
После успешной отправки приложения в Teams необходимо протестировать приложение, чтобы убедиться, что приложение-разрешение устройства вкладки позволяет пользователю предоставить разрешение.
Выберите значок Разрешения приложения , чтобы протестировать приложение на рабочем столе.
Откроется окно Разрешение устройства с вкладкой , чтобы разрешить доступ к запросам разрешений.
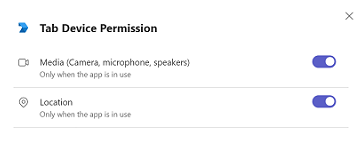
Выполнение задачи
Ты придумала что-то вроде этого?
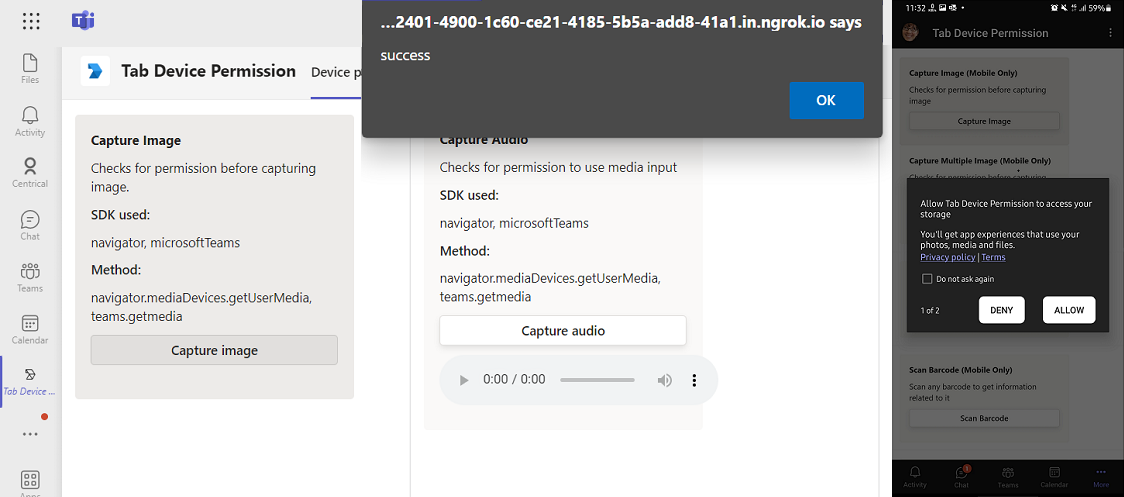
Поздравляем!
Вы завершили работу с руководством и теперь можете предоставить разрешение на вкладку устройства в Teams.
Возникла проблема с этим разделом? Если это так, отправьте нам отзыв, чтобы мы исправили этот раздел.
Platform Docs