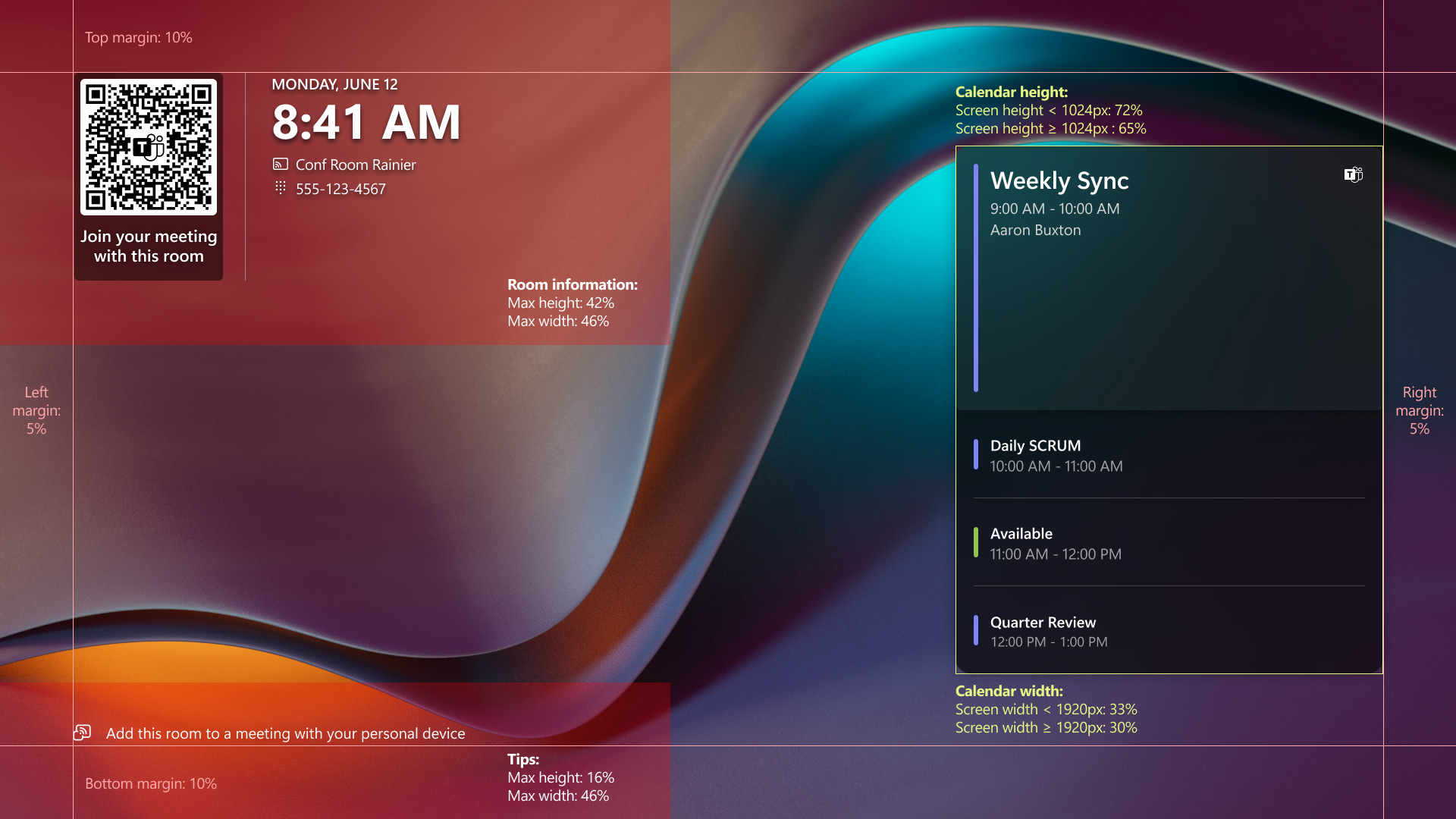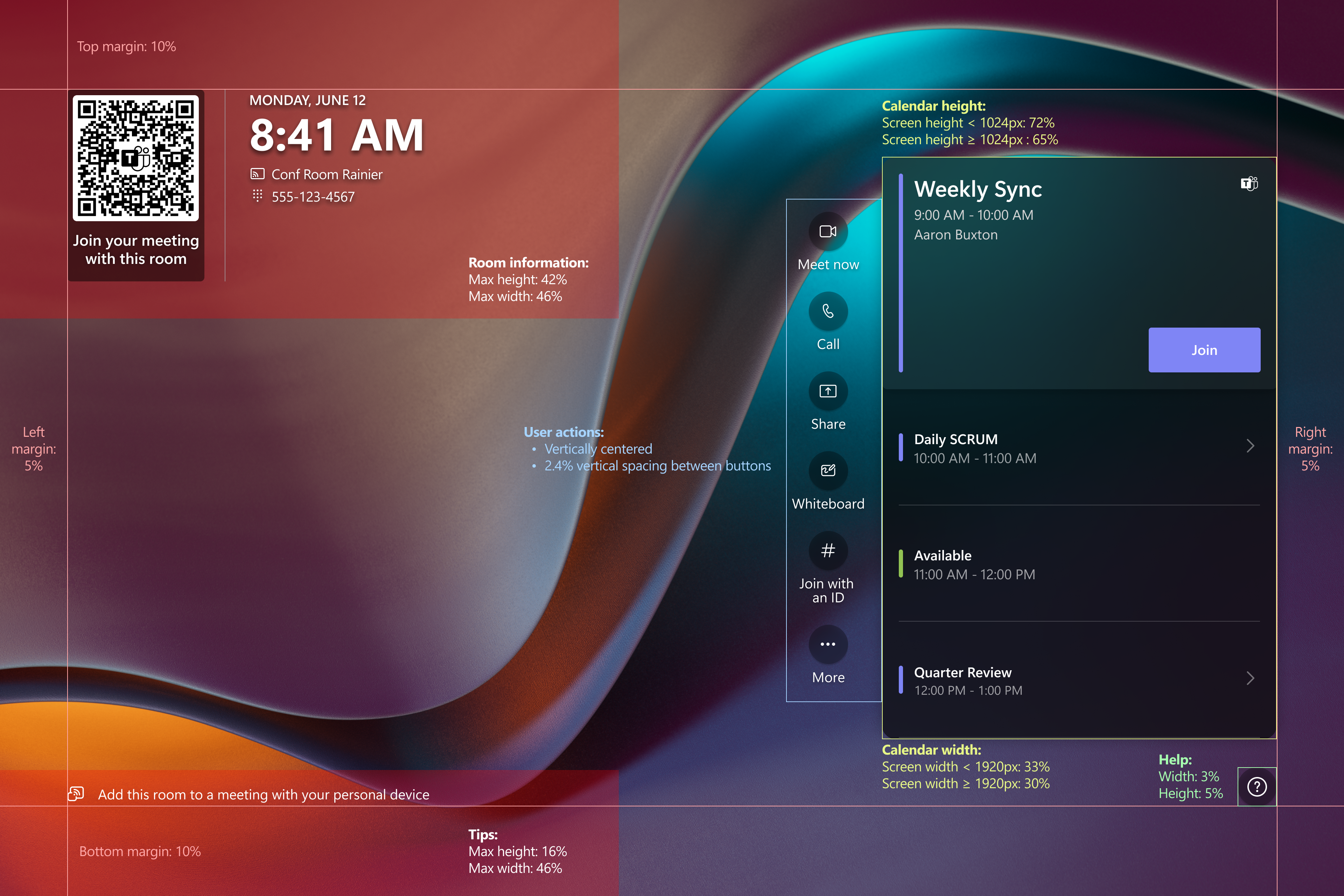Примечание
Для доступа к этой странице требуется авторизация. Вы можете попробовать войти или изменить каталоги.
Для доступа к этой странице требуется авторизация. Вы можете попробовать изменить каталоги.
Вы можете создавать пользовательские фоновые изображения для Комнаты Teams на устройствах Windows, чтобы представлять свою торговую марку или предоставлять инструкции Комнаты Teams пользователям. Например, вы можете добавить логотип компании и добавить контактные данные службы поддержки организации в свой фон.
Доступные параметры пользовательского фона и их настройка зависят от версии приложения Комнаты Teams, установленной на вашем устройстве, а также от того, имеет ли учетная запись ресурса, вошедшего в систему на вашем устройстве, Комнаты Teams Pro или Комнаты Teams базовую лицензию.
Чтобы проверка, какая версия приложения Комнаты Teams установлена и какая лицензия на Комнаты Teams применяется к вашему устройству:
- На устройстве Комнаты Teams:
- Выберите Дополнительно , а затем — Параметры.
- Введите пароль администратора и нажмите кнопку Да.
- На экране "Параметры"
- Найдите версию в разделе Версия приложения.
- Найдите лицензию Комнаты Teams в разделе Лицензия на номер
- В Центре администрирования Teams:
- Перейдите по адресу https://admin.teams.microsoft.com и войдите с помощью учетной записи администратора.
- Выберите Комнаты Teams в Windows, а затем найдите устройство, для которого вы хотите просмотреть версию приложения и лицензию Комнаты Teams.
- На странице сведений найдите тип лицензии рядом с именем устройства.
- Pro — лицензия Комнаты Teams Pro
- Базовый — Комнаты Teams базовая лицензия
- Любой другой тип лицензии эквивалентен Комнаты Teams базовой лицензии.
- Перейдите на вкладку Работоспособности
- На вкладке Работоспособности перейдите в раздел Работоспособности программного обеспечения и найдите версию в разделе Приложение Teams.
Выберите вкладку, соответствующую версии Комнаты Teams и лицензии на Комнаты Teams, которая применяется к вашему устройству.
| версия Комнаты Teams | Комнаты Teams Pro | базовый Комнаты Teams |
|---|---|---|
| Комнаты Teams 4.17 и более поздних версий | Расширенные и Standard | Н/Д |
| Комнаты Teams 4.16 и более ранних версий | Standard | Н/Д |
Комнаты Teams 4.17 и более поздних версий с лицензией Комнаты Teams Pro
Расширенный фон позволяет настроить до трех пользовательских фоновых изображений и указать, какое изображение будет отображаться на main передней части комнаты, расширенный дисплей передней части комнаты и сенсорную консоль.
Примечание.
При настройке с двумя экранами main отображается календарь комнаты и предназначен для установки на правой стороне; расширенный дисплей — это место, где отображаются сведения о дате и времени и помещении, и он предназначен для размещения с левой стороны.
При включении пользовательских фонов необходимо предоставить настраиваемые фоны для всех дисплеев передней части комнаты. Если у вас есть два дисплея с передней частью комнаты, необходимо предоставить настраиваемый фон для каждого дисплея. Предоставление пользовательского фона для сенсорной консоли является необязательным. В противном случае, если вы включаете настраиваемые фоны и не предоставляете настраиваемые фоны для всех дисплеев передней части комнаты, для всех дисплеев, включая сенсорную консоль, по умолчанию используется значение No Theme.
Кончик
Если вы использовали <CustomThemeImageUrl> элемент для предоставления одного пользовательского фонового изображения для дисплеев передней части комнаты, вы можете продолжить использовать его, если он соответствует вашим потребностям. Однако если вы хотите предоставить отдельные настраиваемые фоны для каждого дисплея передней части комнаты, заменить существующие фоны изображениями с более высоким разрешением или настроить пользовательский фон на сенсорной консоли, необходимо использовать элементы, представленные в этом разделе.
Дополнительные сведения об использовании <CustomThemeImageUrl>см. в разделе Standard фона.
Поддерживаемые разрешения
Минимальное разрешение
Дисплеи передней части комнаты и сенсорные консоли имеют минимально поддерживаемые пользовательские разрешения фона:
- Для дисплеев передней части комнаты минимальное поддерживаемого разрешения — 1920 x 1080.
- Для сенсорных консолей минимальное поддерживаемого разрешения — 1280 x 800.
Если разрешение любого настраиваемого фона ниже минимального поддерживаемого разрешения для дисплея или консоли, в которую он добавляется, по умолчанию все отображает значение No Theme.
Рекомендуемые решения
Рекомендуемое пользовательское разрешение фона для дисплеев передней части комнаты и сенсорных консолей зависит от их пропорций. Ниже перечислены пропорции, поддерживаемые каждым дисплеем, и рекомендуемое пользовательское разрешение фона для каждого из них:
- Одиночный и двойной дисплеи с передней частью комнаты (на каждый дисплей)
- Дисплеи 16:9 — 1920 x 1080 для дисплеев 1080p, 3840 x 2160 для дисплеев с 4K. Поддерживаются до двух дисплеев 16:9.
- Дисплеи 21:9 — 2560 x 1080 для дисплеев 1080p, 3840 x 1645 для 4K-дисплеев. Поддерживается только один дисплей 21:9.
- Дисплеи сенсорной консоли
- 16:9 дисплеи — 1920 x 1080
- 16:10 дисплеи — 1280 x 800
- Дисплеи 3:2 — 1920 x 800
- Сенсорные дисплеи (4K))
- 16:9 – 3840 x 2160
- 3:2 – 3840 x 2560
Если вы не уверены в пропорциях вашего дисплея, проверка спецификации вашего дисплея.
Важно!
Настраиваемые фоны с разрешением или пропорциями, превышающими рекомендуемое разрешение для дисплея, могут быть обрезаны по центру.
Пользовательские фоны с разрешением или пропорциями ниже рекомендуемого, но выше минимального поддерживаемого разрешения масштабируются для заполнения кадра дисплея, а затем обрезаются по центру. Сохраняется исходное соотношение сторон настраиваемого фона.
Поддерживаемые форматы
Пользовательский файл фонового изображения должен иметь один из следующих форматов: JPG, JPEGи PNG.
Рекомендации по пользовательскому фоновому содержимому
Следуйте рекомендациям, приведенным в этом разделе, чтобы обеспечить следующее:
- Содержимое не сталкивается с элементами на экране
- Содержимое остается разборчивым при размещении перед визуальными элементами в пользовательском фоновом режиме
- Содержимое остается видимым при обрезах пользовательского фона
Следующие рекомендации применяются для передней части комнаты, сенсорной консоли и сенсорных дисплеев:
- Используйте более темный фон в верхнем и нижнем левом углах, чтобы пользователи могли читать часы, сведения о помещении и советы в этих местах белым цветом.
- Для оптимальной работы используйте коэффициент контрастности 4,5:1 для небольшого текста и 3:1 для большого текста. Используйте средство проверки контрастности читаемости в Интернете, чтобы ввести значения цвета, чтобы узнать, является ли их коэффициент контрастности приемлемым.
- Поместите текст, логотипы или значки в середине экрана, чтобы он не блокировался элементами начального экрана.
Кончик
Используйте настраиваемый фоновый шаблон при разработке пользовательских фоновых изображений.
Дисплеи с передней частью комнаты
При создании пользовательского фона не размещайте текст, логотипы или значки рядом с этими расположениями:
-
Верхний левый угол — сведения о времени и помещении.
- Размер: до 46 % ширины экрана, до 42 % от высоты экрана в зависимости от параметров экрана
-
Нижний левый угол — советы.
- Размер: до 46 % ширины экрана, до 16 % от высоты экрана в зависимости от параметров экрана
-
Справа — календарь комнаты.
- Размер: до 36 % ширины экрана, до 72 % от высоты экрана в зависимости от параметров дисплея
16:9 - Размеры дисплея с одним лицом комнаты
16:9 - Двойной дисплей передней части комнаты размеры
21:9 - Размеры дисплея с одним лицом комнаты
Дисплеи сенсорной консоли
При создании пользовательского фона не размещайте текст, логотипы или значки рядом с этими расположениями:
-
Верхний левый угол — сведения о времени и помещении.
- Размер: 540 x 242 пикселей
-
Нижний левый угол — советы.
- Размер: 540 x 82 пикселей
-
Middle — действия пользователя.
- Размер: 408 x 336 пикселей
-
Справа — календарь комнаты.
- Размер: до 44 % ширины экрана, до 80 % от высоты экрана в зависимости от параметров экрана
-
Правый нижний угол — справка.
- Размер: 56 x 56 пикселей
16:9 — размеры сенсорной консоли
Сенсорные дисплеи
При создании пользовательского фона избегайте размещения текста, логотипов или значков в следующих расположениях:
-
Верхний левый угол — сведения о времени и помещении.
- Размер: до 46 % ширины экрана, до 42 % от высоты экрана в зависимости от параметров экрана
-
Нижний левый угол — советы.
- Размер: до 46 % ширины экрана, до 16 % от высоты экрана в зависимости от параметров экрана
-
Справа — действия пользователя и календарь комнаты.
- Размер: до 43 % ширины экрана, до 72 % от высоты экрана в зависимости от параметров экрана
-
Правый нижний угол — справка.
- Размер: до 3 % ширины экрана, до 5 % от высоты экрана в зависимости от параметров экрана
16:9 — размеры дисплея сенсорной доски
3:2 — размеры дисплея сенсорной доски
Настраиваемый фоновый шаблон
Чтобы создать настраиваемые фоны, соответствующие рекомендациям, приведенным в предыдущем разделе, можно скачать шаблон темы Комнаты Microsoft Teams.
Шаблон — это файл .PSD, который можно открыть с помощью таких приложений, как Adobe Photoshop или Paint.NET (может потребоваться подключаемый модуль). Шаблон предоставляет ресурсы и рекомендации, которые помогут разместить текст и графику в пользовательском фоне, которые не будут заслоняться элементами на экране.
Развертывание обновленных пользовательских фонов
После создания фона:
- Сохраните их с уникальными и описательными именами файлов. Например,
ContosoBackground-Right-FoR.jpg(main/правый дисплей),ContosoBackground-Left-FoR.jpg(расширенный или левый дисплей) иContosoBackground-Console.jpg(дисплей сенсорной консоли). - Скопируйте их в папку
C:\Users\Skype\AppData\Local\Packages\Microsoft.SkypeRoomSystem_8wekyb3d8bbwe\LocalStateна устройстве Комнаты Teams. Для копирования файла можно использовать USB-накопитель или удаленно подключиться к сетевой папке устройства. - Чтобы сообщить Комнаты Teams в приложении Windows, чтобы использовать настраиваемые фоны и какие файлы следует использовать, необходимо добавить элемент в
<Theming>XML-файл конфигурации. В элементе<Theming>необходимо указать элементы из приведенной ниже таблицы.
Примечание.
<CustomThemeImageUrl> Если элемент также включен в XML-файл конфигурации, следующие элементы переопределяют значение, указанное в этом элементе.
| Элемент | Описание | Обязательно? |
|---|---|---|
<ThemeName> |
Задайте значение , Custom чтобы использовать настраиваемые фоны. |
Да, если <Theming> элемент указан. |
<CustomBackgroundMainFoRDisplay> |
Имя файла main/справа настраиваемого фона. например. ContosoBackground-Right-FoR.jpg |
Если <ThemeName> задано значение :
|
<CustomBackgroundExtendedFoRDisplay> |
Имя файла расширенного или левого пользовательского фона. например. ContosoBackground-Left-FoR.jpg |
Да, если выполняются оба указанных ниже условия:
|
<CustomBackgroundConsole> |
Имя файла фона сенсорной консоли. например. ContosoBackground-Console.jpg |
Нет |
Ниже приведен пример XML-фрагмента, показывающий фоновые изображения, предоставляемые для двух дисплеев передней части комнаты и сенсорной консоли:
<Theming>
<ThemeName>Custom</ThemeName>
<CustomBackgroundMainFoRDisplay>ContosoBackground-Right-FoR.jpg</CustomBackgroundMainFoRDisplay>
<CustomBackgroundExtendedFoRDisplay>ContosoBackground-Left-FoR.jpg</CustomBackgroundExtendedFoRDisplay>
<CustomBackgroundConsole>ContosoBackground-Console.jpg</CustomBackgroundConsole>
</Theming>
Чтобы применить изменения конфигурации, приведенные в этой статье, к Комнаты Teams для устройств с Windows, необходимо использовать XML-файл конфигурации Комнаты Teams. XML-файл конфигурации позволяет удаленно развернуть изменения конфигурации на одном или нескольких Комнаты Teams устройствах в организации. Дополнительные сведения см. в статье Удаленное управление параметрами Комнаты Microsoft Teams консоли с помощью XML-файла конфигурации.