Примечание
Для доступа к этой странице требуется авторизация. Вы можете попробовать войти или изменить каталоги.
Для доступа к этой странице требуется авторизация. Вы можете попробовать изменить каталоги.
В этой статье объясняется, как зарегистрировать устройства Комнаты Teams на портале управления Pro. Портал управления Pro поддерживает Комнаты Teams в Windows, Комнаты Teams на устройствах Android и Панель Teams.
Для Комнаты Teams на устройствах Windows агент управления Комнаты Teams Pro автоматически загружается и устанавливается при настройке устройства. Для Комнаты Teams на устройствах Android или на панелях Teams агент администрирования, включенный на устройство, автоматически подключается к порталу управления Pro. Устройства после входа в Teams автоматически регистрируются и отображаются на портале управления Комнаты Teams Pro.
Необходимые компоненты
Выполните следующие процедуры, чтобы настроить среду или устройство, прежде чем пытаться подключить устройство к порталу управления Pro.
Безопасность сети
Убедитесь, что в сети разрешены необходимые URL-адреса, перечисленные в разделе Комнаты Teams — Безопасность сети. Для клиентов GCC-High также добавьте следующие два URL-адреса:
- mmrgcchiot.azure-devices.us
- mmrgcchstor.blob.core.usgovcloudapi.net
Примечание.
Весь сетевой трафик между агентом мониторинга и порталом управления Pro выполняется по протоколу SSL через порт 443. Полный список необходимых конечных точек подключения для функций других служб устройств см. в разделе Комнаты Teams — сетевая безопасность.
При необходимости настройте параметры прокси-сервера на устройстве
Ознакомьтесь с требованиями к прокси-серверу и инструкциями по настройке для устройств Комнаты Teams в разделе Подготовка среды для устройств Teams.
Важно!
Комнаты Teams устройства автоматически включают агент портала управления Pro и не требуют установки вручную. Эти действия предназначены только для устранения неполадок.
Ручное Комнаты Teams в процессе регистрации Windows
Процесс регистрации включает следующие действия:
На панели навигации слева на портале управления Комнаты Microsoft Teams Pro Коммерческие & GCC: http://portal.rooms.microsoft.com или GCC-High: http://devices.gov.teams.microsoft.usразверните узел Параметры и выберите Общие.
В разделе Регистрация комнаты выберите Скачать установщик , чтобы скачать программное обеспечение агента мониторинга.
Установите агент с помощью установщика, загруженного на шаге 2. Это можно сделать, запустив MSI локально или с помощью Intune.
Комната появится на портале в течение 5–10 минут.
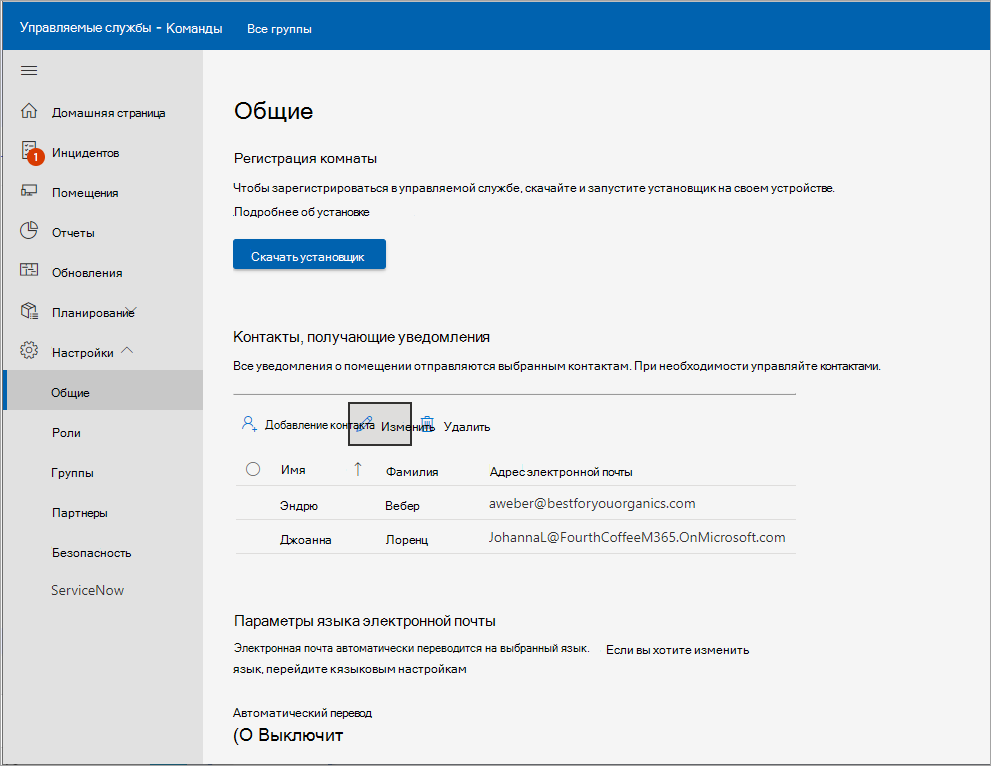
Установка агента
После скачивания установщика распакуйте его содержимое для доступа к файлу ManagedRoomsInstaller.msi.
Существует два режима установки: 1) установка отдельного локального компьютера и 2) режим массового развертывания (обычно через Intune). Рекомендуется выполнить индивидуальную установку для компьютеров, не присоединенных к домену, или для компьютеров, которые не имеют возможности удаленного запуска установщиков MSI.
Установка отдельного устройства
Войдите на устройство с правами администратора. Убедитесь, что выполняется шаг Выполнение операций в качестве пользователя Администратор устройства.
Скопируйте ManagedRoomsInstaller.msi файла на устройство MTR.
При запуске ManagedRoomsInstaller.msi отображается экран лицензионного соглашения.
После прочтения соглашения проверка я принимаю условия лицензионного соглашения и нажмите кнопку Установить.
Это начинает установку программного обеспечения для мониторинга Комнаты Microsoft Teams Pro. Отобразится запрос на повышение прав (запуск от имени администратора).
Выберите Да.
Установка продолжается. Во время установки откроется окно консоли, которое начинает заключительный этап Комнаты Microsoft Teams Pro мониторинга установки программного обеспечения.
Примечание.
Не закрывайте окно. После завершения установки мастер отобразит кнопку "Готово".
массовое развертывание устройств, зарегистрированных Intune
Для успешной установки необходимы следующие компоненты:
- Intune регистрации: Комнаты Teams на устройствах Windows уже должны быть зарегистрированы в Intune. Дополнительные сведения о регистрации Комнаты Teams на устройствах Windows в Intune см. в статье Регистрация Комнаты Microsoft Teams на устройствах Windows с помощью Microsoft Endpoint Manager — Microsoft Tech Community
- Microsoft Entra группа со всеми Комнаты Teams на устройствах Windows в качестве участников — группа, созданная в Microsoft Entra ID, которая включает все Комнаты Teams на устройствах Windows, которые должны быть частью Комнаты Microsoft Teams премиум служба. Эта группа используется для развертывания агента MTR Pro.
Примечание.
Для этой цели можно использовать динамические группы в Microsoft Entra ID. Дополнительные сведения см. в статье Регистрация Комнаты Microsoft Teams на устройствах Windows с помощью Microsoft Endpoint Manager — Microsoft Tech Community
Установка с помощью Intune
Войдите в Центр администрирования Microsoft Endpoint Manager.
Выберите Приложения>Все приложения>Добавить.
В области Выбор типа приложения в разделе Другие типы приложений выберите Бизнес-приложение.
Нажмите кнопку Выбрать. Отобразятся шаги добавления приложения .
В области Добавление приложения щелкните Выбрать файл пакета приложения.
- В области Файл пакета приложения выберите Обзор. Затем выберите файлManagedRoomsInstaller.msi, скачанный ранее (см. раздел предварительных требований).
- По завершении нажмите кнопку ОК в области Файл пакета приложения , чтобы добавить это приложение.
На странице Сведения о приложении выполните следующие изменения:
Издатель: введите Microsoft Corporation.
Игнорировать версию приложения: выберите Да.
Примечание.
Агент MTR Pro обновляется самостоятельно; Следовательно, следует явно игнорировать версию приложения (любая базовая версия может обновляться автоматически).
(Необязательно) Категория: выберите Управление компьютером.
Нажмите кнопку Далее , чтобы отобразить страницу Назначения .
- В разделе Обязательный щелкните + добавить группу , чтобы выбрать группу устройств для установки агента.
- В области Выбор группы введите имя группы в поле Поиск (см. предварительные требования выше), щелкните нужную группу и нажмите кнопку Выбрать. Дополнительные сведения см. в разделах Добавление групп для организации пользователей и устройств и Назначение приложений группам с Microsoft Intune.
Нажмите кнопку Далее , чтобы отобразить страницу Проверка и создание .
Просмотрите значения и параметры, введенные для приложения. По завершении нажмите кнопку Создать, чтобы добавить приложение в Intune.
После завершения процесса устройства начнут установку агента MTR Pro через несколько минут.
Примечание.
После установки агенту управления Комнаты Teams Pro может потребоваться до восьми часов, чтобы выполнить самостоятельное обновление до последней версии и войти в список на портале управления Комнаты Teams Pro. Чтобы ускорить автоматическую регистрацию на портале управления Комнаты Teams Pro, попробуйте перезапустить устройство Комнаты Teams после развертывания агента.
Отмена регистрации и удаление программного обеспечения мониторинга
Чтобы отменить регистрацию устройства, удалите агент мониторинга с Комнаты Teams устройства следующим образом:
На отслеживаемом устройстве войдите в систему с правами администратора. Обязательно выполните действия, описанные в разделе Выполнение операций в качестве пользователя Администратор устройства.
Скачайте скрипт сброса из aka.ms/MTRPDeviceOffBoarding.
Извлеките скрипт где-нибудь на устройстве и скопируйте путь.
Откройте PowerShell от имени администратора. В поле "Поиск Windows" (в левом нижнем углу экрана) введите "PowerShell" и щелкните правой кнопкой мыши Windows PowerShell.
Выберите "Запуск от имени администратора" и примите запрос UAC.
Введите Set-ExecutionPolicy –ExecutionPolicy RemoteSigned , а затем нажмите Y в следующем запросе.
Вставьте или введите полный путь к скрипту распакованного отключения в окно PowerShell и нажмите клавишу ВВОД. Пример.
C:\Users\admin\Downloads\MTRP\_Device\_Offboarding\MTRP\_Device\_Offboarding.ps1Эта команда сбрасывает устройство для стандартных обновлений MTR и удаляет Комнаты Teams Pro агент мониторинга и файлы управления.
В меню слева на портале управления Комнаты Microsoft Teams Pro выберите Комнаты.
В списке предоставленных комнат выберите комнату, которую вы хотите отменить регистрацию, и нажмите кнопку Удалить , чтобы прекратить получать оповещения об инцидентах или билеты на расследование, или сообщить об инциденте для комнаты.
Таблица устранения неполадок
Примечание.
Все ошибки мониторинга Комнаты Microsoft Teams Pro регистрируются в определенном файле журнала событий с именем Комнаты, управляемые Майкрософт.
Расположение файла журнала среды выполнения приложения =
C:\Windows\ServiceProfiles\LocalService\AppData\Local\ServicePortalAgent\ app-x.x\ServicePortalAgent\ServicePortal_Verbose_LogFile.log, где x.x.x — номер версии приложения.
| Симптом | Рекомендуемая процедура |
|---|---|
| Появляется сообщение об ошибке со следующим сообщением:
ОШИБКА. Запустите это приложение с помощью |
Запустите приложение с повышенными привилегиями и повторите попытку. |
| Появляется сообщение об ошибке со следующим сообщением: Не удается найти данные доверенного платформенного модуля |
Убедитесь, что на устройстве включен доверенный платформенный модуль (доверенный платформенный модуль) в BIOS. Это находится в параметрах безопасности BIOS устройства. |
| Появляется сообщение об ошибке: ОШИБКА: учетная запись локального пользователя с именем "Администратор" или "Skype" не найдена |
Убедитесь, что учетные записи пользователей существуют на сертифицированном Комнаты Microsoft Teams системном устройстве. |
| Вы получаете все сообщения об ошибках, которые не рассматриваются здесь. | Предоставьте копию журнала установки агенту службы поддержки Microsoft Teams System. |