Настройка LAPS в Комнаты Teams в Windows
В этой статье содержится обзор LAPS, его архитектуры и действий по настройке LAPS для Комнаты Teams в Windows.
Решение для паролей локального администратора Windows (LAPS) — это функция Windows, которая управляет паролем учетной записи локального администратора и резервирует его для Microsoft Entra присоединенных (присоединено к Entra) или Active Directory (AD). Он обеспечивает расширенную защиту от атак с использованием паролей учетной записи локального администратора и отвечает основным требованиям клиентов для развертывания Комнаты Teams на устройствах Windows.
Что такое LAPS?
LAPS — это решение, которое автоматически создает случайный и сложный пароль для учетной записи локального администратора на каждом устройстве Windows и безопасно сохраняет его в Entra или Active Directory. Пароль периодически изменяется в соответствии с настроенной политикой и может быть получен авторизованными пользователями при необходимости доступа. LAPS снижает риск атак бокового перемещения и эскалации привилегий, которые используют один и тот же пароль локального администратора на нескольких устройствах. Это упрощает управление паролями локального администратора и устраняет необходимость в ручных решениях или решениях с помощью скриптов.
Архитектура Windows LAPS
LAPS состоит из следующих компонентов:
- Периодическая фоновая задача выполняется на каждом устройстве с Windows и выполняет операции изменения пароля и резервного копирования.
- Модуль PowerShell, предоставляющий командлеты для администрирования и получения паролей.
- Включите расширение схемы Microsoft Entra локального администратора (LAPS) для AD, которое добавляет атрибут для хранения пароля и связанных сведений.
Архитектура и рабочий процесс LAPS:
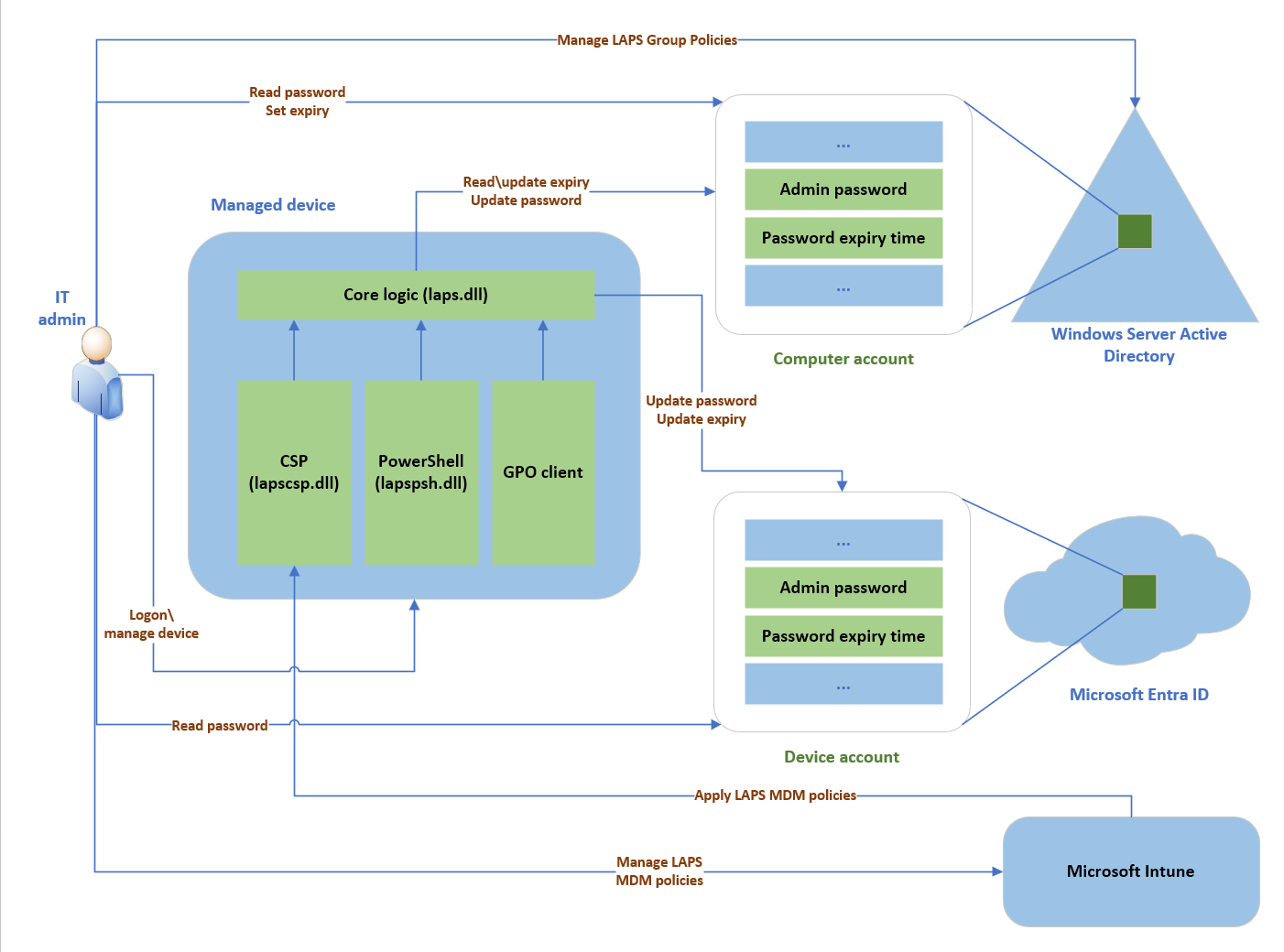
Развертывание LAPS
Перед развертыванием в Комнаты Teams в Windows следует рассмотреть следующие аспекты:
- LAPS следует развертывать с использованием Идентификатора Entra, где это возможно, так как он обеспечивает лучшую безопасность и масштабируемость, чем Active Directory.
- Перед развертыванием LAPS устройства должны быть присоединены к Entra или Гибридное присоединение к Entra и управлять ими Intune.
- Все периферийные устройства или конечные точки, которые подключаются к Комнаты Teams на устройстве Windows с помощью учетных данных локального администратора, потеряют подключение после перезагрузки или изменения пароля. Некоторые реализации OEM используют этот метод для подключения контроллеров помещений. Необходимо обратиться к изготовителю оборудования для обеспечения совместимости и альтернативных решений.
- Все рекомендации, приведенные в этом документе, были настроены и протестированы для сборок OEM и исключают все пользовательские образы.
- У вас есть выделенная группа устройств для Комнаты Teams на устройствах Windows для управления политиками и назначения. Если он недоступен, создайте его, прежде чем продолжить.
Примечание.
Некоторым изготовителям оборудования, таким как Crestron, требуется локальное имя пользователя и пароль для подключения периферийных устройств, таких как сенсорные контроллеры. Для получения дополнительных сведений о последствиях изменения пароля локальной учетной записи перед реализацией обратитесь к Crestron.
Развертывание LAPS для Комнаты Teams на устройствах Windows требует следующего:
- Настройка параметров идентификатора Entra для включения LAPS.
- Создание и назначение политики LAPS в Intune.
- Проверка изменения пароля и резервного копирования на устройствах.
Конфигурация Entra
Чтобы включить LAPS в Entra ID, выполните следующие действия:
- Перейдите на сайт https://entra.microsoft.com.
- Щелкните Удостоверять>устройства>Все устройства.
- Выберите Параметры устройства.
- Установите переключатель Включить Microsoft Entra решения паролей локального администратора значение Да.
- Нажмите кнопку Сохранить.
Конфигурация Intune
Чтобы создать и назначить политику LAPS в Intune, необходимо выполнить следующие действия:
- Перейдите в центр Intune Администратор по адресу https://intune.microsoft.com.
- Выберите Безопасность конечных точек в области навигации слева.
- Выберите Защита учетных записей.
- Выберите Создать политику.
- В поле Платформа выберите Windows 10 и более поздних версий и профилирование решения для пароля локального администратора (Windows LAPS).
- Нажмите Создать.
Чтобы настроить параметры политики, выполните следующие действия:
- Введите имя политики, например Комнаты Teams в политике Windows LAPS.
- При необходимости введите описание и нажмите кнопку Далее.
- Выберите Каталог резервного копирования, чтобы иметь значение Резервное копирование пароля только для Azure AD.
- Переключите параметр "Дни возраста пароля" для настройки и введите нужное значение.
- Переключите имя учетной записи администратора, чтобы настроить, и введите Администратор, чтобы соответствовать предварительно определенному имени пользователя учетной записи локального администратора в Комнаты Teams консоли Windows.
- Выберите требуемый метод сложности пароля .
- Переключите параметр Длина пароля , чтобы настроить, и введите нужную длину пароля с 8 минимальной и 64 максимальной.
- Дважды нажмите кнопку Далее, если вы не используете теги область.
Чтобы назначить политику группе управляемых Intune Комнаты Teams на устройствах Windows:
- Выберите Назначения.
- Выберите группу, содержащую Комнаты Teams на устройствах Windows, и область политику правильно. Выберите Далее.
- Убедившись в правильности политики и область, нажмите кнопку Создать, чтобы применить политику к область устройствам.
- Подождите до часа, пока политика не будет применена, а пароль будет изменен.
Управление LAPS
Чтобы получить пароль локального администратора из Центра Администратор Entra, выполните следующие действия.
- Перейдите на сайт https://entra.microsoft.com.
- Щелкните Удостоверять>устройства>Все устройства.
- Выберите Восстановление паролей локального администратора.
- Найдите устройство с включенным параметром или выберите из списка предварительно заполненных устройств.
- Щелкните Показать пароль локального администратора.
- Нажмите кнопку Показать, чтобы открыть пароль. Запишите метки времени последней и следующей смены.
Чтобы просмотреть журналы аудита в Entra, выполните следующие действия.
- Перейдите на сайт https://entra.microsoft.com.
- Щелкните Identity Devices All DevicesAudit logs (Удостоверять>устройства>Все устройства> Журналы аудита).
- Выберите Действие , чтобы отфильтровать пароль локального администратора устройства илипароль локального администратора устройства ecover для проверки событий.
Заключение
LAPS — это функция Windows, которая повышает безопасность и управление паролями локального администратора для Комнаты Teams на устройствах Windows. Он автоматически создает и создает резервные копии паролей в Entra и позволяет авторизованным пользователям получать их при необходимости. LAPS также предотвращает повторное использование паролей и упрощает смену паролей. В этом документе приведены шаги по развертыванию и обслуживанию LAPS для Комнаты Teams на устройствах Windows с помощью Entra и Intune.