Как установить установочные файлы Office LTSC, не найденные в центре VLSC
Файлы Office можно скачать отдельно.
Важно!
Следующие действия применимы только к следующим программам:
- Office LTSC профессиональный плюс 2021
- Office LTSC стандартный 2021
- Visio LTSC профессиональный 2021
- Visio LTSC стандартный 2021
- Project Профессиональный 2021
- Project Стандартный 2021
Выполните следующие действия, чтобы скачать и установить программное обеспечение или приложение Office LTSC, Visio LTSC или Project 2021.
Примечание.
На снимках экрана показаны примеры, которые могут не соответствовать вашему интерфейсу.
В Microsoft Edge перейдите к разделу Средство развертывания Office и нажмите Скачать.
Примечание.
Файл автоматически сохраняется в папке Загрузки на устройстве. Для работы Office LTSC 2021 требуется средство развертывания Office версии 16.0.14326.20404 или более поздней версии. Эта версия была выпущена 17 сентября 2021 года.
Выберите ссылку Открыть файл под именем файла.
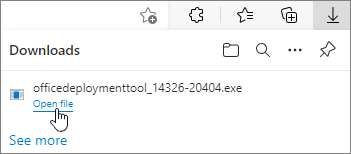
Во всплывающем окне отобразятся условия лицензионного соглашения на использование программного обеспечения корпорации Майкрософт. Установите флажок, чтобы принять условия, а затем нажмите кнопку Продолжить.
Примечание.
Если вам будет предложено выбрать расположение, в котором будут сохранены файлы, выберите созданную папку.
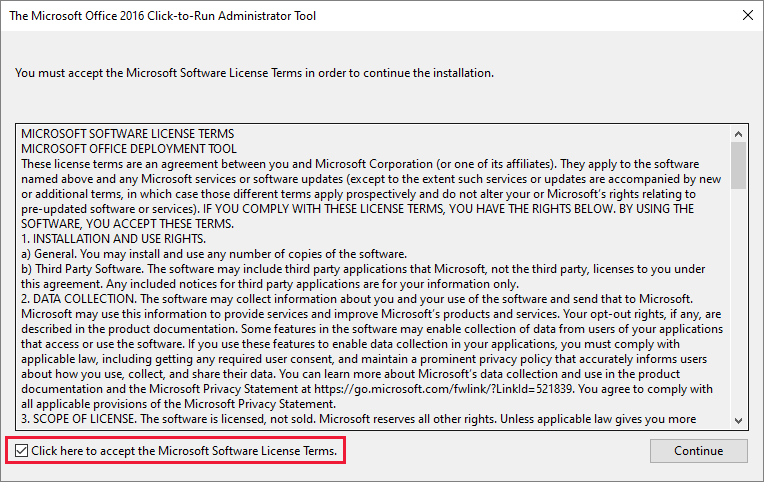
При отображении запроса на выбор папки для хранения извлеченных файлов последовательно нажмите Рабочий стол>Создать папку>OK.
Если вы приобрели Office LTSC профессиональный плюс 2021, Visio LTSC профессиональный 2021 и Project профессиональный 2021, можно использовать пример файла конфигурации (configuration-Office2021Enterprise.xml), который включен в средство развертывания Office, для установки продуктов. В этом случае можно перейти к шагу 22, описанному в этих инструкциях. Если вы приобрели только один из этих продуктов, перейдите к следующему шагу для использования центра развертывания Office.
Войдите в центр администрирования приложений Microsoft 365. Не пытайтесь войти в систему. Прокрутите вниз, чтобы просмотреть доступные параметры в нижней части страницы, не выполняя вход.
В разделе Создание новой конфигурации выберите Создать, чтобы открыть центр развертывания Office.
Примечание.
Ниже описан самый простой метод создания файла конфигурации. Дополнительные сведения о различных параметрах конфигурации см. в разделе Параметры конфигурации для средства развертывания Office.

В разделе Продукты и выпуски>Архитектура выберите 64-разрядная версия.
Примечание.
Дополнительные сведения см. в разделе Выбор 64- или 32-разрядной версии Office.
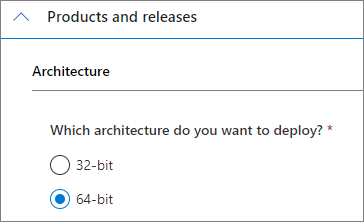
В разделе Продукты выберите продукты, которые требуется развернуть.
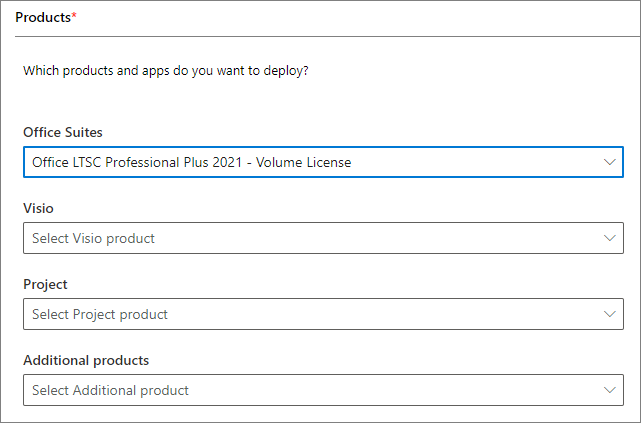
В разделе Канал обновления в качестве канала обновления будет указан Office LTSC 2021 с бессрочной лицензией. Не изменяйте этот параметр.
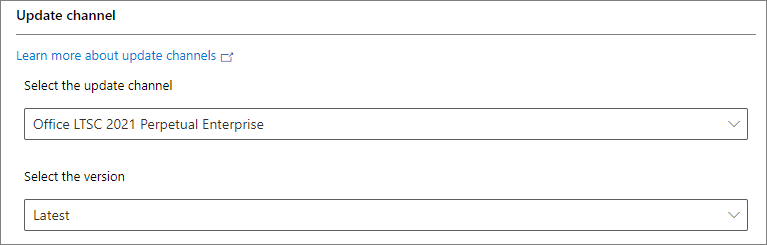
В разделе Приложения используйте переключатели, чтобы определить, какие приложения будут установлены, а затем нажмите кнопку Далее.
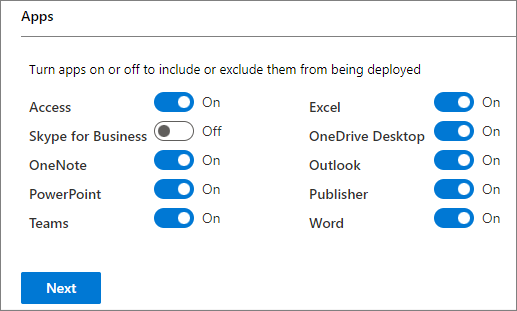
В разделе Язык выберите основной язык и нажмите Далее.
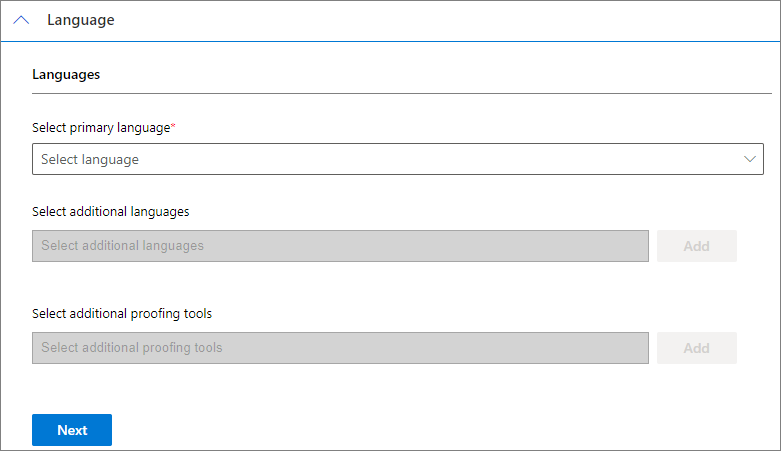
В разделе Установка при необходимости выберите параметры, соответствующие вашим требованиям, и нажмите кнопку Далее.
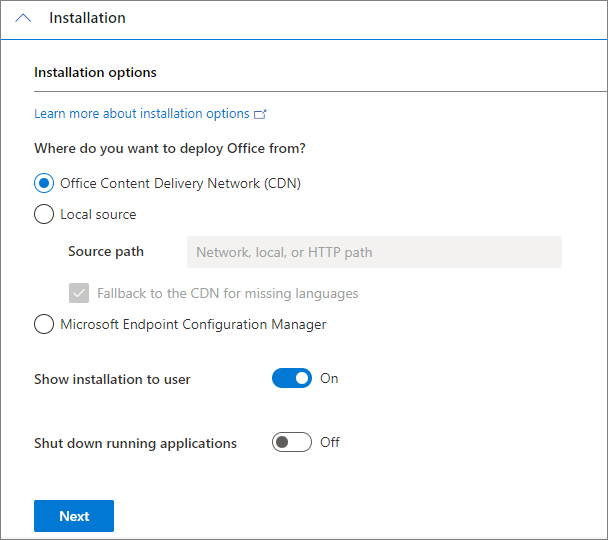
В разделе Обновление и переход на новые версии>Параметры обновления и перехода на новые версии при необходимости выберите параметры, соответствующие вашим требованиям.
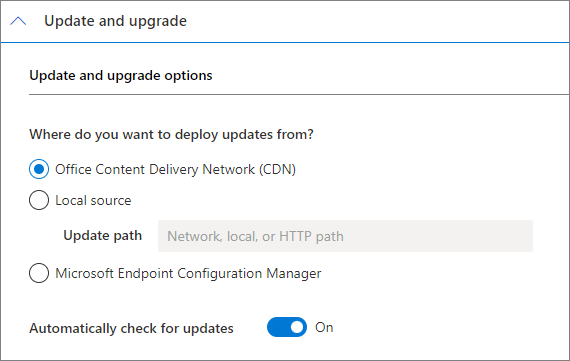
В разделе Параметры обновления укажите, нужно ли при необходимости хранить какие-либо продукты, установленные на устройстве, а затем нажмите Далее.
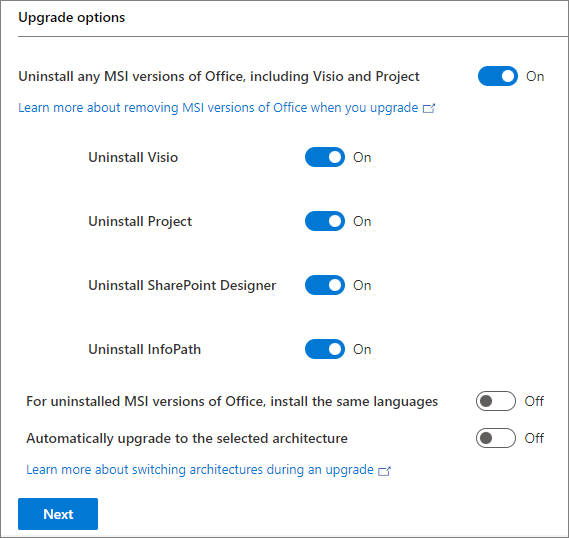
В разделе Лицензирование и активация выберите параметр Ключ многократной активации (MAK), введите ключ корпоративной лицензии, относящееся к продукту, переключите ползунок Автоматическая активация в положение Включено, а затем нажмите кнопку Далее.
Примечание.
- По умолчанию пользователи должны принять условия лицензионного соглашения. Вы можете переключить ползунок Автоматически принимать условия лицензии в положение Выкл., чтобы принять соответствующие условия.
- В разделе Активация продукта можно выбрать только параметр На основе пользователей.
- Если ваша организация использует службу управления ключами (KMS), выберите параметр Ключ клиента KMS.
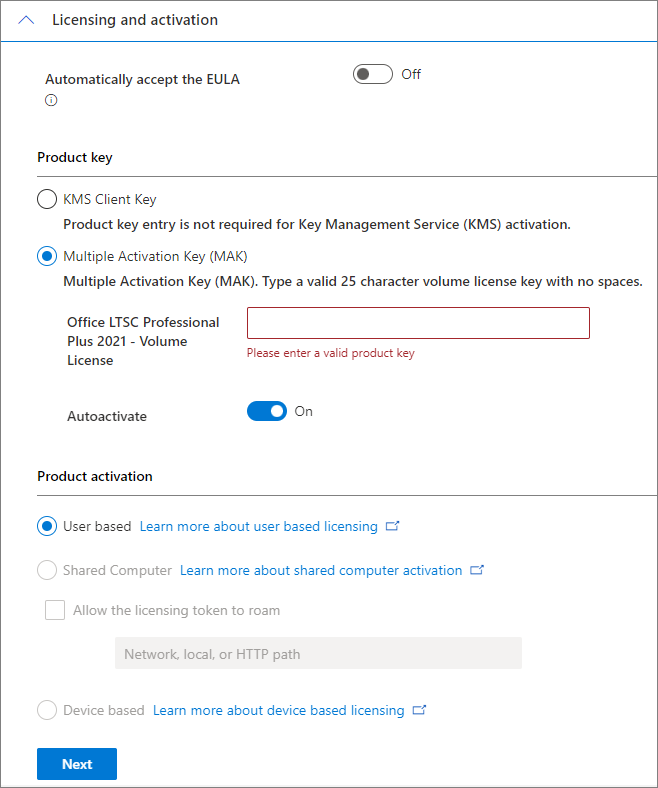
В разделе Общие введите свое имя или название своей компании или организации, а затем нажмите Далее.
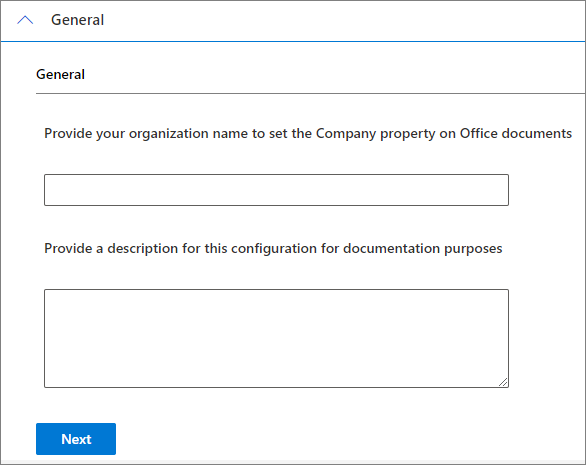
В разделе Настройки приложения нажмите кнопку Готово.
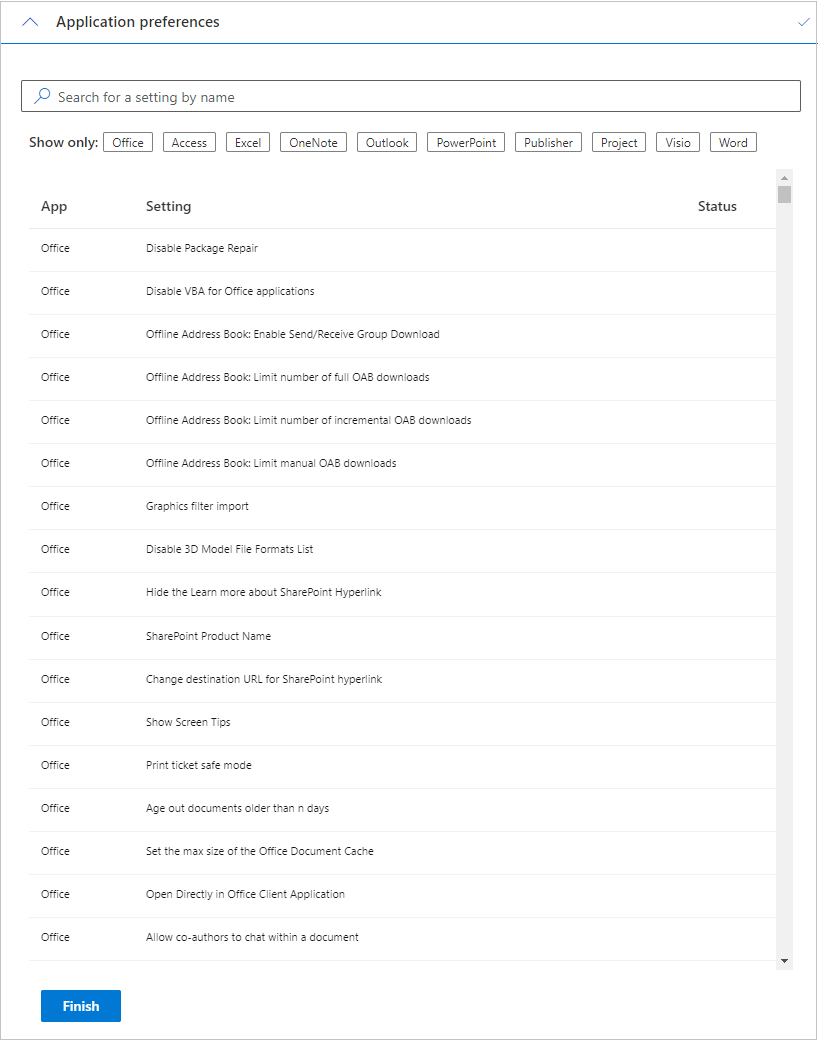
В правом верхнем углу страницы выберите Экспорт.
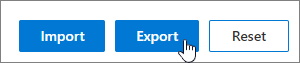
В окне Формат файла по умолчанию выберите формат для Office LTSC 2021, а затем нажмите кнопку ОК.
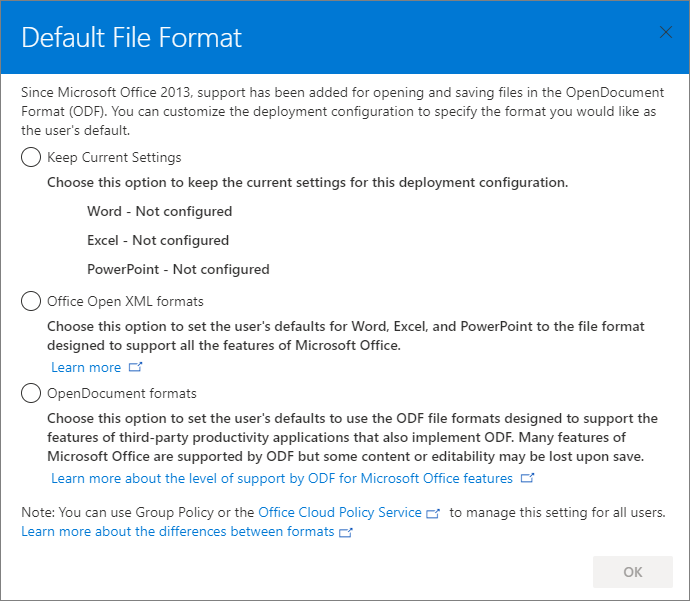
В окне Экспорт конфигурации в XML установите флажок Я принимаю условия лицензионного соглашения. В текстовом поле Имя файла введите Конфигурация, выберите Экспорт, затем переместите файл Configuration.xml в новую папку, созданную на шаге 4.
Примечание.
Папка, в которой сохранен файл, зависит от используемого веб-браузера. Обратите внимание на расположение, в которое браузер выполняет сохранение. Например, если вы используете Microsoft Edge, файл Configuration.xml будет храниться в папке Загрузки.
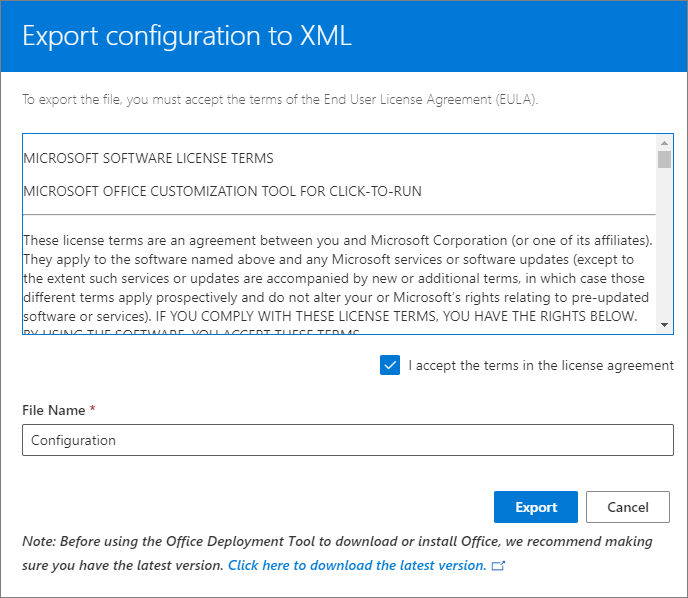
Откройте окно командной строки с повышенными привилегиями. (Нажмите кнопку Windows, введите CMD, правой кнопкой мыши щелкните Командная строка, а затем выберите Запуск от имени администратора).
Введите
cd <file path>, а затем нажмите клавишу ВВОД. Теперь строка командной строки обновлена до расположения, куда были загружены файлы.Примечание.
Заполнитель < пути > к файлу соответствует пути к папке, в которую вы скачали файл.
Выполните следующую команду, чтобы запустить установку Office:
Setup /configure configuration.xmlПримечание.
Если вы используете подключение к Интернету с низкой или ограниченной пропускной способностью, используйте следующую команду:
Setup /download configuration.xml
Активация Office LTSC с помощью ключа продукта
Если автоматическая активация не работает, вы можете активировать программное обеспечение вручную, выполнив следующие действия:
Откройте файл Word, Excel или PowerPoint, а затем выберите Файл.
Последовательно выберите Учетная запись>Изменить ключ продукта.
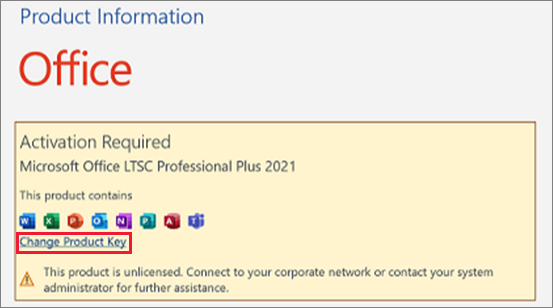
Введите ключ продукта в текстовое поле и нажмите кнопку Активировать Office.
Примечание.
Может потребоваться закрыть приложение Office и перезапустить его, чтобы увидеть лицензии Office.