Примечание
Для доступа к этой странице требуется авторизация. Вы можете попробовать войти или изменить каталоги.
Для доступа к этой странице требуется авторизация. Вы можете попробовать изменить каталоги.
Симптомы
При попытке предварительного просмотра или сохранения документа Word выдает следующее сообщение об ошибке:
Word не смог создать рабочий файл. Проверьте переменную среды temp.
Решение
Сканирование на наличие вредоносных программ и ошибок диска
Запустите проверку антивирусом. Если ваша антивирусная программа не обнаружила вредоносных программ, проверьте наличие поврежденных файлов или ошибок на диске.
Откройте окно командной строки с повышенными привилегиями. Для этого выберите Пуст, введите cmd, а затем нажмите Ввод.
В результатах поиска щелкните правой кнопкой мыши на Командная строка, а затем выберите Запустить от имени администратора.
Введите sfc.exe /scannow и нажмите Ввод.
После завершения проверки и исправления всех ошибок введите chkdsk /r /f, а затем нажмите Ввод.
Перезапустите устройство и повторите действие в Word. Если ошибка по-прежнему будет появляться, попробуйте следующий способ.
Добавление переменную среды
Выберите Пуск>Параметры>Система>О программе.
Прокрутите вниз до Различные настройки, а затем выберите Дополнительные настройки системы.
Выберите Переменные среды.
В разделе Переменные пользователя для <имени пользователя> (где <имя пользователя> — это имя пользователя) нажмите кнопку Создать .
В поле Имя переменной введите %userprofile%.
В поле Значение переменной введите C:\Users\<username> (где имя пользователя> совпадает с< именем <пользователя> на шаге 4).
Выберите OK, а затем выберите OK в любом открывшемся окне подтверждения.
Перезапустите устройство и повторите действие в Word. Если ошибка по-прежнему будет появляться, попробуйте следующий способ.
Создайте папку Временные файлы Интернета
Откройте проводник.
Перейдите в следующую папку:
C:\Users\<username>\AppData\Local\Microsoft\Windows\INetCache
Примечание. В этом пути <имя пользователя> представляет имя профиля пользователя.
Создайте папку и назовите ее Content.Word.
Примечание: Может потребоваться включить Скрытые элементы в Ленте для представления в проводнике Windows.
Перезапустите устройство и повторите действие в Word. Если ошибка по-прежнему будет появляться, попробуйте следующий способ.
Отключите панель предварительного просмотра или отредактируйте реестр
Чтобы решить эту проблему, отключите панель предварительного просмотра в проводнике.
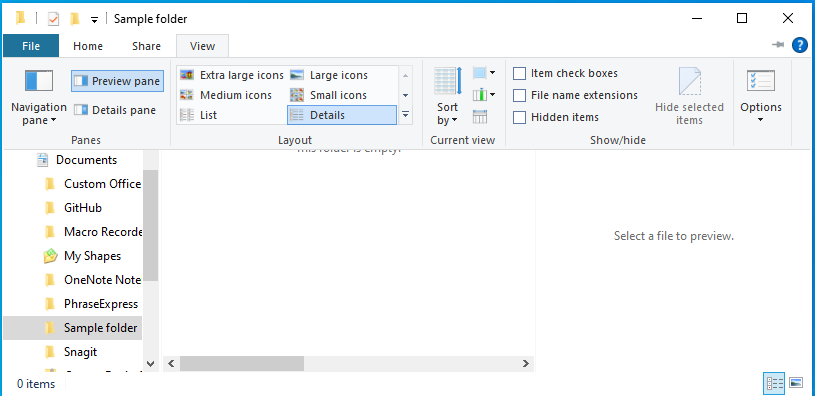
Если вы хотите сохранить панель предварительного просмотра активной, отредактируйте следующие подразделы реестра, чтобы исправить ошибку.
Важно!
Точно следуйте всем указаниям из этого раздела. Внесение неправильных изменений в реестр может привести к возникновению серьезных проблем. Прежде чем приступить к изменениям, создайте резервную копию реестра для восстановления на случай возникновения проблем.
Чтобы решить эту проблему, удалите следующие ключи реестра:
Щелкните последовательно Пуск>Выполнить.
Введите regedit в поле Открыть:, а затем нажмите OK.
Найдите и удалите следующие подразделы реестра:
- Предварительный просмотр Word:
HKCR\CLSID\{84F66100-FF7C-4fb4-B0C0-02CD7FB668FE} - Предварительный просмотр PowerPoint:
HKCR\CLSID\{65235197-874B-4A07-BDC5-E65EA825B718} - Предварительный просмотр Excel:
HKCR\CLSID\{00020827-0000-0000-C000-000000000046}
- Предварительный просмотр Word:
Закройте Редактор реестра и перезагрузите Windows.