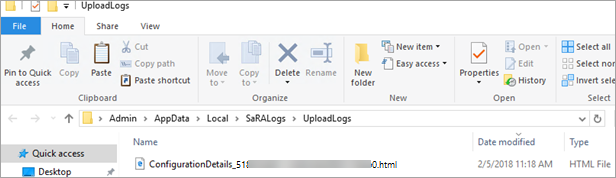Примечание
Для доступа к этой странице требуется авторизация. Вы можете попробовать войти или изменить каталоги.
Для доступа к этой странице требуется авторизация. Вы можете попробовать изменить каталоги.
Примечание.
Сценарии служба поддержки Майкрософт и помощника по восстановлению недоступны для новых версий Outlook для Windows.
Обзор
служба поддержки Майкрософт и Помощник по восстановлению используют расширенные диагностика для сообщения известных проблем и сведений о конфигурации Microsoft Outlook. Сообщаемые проблемы связаны с общедоступной документацией (обычно это статья базы знаний Майкрософт), в которой описываются возможные способы их решения. Если вы являетесь специалистом службы поддержки, вы можете просматривать отчеты клиентов, созданные в формате HTML.
Сценарий в помощнике, описанный в этой статье, заменяет функцию сканирования Outlook, которая изначально была предоставлена средством анализатора конфигурации Office (OffCAT).
Дополнительные сведения о помощнике см. в разделе Сведения о служба поддержки Майкрософт и помощнике по восстановлению.
Требования к системе
Поддерживаются следующие операционные системы:
- Windows 10
- Windows 8 и Windows 8.1
- Windows 7
Программу Outlook можно проверить в любой из следующих версий Office:
- Microsoft 365
- Microsoft Office 2016 (32-разрядная или 64-разрядная версия; установка «нажми и работай» или MSI)
- Microsoft Office 2013 (32-разрядная или 64-разрядная версия; установка «нажми и работай» или MSI)
- Microsoft Office 2010 (32-разрядная или 64-разрядная версия)
Если вы используете Windows 7 (любой выпуск), необходимо также установить платформа .NET Framework 4.5. Windows 8 и более поздних версий Windows уже включают по крайней мере платформа .NET Framework 4.5.
Установка служба поддержки Майкрософт и помощника по восстановлению
Чтобы установить помощник и автоматически запустить сценарий сканирования Outlook, выберите следующую ссылку:
Расширенная диагностика — Outlook
Примечание.
Скачав это приложение, вы соглашаетесь с условиями Соглашения об услугах Майкрософт и Заявления о конфиденциальности.
Проверка конфигурации Outlook на наличие известных проблем
Помощник может устранять проблемы во многих программах. Чтобы проверить Outlook на наличие известных проблем и создать подробный отчет о конфигурации Outlook, выполните следующие действия:
Выберите Расширенная диагностика и нажмите кнопку Далее.
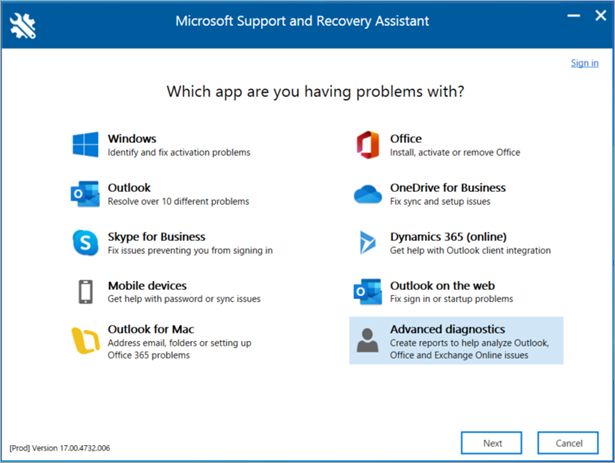
Выберите Outlook, а затем нажмите Сохранить.
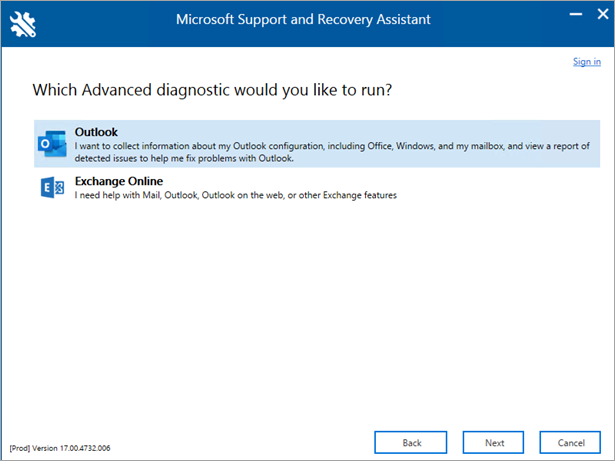
При отображении запроса на подтверждение использования затронутого компьютера нажмите кнопку Да, затем Далее.
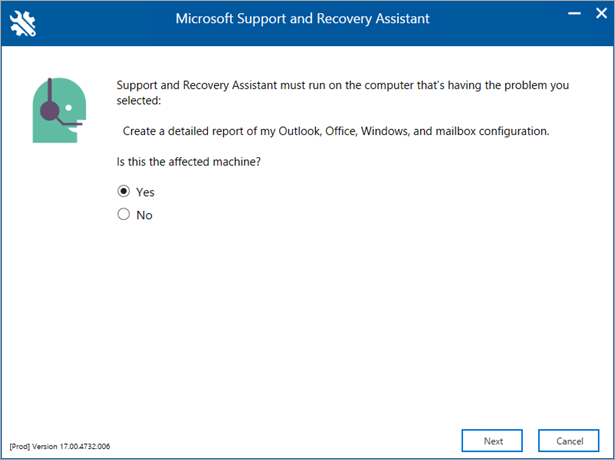
После проверки учетной записи в Microsoft 365 сканирование запустится автоматически.
Примечание.
Запуск проверки может занять несколько минут.
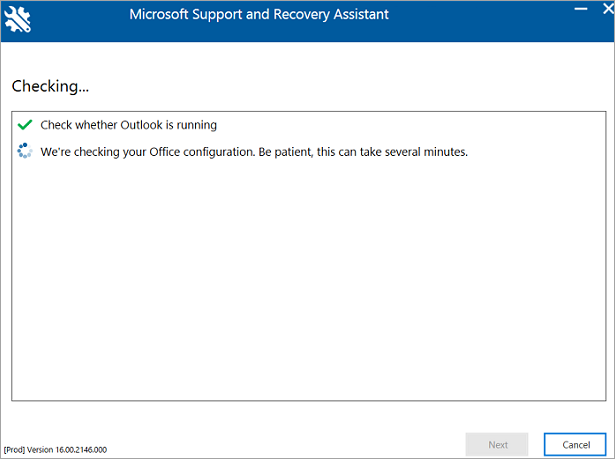
Если ваша учетная запись находится в Microsoft 365 и помощник не может проверить ваши учетные данные, появится следующее сообщение об ошибке.
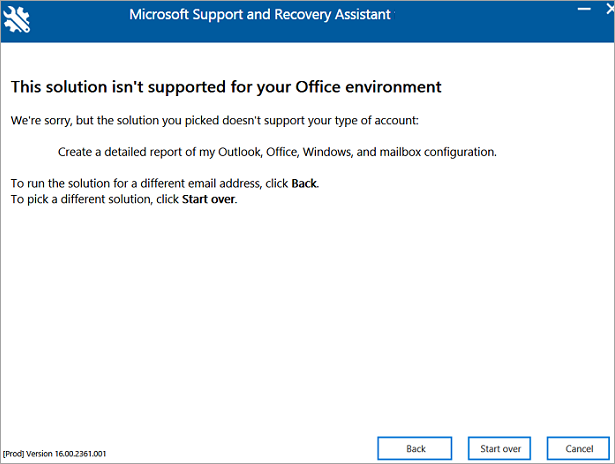
Если вы нажмете кнопку Назад, чтобы повторно ввести учетные данные, и отобразится та же ошибка, нажмите кнопку Назад еще раз, а затем используйте следующие примеры учетных данных для имитации учетной записи, отличной от Microsoft 365:
-
Адрес электронной почты:
juliet@contoso.com - Пароль: <любой пароль, который вы хотите использовать.>
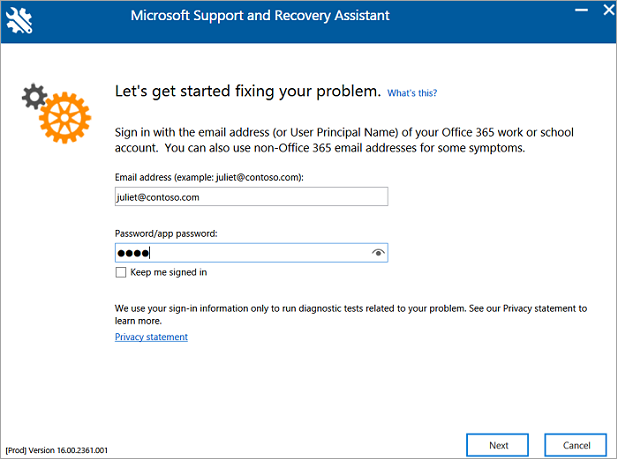
Не будет проходить проверку подлинности учетной записи, отличной от Microsoft 365, через службу Microsoft 365. В этом случае помощник предоставляет кнопку Далее для продолжения.
По завершении проверки отобразится сообщение Сбор сведений о конфигурации Outlook завершен.
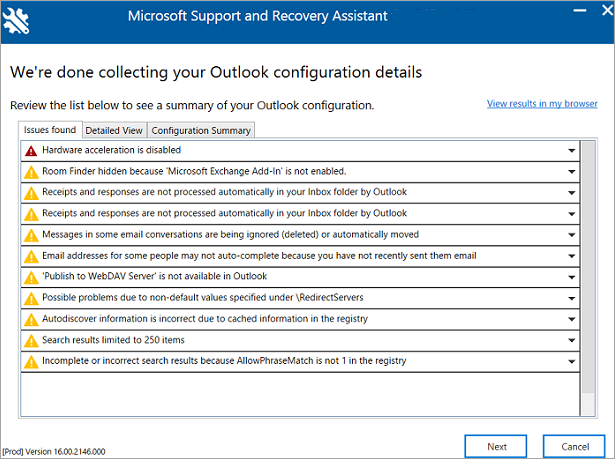
-
Адрес электронной почты:
Просмотр результатов проверки Outlook
Отчет о проверке включает следующие отдельные вкладки:
- Обнаруженные проблемы
- Подробное представление
- Сводка конфигурации
Обнаруженные проблемы
На вкладке Найденные проблемы вы увидите список проблем с конфигурацией, обнаруженных во время проверки.
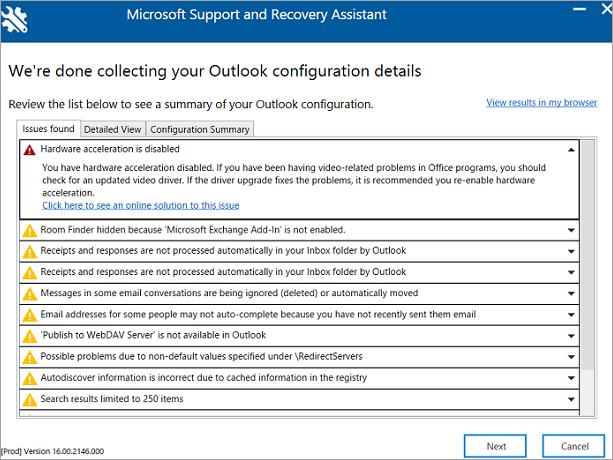
Выберите проблему, чтобы развернуть ее для более подробного описания. Здесь также есть ссылка на статью, содержащую шаги по устранению проблемы.
Подробное представление
Сведения на вкладке Подробное представление предназначены для опытных пользователей, сотрудников службы поддержки и ИТ-администраторов. На этой вкладке содержатся сведения о конфигурации для диагностики проблемы Outlook в клиенте. Сведения включают в себя следующие элементы:
- Имя пользователя
- Оборудование компьютера
- Версия Windows
- Установка Office
- профиль Outlook
- Сведения о реестре и политиках
- Журналы событий
Сведения предоставляются в представлении в виде дерева. Выберите любой узел, чтобы развернуть или свернуть его.
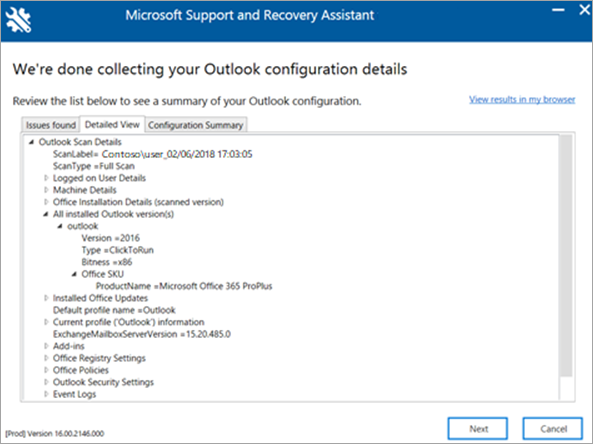
При выполнении этого сценария помощник также собирает важные сведения о конфигурации для Microsoft Excel, Microsoft PowerPoint и Microsoft Word. Чтобы просмотреть эти сведения, разверните раздел Прочее в представлении в виде дерева.
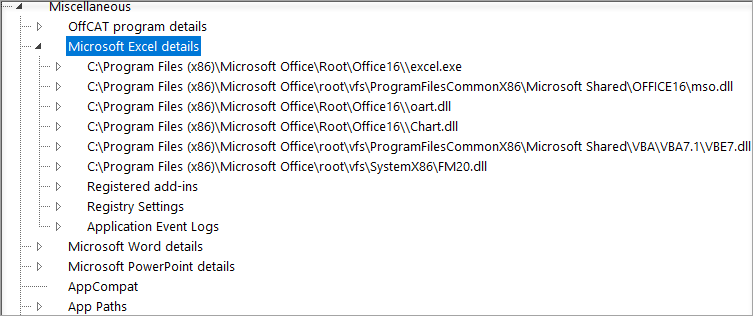
Сводка конфигурации
Сведения на вкладке Сводка по конфигурации представляют собой snapshot параметров конфигурации, которые чаще всего собираются и анализируются.
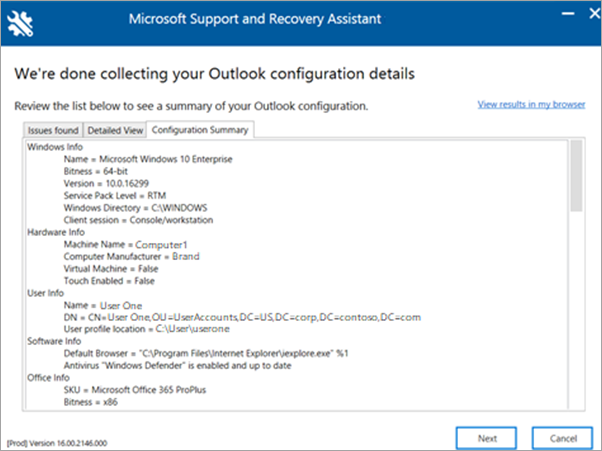
Просмотр результатов проверки в браузере
Чтобы увеличить область просмотра результатов проверки, выберите Просмотреть результаты в браузере. В этом представлении в браузере по умолчанию отображается весь отчет о проверке, включая все три вкладки.
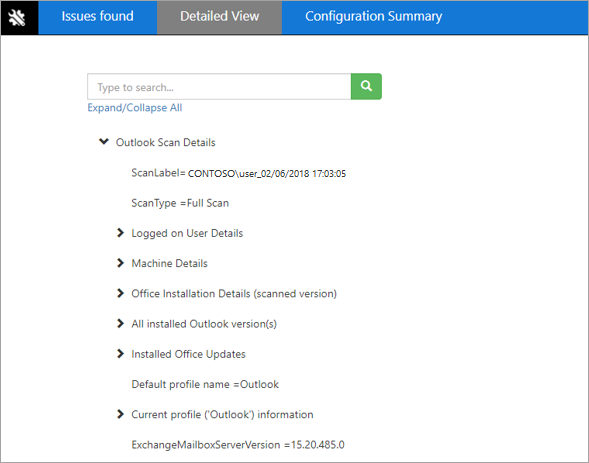
Примечание. Подробное представление в браузере содержит функцию поиска, которая не найдена при просмотре этой информации в помощнике.
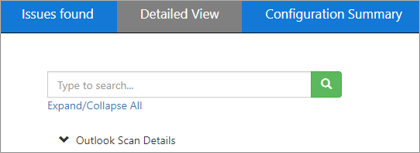
Предоставление общего доступа к результатам проверки
После просмотра результатов проверки нажмите кнопку Далее. На этом экране выберите Просмотреть все журналы , чтобы просмотреть файлы журналов, сохраненные на компьютере, или Просмотреть журнал , чтобы снова просмотреть журнал.
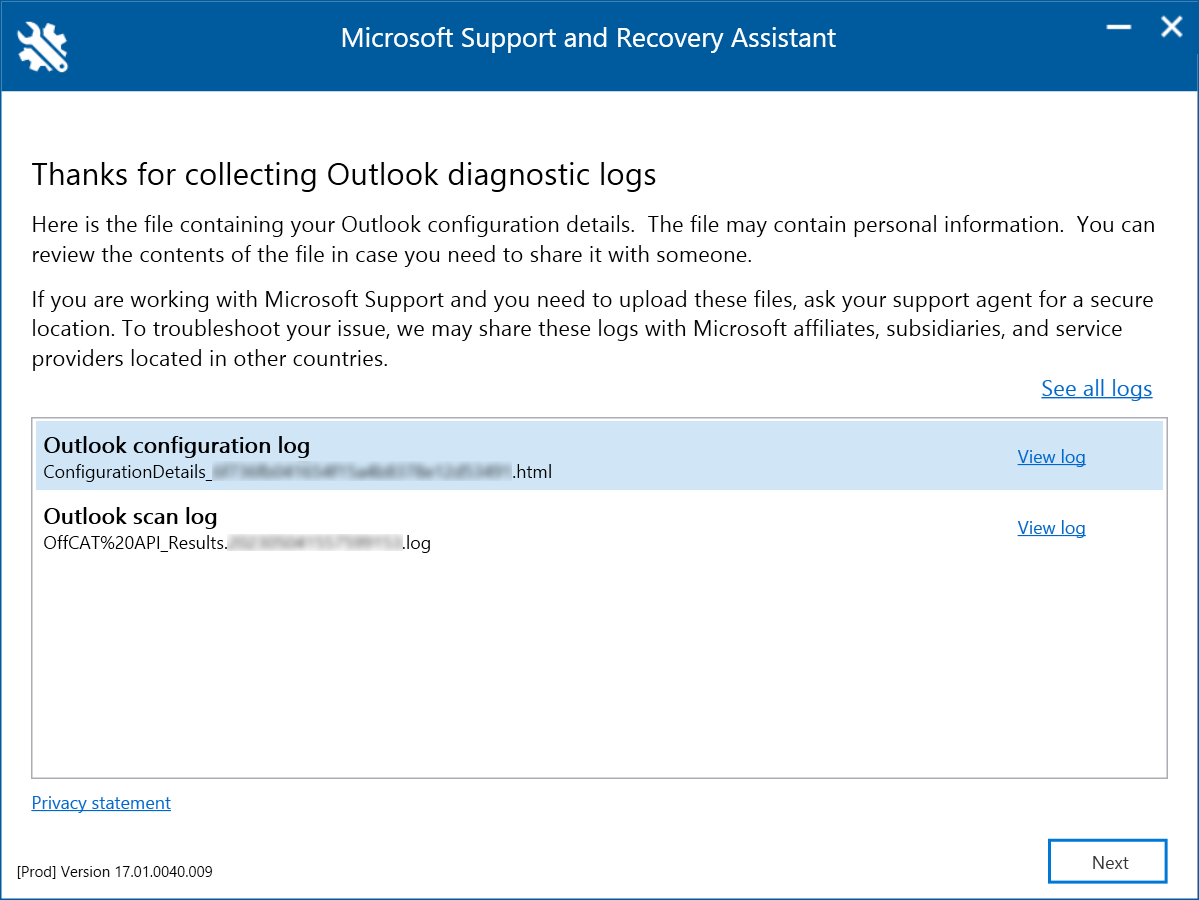
Примечание. Файл сканирования ConfigurationDetails_{CorrelationId}.html. Он находится в папке %localappdata%\saralogs\UploadLogs , например C:\users\<username>\AppData\Local\saralogs\UploadLogs.
Если вам нужно предоставить доступ к файлам журналов специалисту службы поддержки, выберите Просмотреть все журналы , чтобы открыть папку, содержащую все журналы, созданные помощником. Затем скопируйте файлы и поделитесь ими.