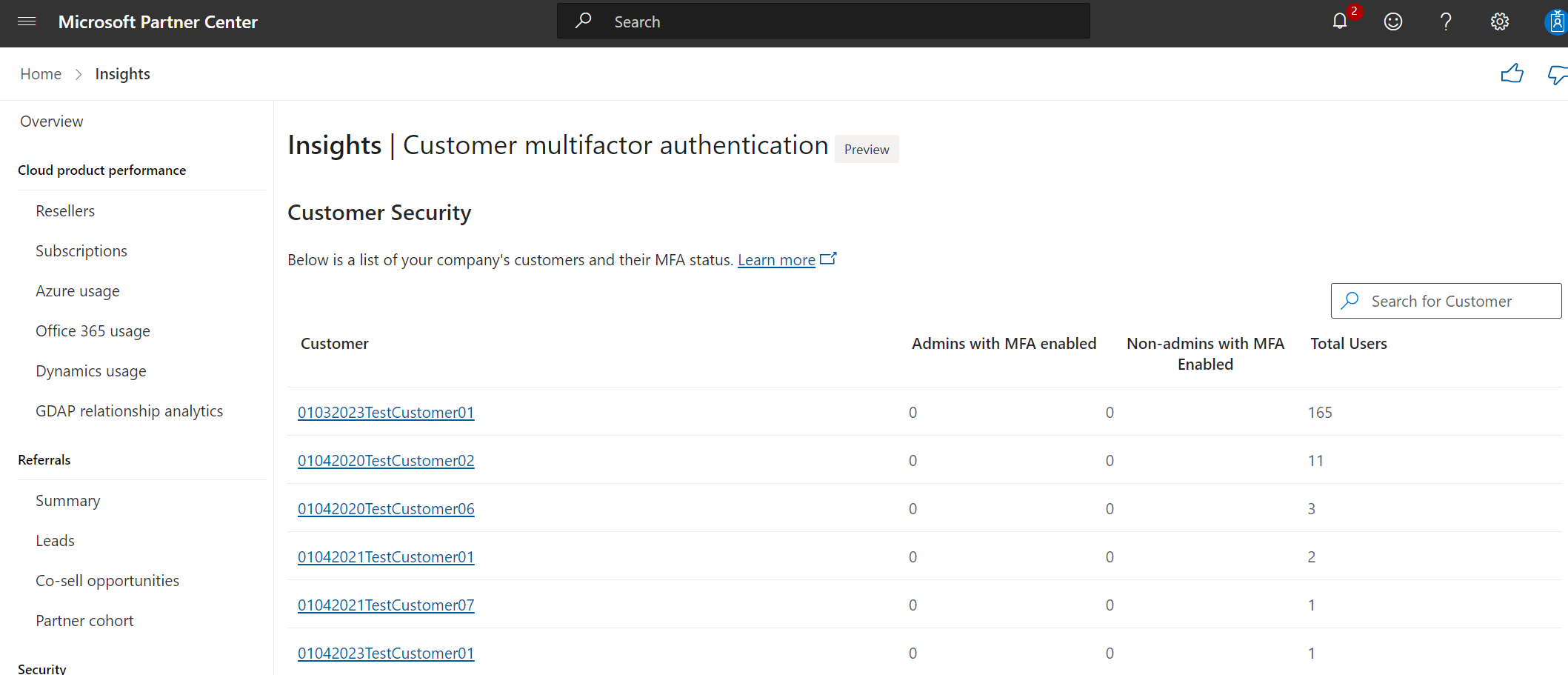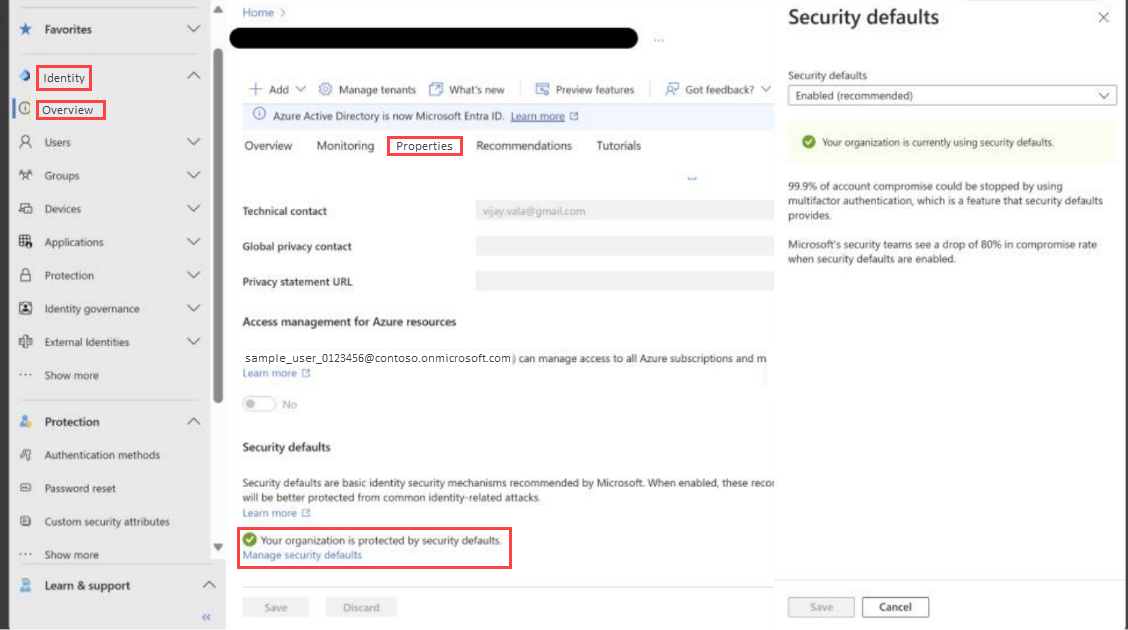Статистика многофакторной проверки подлинности клиента (MFA)
В этой статье описаны расширенные рекомендации по обеспечению безопасности, касающиеся настройки многофакторной проверки подлинности для клиента клиентов.
В предыдущей статье , Безопасность в вашей организации, мы обсудили, как даже если наша команда безопасности блокирует миллионы атак каждый день, некоторые по-прежнему управляются, чтобы пройти и скомпрометировать учетные записи. Мы подчеркнули важность реализации рекомендаций по обеспечению безопасности, таких как многофакторная проверка подлинности и современные протоколы проверки подлинности, чтобы предотвратить многие из этих атак. Мы предоставили информацию о том, как оценить безопасность клиента партнера и определить области, в которых необходимо предпринять действия.
На странице статистики MFA клиента представлено статистическое представление безопасности клиента клиентов. Этот ресурс позволяет вам принимать упреждающие меры, обеспечивая соответствие MFA всем учетным записям клиентов и укрепление защиты от потенциальных компрометации.
Разделы справки посетите эту страницу?
Перейдите к статистике MFA клиента.
На этой странице выделены ключевые сведения о состоянии безопасности MFA клиентов:
- Клиент: этот столбец выделяет имя клиента.
- Администратор с включенным MFA: предоставляет данные о том, сколько администраторов в клиенте клиента включили MFA.
- Неадминистры с поддержкой MFA: предоставляет данные о том, сколько пользователей, не являющихся администраторами в клиенте клиента, включили MFA.
- Общее число пользователей: предоставляет данные по общему количеству пользователей в клиенте клиента.
- Статистику конкретного клиента можно найти на той же странице с помощью поля поиска .
Как управлять безопасностью MFA клиента?
Чтобы включить MFA для клиента, необходимо иметь соответствующую роль GDAP для управления состоянием безопасности MFA клиента.
Чтобы повысить безопасность клиентов, теперь у вас есть возможность активировать многофакторную проверку подлинности (MFA) напрямую. Используйте кнопку панели команд, чтобы инициировать эту функцию.
Нажмите переключатель рядом с клиентом и выберите параметры безопасности по умолчанию или политику условного доступа.
Чтобы просмотреть всех пользователей, связанных с клиентом, выберите клиента, а затем выберите "Просмотреть всех пользователей".
Отображаются вычисления оценки MFA, включая пользователей с отключенными учетными записями. Рекомендуется удалить всех пользователей с отключенными учетными записями, если они не нужны.
Кроме того, если у вас есть разрешения GDAP на клиенте клиента с соответствующей ролью администратора, вы можете войти на портал Идентификатора Microsoft Entra от имени клиента с помощью AOBO (Администратор От имени).
Чтобы настроить параметры безопасности по умолчанию в каталоге клиента, необходимо назначить по крайней мере роль Администратор istrator безопасности. Если у вас нет соответствующей роли администратора, обратитесь к клиенту, чтобы пользователь в этой организации с соответствующей ролью администратора смог войти на портал идентификатора Microsoft Entra для настройки MFA.
Корпорация Майкрософт настоятельно рекомендует включить параметры безопасности по умолчанию , если вы не реализовали другие средства защиты для клиента CSP, включая MFA, например условный доступ.
Чтобы включить параметры безопасности по умолчанию:
Выберите клиента из списка клиентов, для которого необходимо обновить состояние безопасности MFA.
Выберите "Управление службами".
Выберите идентификатор Microsoft Entra в разделе Администратор services.
Войдите в Центр администрирования Microsoft Entra с помощью соответствующей роли GDAP.
Перейдите к свойствам обзора > удостоверений>.
Выберите Управление параметрами безопасности по умолчанию.
- Задайте для параметра "Безопасность" значение "Включено".
- Выберите Сохранить.