Как создать приложение на основе холста, подключенное к Microsoft Dataverse, с нуля
Microsoft Dataverse является платформой данных Premier для Power Platform. Dataverse позволяет безопасно хранить данные, используемые вашими приложениями, и управлять ими в наборе таблиц.
В этой статье мы создадим приложение, подключенное к существующим данным в среде Power Platform.
Предварительные условия
Для выполнения этого урока вам понадобится среда Power Apps с базой данных Dataverse с хотя бы одной таблицей, содержащей данные. Если у вас еще нет лицензии, вы можете зарегистрироваться для получения Плана разработчика Power Apps или использовать пробную версию Power Apps.
Создание пробной среды
Среда в Power Apps — это пространство для хранения, управления и предоставления общего доступа к бизнес-данным, приложениям, чат-ботам и потокам организации. Она также служит контейнером, который разделяет приложения, которые могут иметь различные роли, требования безопасности или целевые аудитории. В каждой среде может быть одна база данных Dataverse.
Чтобы убедиться, что у вас есть все, что вам нужно для выполнения этого урока, мы собираемся создать новую среду, включающую базу данных Dataverse. Эта среда представляет собой 30-дневную пробную версию, которая исчезнет по истечении 30 дней, но вы можете обновить ее до тестовой или рабочей среды, если хотите ее оставить.
Мы собираемся создать пробную среду, которая будет включать базу данных Dataverse и образец данных, использованный в этой статье.
Перейдите в центр администрирования Power Platform.
Выберите Среды.
Выберите Создать.
Выберите имя среды Пробная Dataverse.
Выберите Пробная как тип среды.
Переключите Создать базу данных на Да.
Выберите Далее.
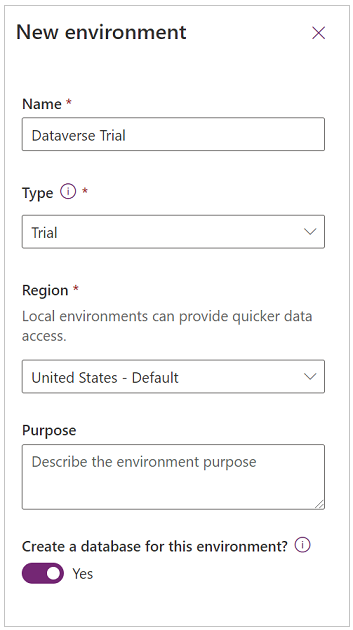
Переключите Развертывать примеры приложений и данных на Да.
Выберите Сохранить.
Ваша пробная среда будет создана, включая базу данных Dataverse и образцы данных.
Создание приложения на основе холста
Создайте приложение на основе холста с помощью таблицы Организации в Dataverse. Когда закончите, Power Apps создаст приложение для вас. Это приложение включает следующие экраны:
- Экран просмотра — экран для поиска, сортировки и выбора записи учетной записи, а также запуск экрана редактирования для создания новой записи.
- Экран сведений — экран только для чтения, на котором отображаются сведения о записи, выбранной на экране просмотра.
- Экран редактирования — форма редактирования, которая используется для редактирования сведений выбранной записи или создания новых записей.
Попробуйте приложение
В Power Apps Studio вы можете предварительно просмотреть свое приложение, чтобы опробовать его.
Выберите Воспроизвести в верхнем правом углу экрана.
В списке Учетная запись выберите Альпийский лыжный курорт.
Ознакомьтесь с подробностями об Альпийском лыжном курорте.
Выберите
 , чтобы изменить запись.
, чтобы изменить запись.В форме редактирования удалите (образец) из поля имени учетной записи.
Выберите
 для сохранения изменений записи.
для сохранения изменений записи.Вернувшись на экран списка учетных записей, выберите + для запуска новой формы записи.
Введите желаемые поля, например Название учетной записи.
Сохранить запись.
Убедитесь, что вновь созданная запись отображается в коллекции списка учетных записей.
Чтобы выйти из режима предварительного просмотра, выберите  в правом верхнем углу экрана.
Использование представления в виде дерева
Представление в виде дерева находится в левой части экрана (если вы его не видите, выберите ![]() ). Древовидное представление обеспечивает легкий доступ к компонентам в приложении на основе холста, таким как экраны, коллекции, элементы управления вводом текста и текстовые метки.
). Древовидное представление обеспечивает легкий доступ к компонентам в приложении на основе холста, таким как экраны, коллекции, элементы управления вводом текста и текстовые метки.
Древовидное представление можно свернуть или развернуть на экране, чтобы упростить фокусировку на той части приложения, над которой вы работаете.
В настоящее время расширяется BrowseScreen1. Чтобы просмотреть компоненты для других экранов, выберите > рядом с названием экрана.
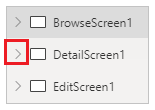
Изменить коллекцию учетных записей
Коллекция в Power Apps используется для отображения нескольких связанных элементов. Например, в нашем приложении BrowseGallery1 отображает все наши записи учетных записей. Когда один из элементов выбран, вокруг него помещается рамка, указывающая на то, что он выбран.
По умолчанию эта коллекция включает следующие три поля: имя учетной записи, номер телефона и город.
Однако мы можем изменить поля, включенные в коллекцию.
В представление в виде дерева выберите BrowseGallery1.
В области свойств на правой стороне экрана выберите Изменить.
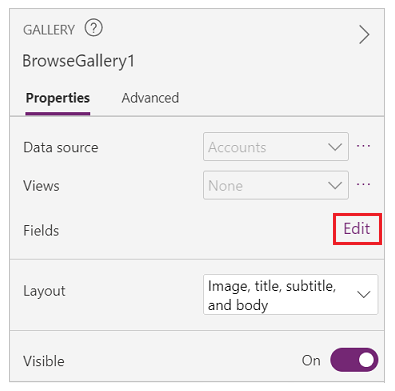
Появится панель данных полей. Измените "субтитр" на "веб-сайт".
Выберите за пределами панели данных поля.
Приложение теперь будет отображать значение полей веб-сайта вместо номера телефона.
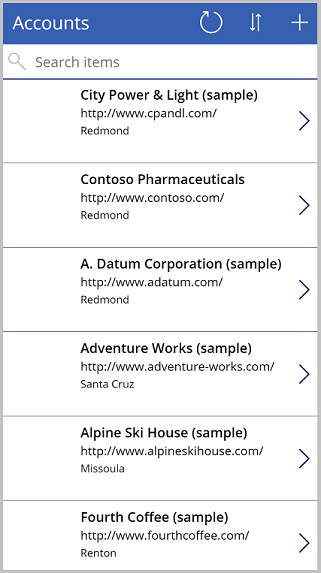
Обновите поиск, чтобы включить имя учетной записи
При предварительном просмотре приложения вы могли заметить, что поиск по имени учетной записи не работает. Это потому, что автоматически созданная формула поиска приложений не включает поле Имя учетной записи. В этом уроке мы обновим формулу поиска, чтобы включить в нее поле «Имя учетной записи».
Совет
Имя учетной записи хранится в столбце под названием Имя.
В представление в виде дерева выберите BrowseGallery1.
Убедитесь, что свойство Items выбрано в селекторе свойств.
В строке формул обновите формулу следующим образом:
SortByColumns(Search([@Accounts], TextSearchBox1.Text, "name","address1_city","address1_composite"), "name", If(SortDescending1, Descending, Ascending))Формула состоит из функций SortByColumns, Search и If для поиска в таблице Учетные записи по тексту, введенному в поле поиска, в котором есть совпадающие данные в полях name, address1_city и address1_composite и разрешена сортировка.
Список учетных записей теперь можно искать и сортировать по полю имени учетной записи.
Добавьте поля на экран сведений учетной записи
Datascreen1 включает форму отображения, которая отображает данные записи, выбранной на экране просмотра. Элементы управления формы отображения доступны только для чтения, они предназначены для того, чтобы пользователи могли читать данные, но не создавать или редактировать данные.
В дереве разверните DetailScreen1.
Выберите DetailForm1.
На правой панели свойств выберите Изменить поля.
Выберите Добавить поле.
Выберите следующие поля:
- Адрес 1: страна/регион
- Адрес 1: область, край, республика
- Адрес 1: улица 1
- Адрес 1: почтовый индекс
Выберите Добавить.
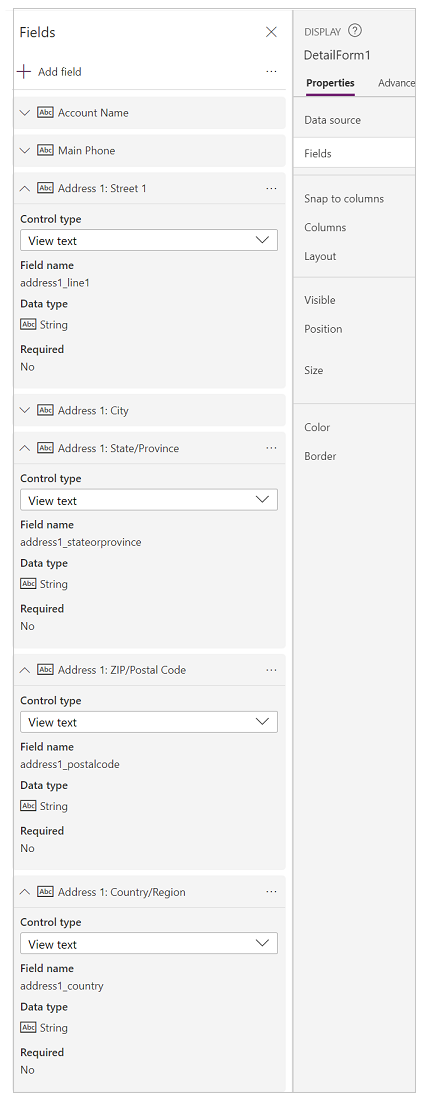
Теперь вы увидите выбранные поля на панели «Поле». Измените порядок полей, перетащив их или выбрав ... (многоточие) справа от имени поля и выбрав Вверх или Вниз.
Расположите поля в следующем порядке:
- Имя учетной записи
- Основной телефон
- Адрес 1: улица 1
- Адрес 1: город
- Адрес 1: область, край, республика
- Адрес 1: почтовый индекс
- Адрес 1: страна/регион
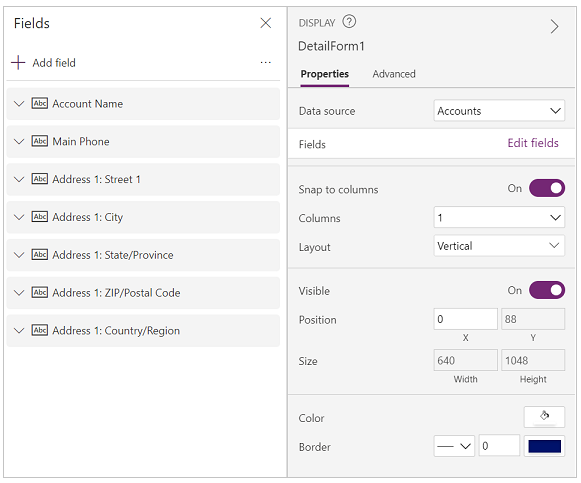
Выберите любое место за пределами панели поля, чтобы закрыть панель, и вернитесь в DetailScreen1.
Теперь вы увидите выбранные поля в правильном порядке.
Изменить экран редактирования учетной записи
EditScreen1 позволяет пользователям редактировать или создавать записи учетной записи. На этом экране есть элемент управления формой редактирования, который называется EditForm1.
Примечание
Поскольку форма редактирования является одним из основных методов создания или обновления записей, она должна включать все поля, которые вы хотите, чтобы ваши пользователи могли отправлять, и не должна включать какие-либо поля, предназначенные только для чтения, или те, которые пользователи не должны изменять.
В этом уроке мы добавим те же поля, которые мы добавляли ранее в форму отображения, а также возможность прикреплять файлы.
В дереве разверните EditScreen1.
Выберите EditForm1.
На правой панели свойств выберите Изменить поля.
Выберите Добавить поле.
Выберите следующие поля:
- Адрес 1: страна/регион
- Адрес 1: область, край, республика
- Адрес 1: улица 1
- Адрес 1: почтовый индекс
Теперь вы увидите выбранные поля на панели полей. Измените порядок полей, перетащив их или выбрав ... (многоточие) справа от имени поля и выбрав Вверх или Вниз.
Расположите поля в следующем порядке:
- Имя учетной записи
- Основной телефон
- Адрес 1: улица 1
- Адрес 1: город
- Адрес 1: область, край, республика
- Адрес 1: почтовый индекс
- Адрес 1: страна/регион
Выберите любое место за пределами панели полей, чтобы закрыть панель полей.
Чтобы свести к минимуму ненужную прокрутку в приложении, нам нужно Редактировать форму, чтобы расположить поля в два столбца. На панели свойств справа выберите 2 в раскрывающемся списке Столбцы.
Чтобы форму было легче читать, нам нужно удалить часть Адрес 1: меток полей адресов.
- В виде дерева разверните EditForm1.
- Выберите элемент управления Адрес 1: City_DataCard2.
- На панели свойств справа выберите Дополнительно.
- Выберите Снимите блокировку для изменения свойств.
- Измените свойство DisplayName на City.
- Выполните указанные выше действия, чтобы удалить Адрес 1: из полей «Улица 1», «Страна/регион», «Область/край» и «Почтовый индекс».
EditScreen1 теперь должно выглядеть приблизительно так:
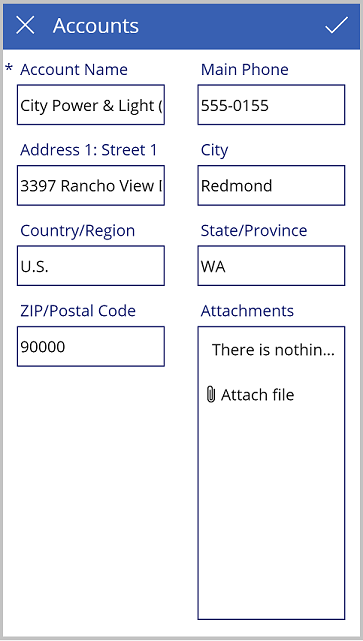
Сохраните приложение
После сохранения приложения ваше приложение станет доступным для использования и обмена с другими.
В Power Apps Studio выберите Файл.
В поле Имя введите Менеджер по работе с клиентами.
Выберите значок и цвет фона в области Значок. Это будет использоваться для идентификации вашего приложения в списке приложений.
Выберите Сохранить.
Выберите Сохранить в правом нижнем углу.
После сохранения приложения нажмите стрелку назад, чтобы вернуться к Power Apps Studio.
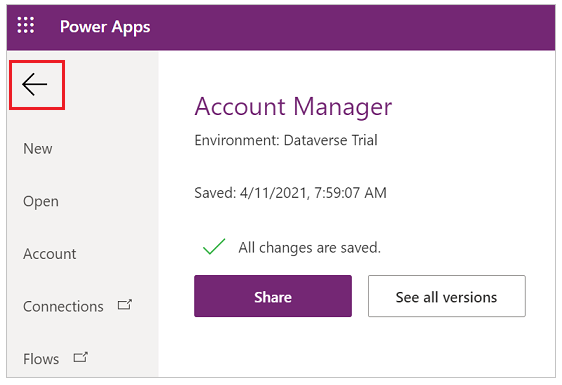
Выполнить приложение
Войдите в Power Apps.
Убедитесь, что вы находитесь в среде, которую вы использовали для создания приложения, посмотрев в правом верхнем углу экрана. Если отличается, выберите Среда и выберите подходящую среду.
Выберите Приложения.
В списке приложений выберите Менеджер по работе с клиентами.
Когда приложение загрузится, проверьте внесенные изменения.
- Найдите в списке приложений Blue Yonder Airlines.
- Выберите запись Blue Yonder и убедитесь, что вы видите поля, добавленные в форму отображения.
- Выберите
 , чтобы изменить запись.
, чтобы изменить запись. - Форма проверки отображает два столбца полей.
- Убедитесь, что имена полей не отображают Адрес 1: в метках.
- Выберите Прикрепить файл в области прикреплений, выберите файл и выберите Открыть.
- Убедитесь, что отправленный файл отображается в списке вложений.
- Выберите
 , чтобы сохранить запись.
, чтобы сохранить запись.
Запустите свое приложение на мобильном устройстве
Проверка Power Apps на мобильном устройстве:
- Загрузите приложение из магазина мобильных приложений.
- Войти в рабочую или учебную учетную запись.
- Выберите приложение из списка.