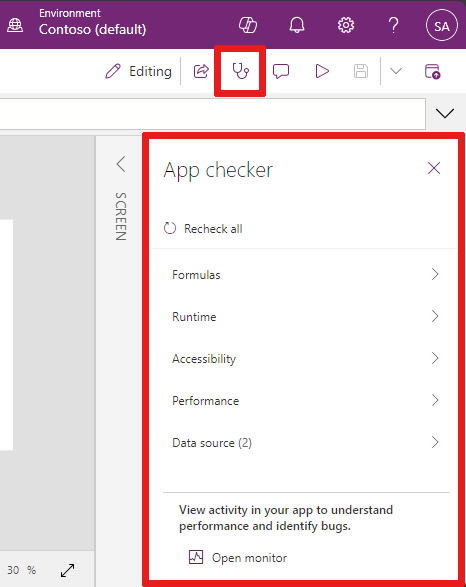Примечание
Для доступа к этой странице требуется авторизация. Вы можете попробовать войти или изменить каталоги.
Для доступа к этой странице требуется авторизация. Вы можете попробовать изменить каталоги.
Вы можете использовать Power Apps Studio для разработки, создания и управления вашим приложением на основе холста.
Обзор Power Apps Studio
Современная панель команд Power Apps Studio: динамическая панель команд, на которой отображается различный набор команд в зависимости от выбранного элемента управления.
Действия приложения: параметры для просмотра свойств, добавления комментариев, запуска средства проверки приложений, предоставления общего доступа, предварительного просмотра, сохранения или публикации приложения.
Список свойств: список свойств выбранного объекта, таких как заливка или высота.
Панель формул: создание или редактирование формулы для выбранного свойства с одной или несколькими функциями.
Меню разработки приложений: панель выбора, служащая для переключения между источниками данных и содержащая параметры вставки.
Параметры разработки приложений: на этой панели отображается соответствующая функция разработки, если функция выбрана в меню разработки приложения.
Холст/экран: основной холст для построения структуры приложения.
Область свойств: список свойств выбранного объекта в представлении дерева.
Параметры: настройте приложение в параметрах.
Селектор экрана: переключение между разными экранами в вашем приложении. Здесь отображается выбранное в представлении дерева.
Изменить размер экрана холста: изменение отображаемого размера холста во время разработки приложения.
Давайте подробно разберемся с каждым параметром в Power Apps Studio.
1 — улучшенная командная строка Power Apps Studio
Параметры Power Apps Studio доступны на командной строке. Параметры относятся к текущему сеансу и настройкам приложения.
Улучшенная командная строка
Улучшенная командная строка отображает соответствующий набор команд в зависимости от выбранного элемента управления. Например, если выбрать элемент для вставки, такой как текстовая метка, современная панель команд изменится в соответствии с выбранным элементом. Теперь на панели есть тип шрифта, размер, цвет и другие элементы управления текстовыми метками.
Панель команд изменяется при выборе одного из следующих элементов управления или объектов:
- Объект App
- Экран
- Кнопка
- Форма
- Icon
- Пустая форма
- Форма с данными
- Пустая коллекция
- Коллекция с данными
- Подпись
- Ввод текста
- Средство выбора даты
Если выбрано несколько типов элементов управления, в командной строке отображаются общие команды для выбранных элементов управления.
BACK
Возвращает вас в центр создания, закрывая текущий сеанс Power Apps Studio.
Отмена и возврат
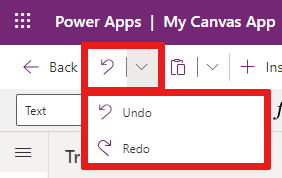
- Отменить: отмена последнего действия.
- Повторить: повтор последнего действия.
Примечание.
Отменять или повторять операции с данными, такие как вставка или удаление источника данных, нельзя.
Вырезание, копирование и вставка
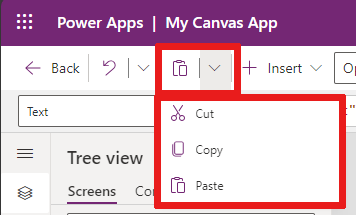
- Вырезать: вырезание выделения и сохранение в буфере обмена.
- Копировать: копирование выделения и сохранение в буфере обмена.
- Вставить: вставка последнего вырезанного или скопированного выделения из буфера обмена.
Вставка
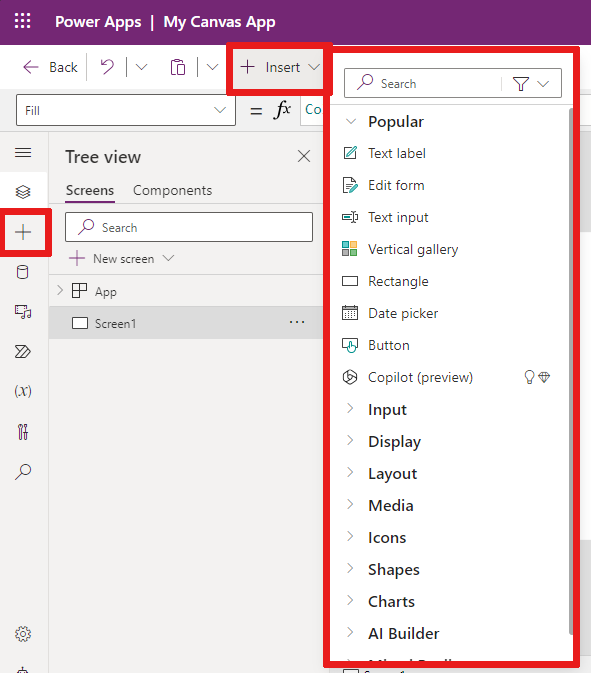
Меню Вставка доступно на панели команд и из меню разработки приложений.
Вставить показывает все популярные объекты или элементы управления, которые вы можете добавить на выбранный экран в приложении на основе холста. Вы также можете расширить другие варианты или использовать параметр компонентов для вставки элементов управления из библиотеки компонентов.
Чтобы вставить элементы управления на холст, вы можете перетащить элемент управления на холст или выбрать элемент управления.
Популярные элементы управления для вставки
| Name | Description |
|---|---|
| Форма | Отображение, изменение и создание записей в источнике данных. |
| Ввод>Кнопка | Элемент управления, который пользователь выбирает для взаимодействия с приложением. |
| Ввод>Средство выбора даты | Элемент управления, который выбирается для указания даты. |
| Ввод>Ввод текста | Текстовое поле, позволяющее пользователям вводить данные |
| Фигуры>Прямоугольник | Прямоугольная форма для настройки внешнего вида холста. |
| Текст | Поле, в котором отображаются данные, например текст, числа, даты и валюта. |
| Вертикальная коллекция | Элемент управления, который позволяет добавлять другие элементы управления и отображать набор данных. Например, элементы списка, состоящие из изображения, заголовка и описания, содержатся в вертикальной коллекции. 
|
Дополнительные сведения об элементах управления, которые можно вставить, включая их свойства и определения, см. в статье Элементы управления и свойства в приложениях на основе холста.
Добавление данных
Добавьте, обновите или удалите источники данных из вашего приложения на основе холста. Можно добавлять одно или несколько подключений с помощью источников данных.
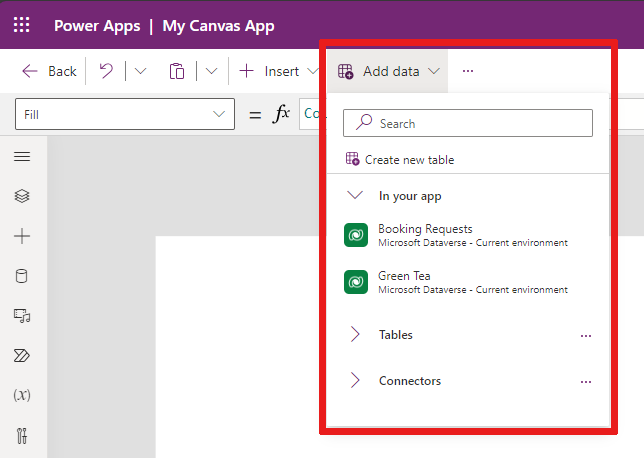
В меню Добавить данные вы можете сделать следующее:
- Выберите любые другие существующие таблицы из текущей среды.
- Найдите и выберите соединитель, например SharePoint или SQL Server.
Соединители
В дополнение к данным, хранящимся в таблицах, существует много соединителей для взаимодействия с данными в популярных SaaS(программное обеспечение как услуга), сервисах и системах.
Чтобы выбрать другие разъемы, такие как SharePoint, OneDrive или SQL Server, вы можете ввести текст в поле поиска источник данных или выбрать его из списка соединителей.

Дополнительные сведения см. в статье Список всех соединителей Power Apps.
Новые макеты экрана
Вы можете добавить новый экран в приложение с помощью параметра Создать экран на панели команд или параметра + Создать экран в представлении дерева.

Выберите из списка доступные макеты экрана, такие как Боковая панель, новые макеты в режиме предварительного просмотра, такие как Заголовок и форма, или шаблоны, такие как Электронная почта.
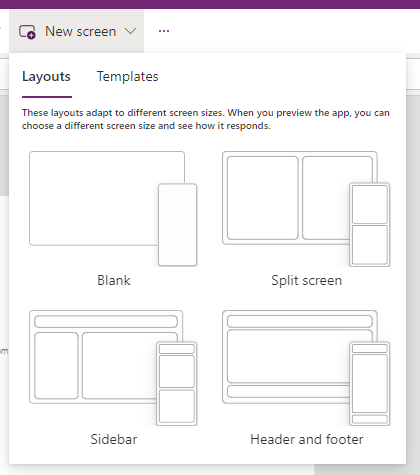
Цвет фона
Выберите цвет фона экрана. Вы можете выбрать один из списка стандартных цветов или перейти на вкладку Пользовательский и выбрать свой собственный цвет.
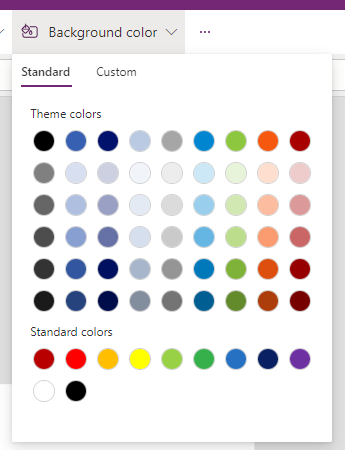
Фоновое изображение
Выберите Отправить, чтобы отправить и установить изображение в качестве фонового.
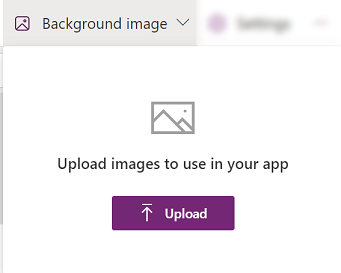
Настройки
Настройте параметры приложения на вкладке Общие, Дисплей, Copilot, Обновления или Поддержка.
Общие сведения
- Отредактируйте Имя и Описание приложения.
- Добавьте или обновите Значок приложения. Добавьте собственный значок с помощью + Добавить изображение.
- Выберите цвета в полях Заливка фона значка или Заливка значка.
- Включите Автосохранение, чтобы автоматически сохранять свою работу каждые две минуты.
- Настройте использование в автономном режиме.
- Установите Предельное число строк.
- Включите информацию для отладки при публикации.
- Включите автоматическое создание переменных среды.
- Включите свойство
App.OnStart.
Например, чтобы изменить Имя приложения, перейдите на вкладку Общие окна Параметры.
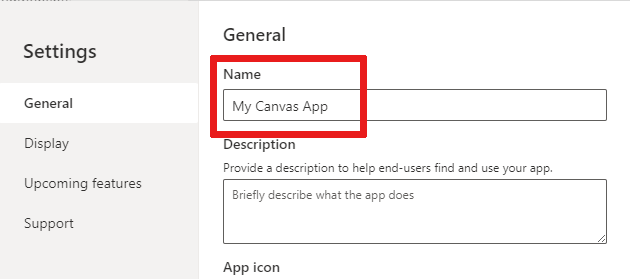
Отображение
- Выберите Ориентацию и Размер экрана.
- Масштаб — по размеру — масштабирует приложение в соответствии с доступным пространством.
- Заблокировать соотношение сторон — фиксирует соотношение высоты и ширины.
- Заблокировать ориентацию — сохраняет ориентацию приложения при повороте устройства.
- Показывать область уведомлений мобильного устройства: уведомления отображаются в верхней части экрана.
Дополнительные сведения см. в статье Изменение размера и ориентации экрана.
Copilot
Вы можете добавить пользовательский Copilot в приложение на основе холста (предварительная версия).
Обновление
Позволяет настраивать дополнительные параметры приложения, в том числе предварительные версии функций, экспериментальные или устаревшие функции.
Дополнительные сведения см. в статье Общие сведения об экспериментальных, предварительных и устаревших версиях функций в Power Apps.
Поддержка
Доступ к текущей информации Power Apps Studio, такой как среда, версия разработки, идентификатор сеанса и сведения о сеансе. Эта информация может быть полезна специалистам службы поддержки Майкрософт в ходе сеансов технической поддержки.
2. Действия приложения
Для выполнения действий, специфичных для конкретного приложения, используйте такие параметры, как Свойства, Комментарии, Средство проверки приложений, Общий доступ, Предварительный просмотр приложения, Сохранить и Опубликовать.

Предоставить доступ
Когда вы выбираете действие Поделиться, открывается новая вкладка или окно, где вы можете поделиться приложением. Вы можете поделиться с другими пользователями или добавить их в качестве совладельцев вашего приложения.
Совет
Вы должны сохранить приложение, прежде чем вы сможете поделиться им.
Средство проверки приложений
Выберите Проверка приложений, чтобы запустить проверку.
Дополнительные сведения см. в статье Средство проверки PowerApps теперь включает результаты проверки приложений для приложений на основе холста в решениях.
Комментарии
Комментарии — это заметки, которые связаны с элементами в вашем приложении. Используйте комментарии, чтобы помочь вашей проверить приложение и оставить отзыв или предоставить дополнительную информацию о деталях реализации в вашем приложении.
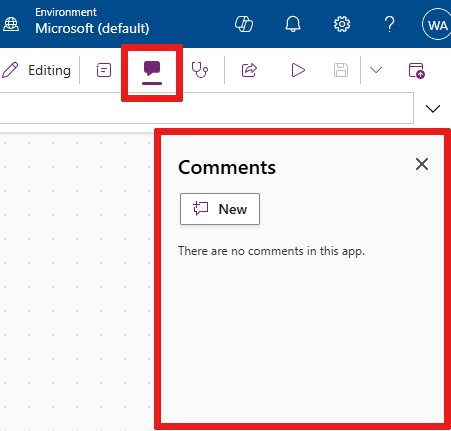
Предварительный просмотр
Выберите Предварительный просмотр приложения, чтобы перейти в режим предварительного просмотра. Здесь вы можете просматривать текущую версию приложения и взаимодействовать с ней.
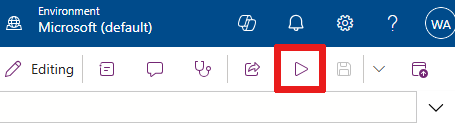
Сохранить
Сохранять приложение можно разными способами, например с помощью команд Сохранить, Сохранить с примечаниями к версии, Сохранить как или Загрузить копию. Раскрывающийся список команд сохранения расположен рядом с действием Сохранить для приложения.
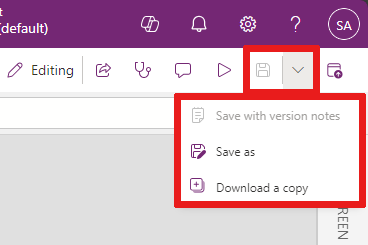
К командам сохранения относятся следующие:
- Сохранить: сохраняет последние несохраненные изменения, внесенные вами в приложение. Каждый раз, когда вы сохраняете изменения, создается новая версия.
- Сохранить с примечаниями к версии: сохранение с добавлением примечаний о внесенных вами обновлениях.
- Сохранить как: дублирует приложение путем его сохранения под другим именем.
- Загрузить копию: загрузка локальной копии приложения.
Публикация
Выберите Опубликовать, чтобы опубликовать текущую версию приложения. Дополнительные сведения см. в статье Сохранение и публикация приложений на основе холста.
3. Список свойств
Когда вы выбираете объект на холсте, вы можете выбрать одно из свойств объекта из списка его свойств. Полный список всех свойств см. в статье Все свойства.

4. Строка формул
Строка формул позволяет добавлять, редактировать или удалять функции свойства выбранного объекта. Например, выберите экран приложения для обновления цвета фона с помощью функции RGBA.
Строка формул поддерживает IntelliSense. Когда вы начинаете вводить текст, соответствующий одной или нескольким функциям, в строке формул отображается список функций.
Когда вы выбираете функцию, в строке формул отображается встроенная справка по функциям и выделяется текст справки, соответствующий положению курсора.
Если формула возвращает ошибку, сведения об ошибке можно просмотреть в средстве проверки приложений или непосредственно в представлении приложения на холсте.
Аналогичным образом вы найдете помощь при работе со сложными функциями, вложенными функциями или при исправлении синтаксиса формулы.
Полный список всех функций приложений на основе холста см. в справочнике по формулам Power Apps.
5. Меню разработки приложений
Переключайтесь между различными параметрами разработки во время работы с приложением.
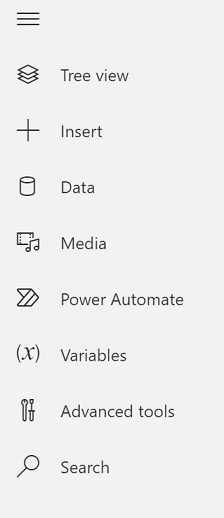
- Представление в виде дерева: показывает древовидное представление всех экранов и элементов управления в текущем приложении.
- Вставить: позволяет добавлять различные элементы управления на экран.
- Данные: Добавьте данные и другие соединители, например таблицы, которые подключаются к вашему приложению.
- Переменные: работа с переменными и коллекциями при редактировании приложения.
- Поиск: выберите для поиска мультимедиа, формул, текста и т. д. в приложении.
- Темы: выберите цветную тему для пользовательского интерфейса Power Apps.
- Мультимедиа: вставка или удаление мультимедиа из приложения.
- Power Automate: добавление потока с помощью области Power Automate.
- Дополнительные инструменты: позволяет получить доступ к инструментам Отслеживание и Тест для отладки и тестирования вашего приложения.
Параметры работы с приложениями на основе холста меняются в зависимости от выбора, сделанного в меню разработки. Например, при выборе пункта меню Представление дерева появляется панель Представление дерева.
6. Параметры разработки приложений
Представление в виде дерева
Выберите представление в виде дерева, чтобы отобразить экраны, доступные в приложении.
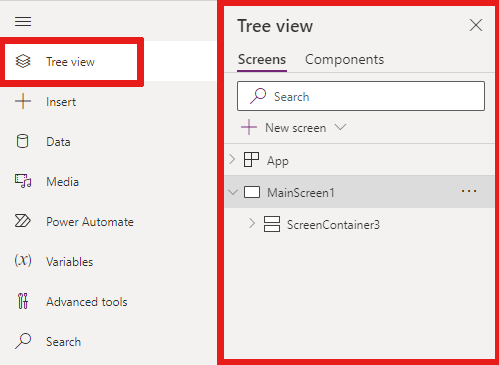
Совет
Выберите Приложение в древовидном представлении, чтобы работать с элементами управления для данного приложения. Вы можете изменить поведение приложения, например добавить формулу для события OnStart приложения.
Перейдите на вкладку Компоненты панели Древовидное представление для работы с функциями библиотеки компонентов. Вы можете добавлять новые компоненты или использовать компоненты из опубликованных библиотек компонентов. Дополнительные сведения см. в статье Библиотека компонентов.
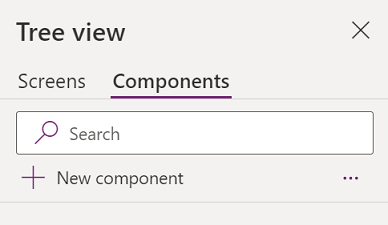
Дополнительные сведения о добавлении компонентов путем выбора + Создать компонент см. в разделе Вставка.
Переменные
Вы можете сохранить данные, такие как результирующие значения из набора данных, во временное хранилище с помощью переменных. В этом разделе перечислены переменные, используемые текущим приложением. Дополнительные сведения см. в статье Переменные в приложениях на основе холста.
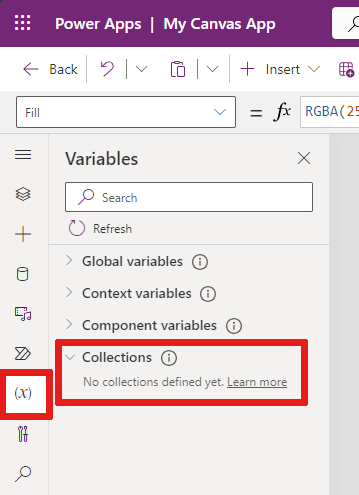
Коллекция — это группа элементов, которые похожи, например, продукты в списке продуктов. Дополнительные сведения см. в статье Коллекции в приложениях на основе холста.
Поиск (Search)
Вы можете найти компоненты в своем приложении или найти и заменить их.

Themes
Вы можете выбрать готовую цветную тему или создать свою собственную цветную тему , выбрав + Добавить тему.

Мультимедиа
Выберите Мультимедиа для добавления изображений, видео или аудиофайлов в ваше приложение. При добавлении медиафайлов непосредственно в приложение файлы загружаются в приложение и используют хранилище приложения.
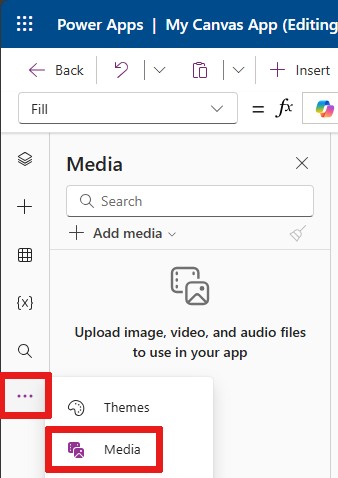
Совет
- Размер каждого файла, отправляемого в приложение в качестве мультимедиа, не должен превышать 64 МБ.
- Общий размер всех мультимедийных файлов, отправляемых в приложение, не может превышать 200 МБ.
Если вы хотите ссылаться на дополнительные мультимедиа, рассмотрите возможность использования элементов управления звуком и видео с URL-адресами, мультимедиа из Служб мультимедиа Azure или из Microsoft Stream.
Дополнительные сведения см. в статье Использование мультимедийных файлов в Power Apps.
Power Automate
Создайте новый поток в Power Automate или выберите ранее добавленный вами поток.
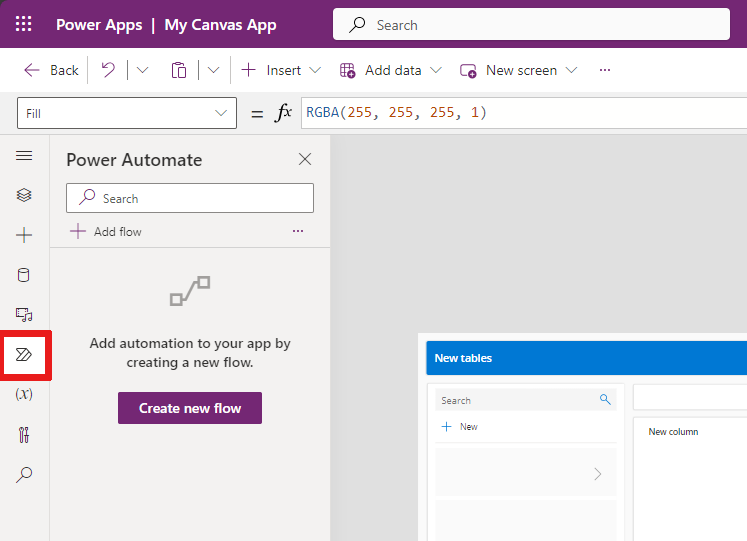
Дополнительные сведения см. в статье Использование области Power Automate.
Дополнительные инструменты
К расширенным инструментам относятся Монитор и Тесты, с помощью которых можно отслеживать и тестировать приложение.

7. Холст/экран
На холсте отображается выбранный в данный момент экран в представлении дерева из меню разработки.
Вы можете использовать встроенные действия в Power Apps Studio при редактировании приложения на основе холста, чтобы не покидать текущее представление. Встроенные действия помогают сделать процесс разработки более эффективным.
8. Область свойств
На панели свойств отображаются свойства и параметры, доступные для текущего выбранного объекта на холсте.
На вкладке Дисплей отображаются общие параметры, такие как имя, описание, выход или сообщение о выходе и т. д.
На вкладке Дополнительно отображаются параметры настройки с парами "ключ-значение" в областях действия, данных и дизайна в приложении.
Совет
Дополнительные свойства могут быть заблокированы для редактирования, например, при работе с карточками данных. Вы можете выбрать Снимите блокировку для изменения свойств в таких ситуациях.
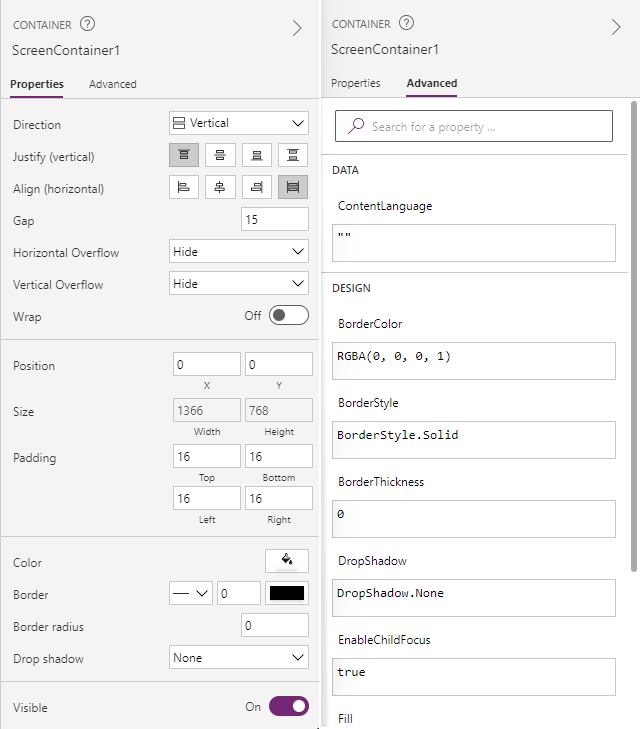
9 — Параметры
Доступ к пункту Параметры можно получить в нижней части меню разработки приложения или на панели команд, как описано выше.
10. Селектор экрана
Используйте селектор экрана для переключения между экранами, когда ваше приложение холста имеет несколько экранов. Вы также можете выбрать экран в меню разработки, выбрав представление в виде дерева. Если текущий выбор находится внутри контейнера или в отдельной ячейке галереи, селектор показывает навигационные цепочки для родительских элементов на каждом уровне.
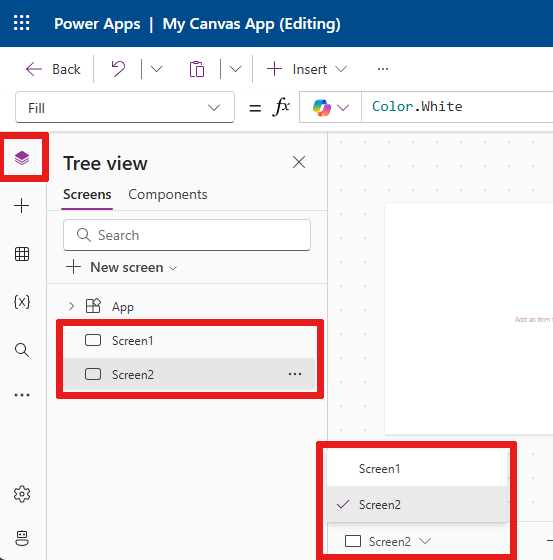
11. Изменение размера экрана холста
Вы можете увеличивать или уменьшать масштаб при создании приложения на основе холста. Выберите Ctrl+0 (ноль), чтобы подогнать по размеру окна, в результате чего холст будет соответствовать текущему размеру окна разработки.
На следующем рисунке показано, как выглядит холст при выборе режима По размеру окна. Вы также можете использовать элементы управления для дальнейшего увеличения или уменьшения масштаба для просмотра холста.
Заметка
Процент увеличения или размер экрана, используемые при разработке приложения на основе холста, никак не влияет на соотношение сторон, настроенное для приложения. При предварительном просмотре приложения или запуске опубликованного приложения размер экрана является временным.