Примечание
Для доступа к этой странице требуется авторизация. Вы можете попробовать войти или изменить каталоги.
Для доступа к этой странице требуется авторизация. Вы можете попробовать изменить каталоги.
В этой статье вы узнаете, как настроить и запустить тесты приложений на основе холста, созданные в Test Studio, с помощью классического редактора Azure Pipelines в Azure DevOps Services.
Вы можете использовать публичный проект на GitHub — Microsoft/PowerAppsTestAutomation, чтобы:
- Автоматизировать операции входа в ваше приложение.
- Открыть браузер на агенте сборки и выполнить набор тестовых случаев и пакеты тестов
- Посмотреть статус выполнения теста в Azure DevOps Pipeline.
Предварительные условия
Прежде чем начать, вы должны выполнить следующие шаги:
Создайте вилку проектаMicrosoft/PowerAppsTestAutomation на GitHub.
Заметка
Публичные вилки нельзя сделать частными. Если вы хотите создать частный репозиторий, продублируйте репозиторий.
Создайте новый файл .json URL-адресов тестов в репозитории с URL-адресами тестов приложений, которые вы хотите запустить из конвейера.
Шаг 1. Создание вилки проекта PowerAppsTestAutomation
Вилка — это копия репозитория. Создавая вилку репозитория, вы можете вносить изменения, не затрагивая исходный проект.
Войдите в GitHub.
Перейдите в репозиторий Microsoft/PowerAppsTestAutomation. Вы также можете выполнить поиск microsoft/PowerAppsTestAutomation, затем выбрать репозиторий:
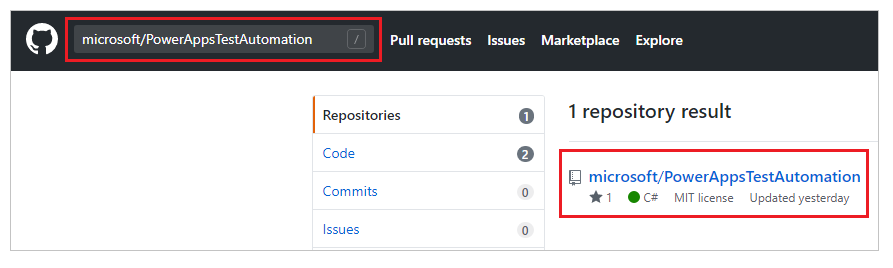
Выберите Создать вилку:
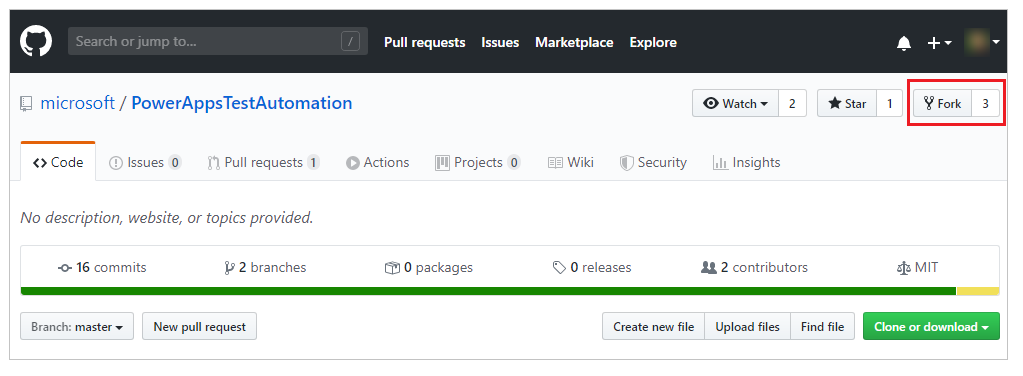
Выберите, где вы хотите создать вилку:
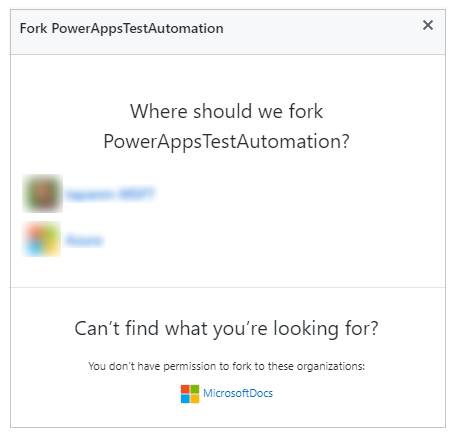
Ваша вилка репозитория теперь будет доступна.
Шаг 2. Создание файла .json URL-адресов тестов
Файл .json URL-адресов тестов будет содержать URL-адреса набор тестов и тестовых случаев для проверки вашего приложения. URL-адреса набора тестов и тестовых случаев приложения можно получить, выбрав Скопировать ссылку воспроизведения в Test Studio.
Вы можете найти образец файла Samples/TestAutomationURLs.json в репозитории, который вы создали ранее.
Создайте новый файл
TestURLs.jsonв вашем репозитории или используйте любое другое имя файла.
Имя и местоположение файла будут отображены в переменных конвейера позже в документе.Скопируйте формат из файла
Samples/TestAutomationURLs.json.Обновите раздел "URL-адреса тестов" на тесты, которые вы хотите проверить в своем приложении.
Отправьте изменения в свой репозиторий:
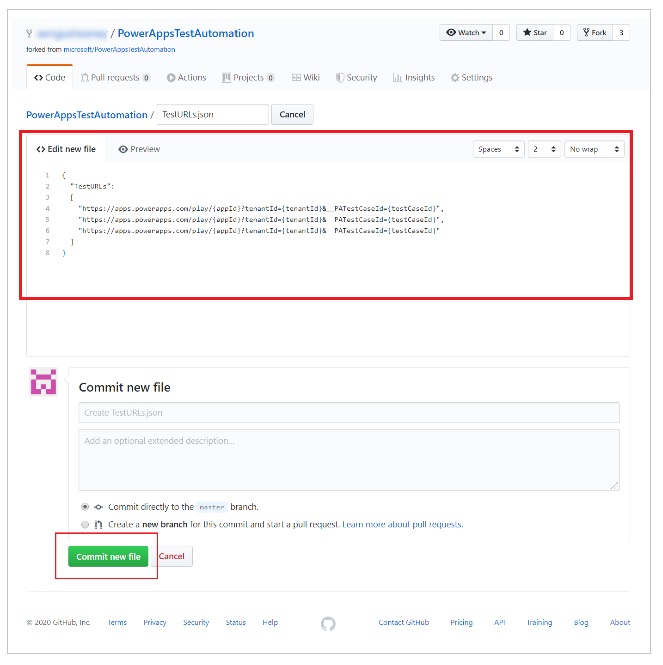
Создание конвейера
Выполните вход в экземпляр Azure DevOps.
Выберите существующий проект или создайте новый проект.
Выберите Конвейеры в левом меню.
Выберите Создать конвейер.
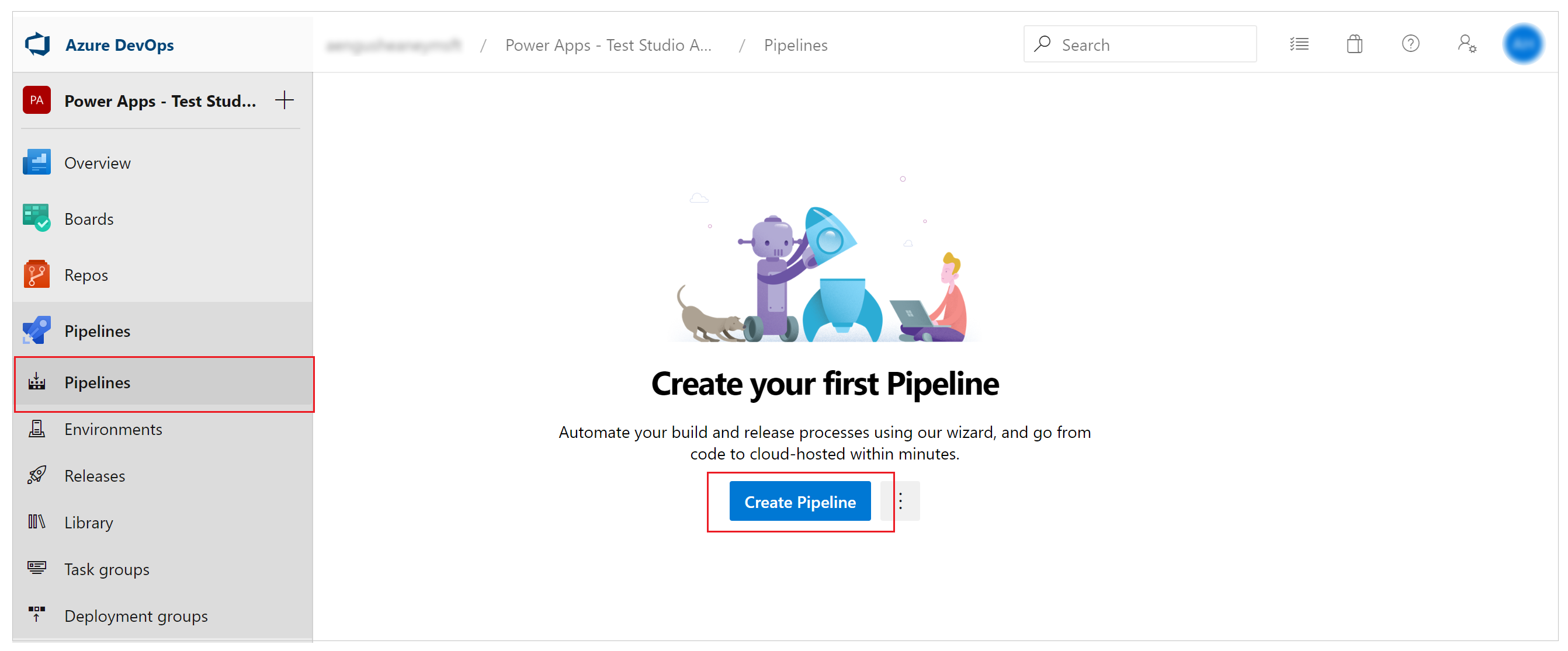
Выберите Использовать классический редактор:
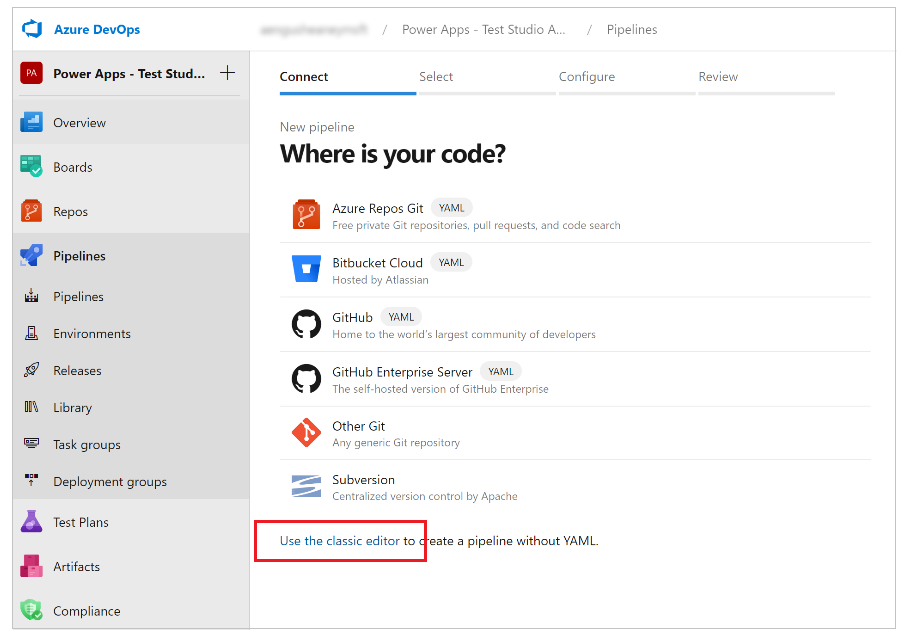
Выберите GitHub в качестве источника.
При необходимости авторизуйте ваше подключение с GitHub с помощью OAuth или личного маркера доступа:
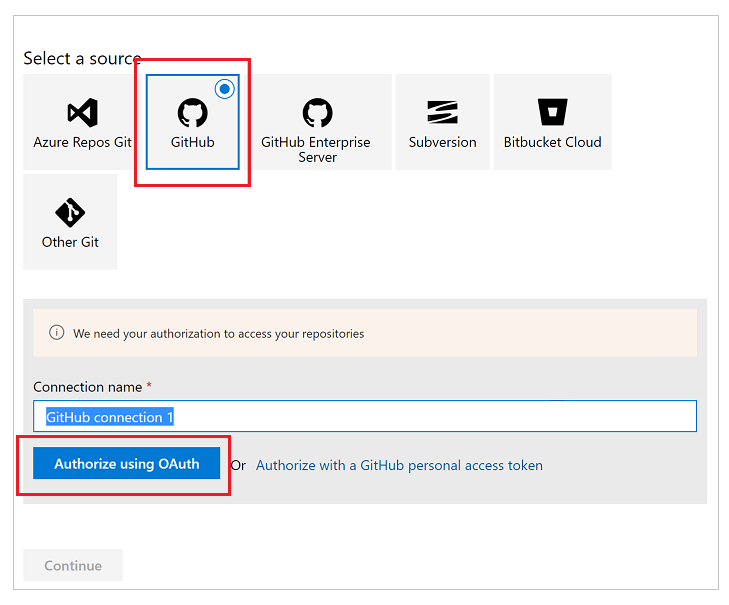
При необходимости отредактируйте имя соединения.
Выберите ... (многоточие) с правой стороны входа Репозиторий.
Введите название вашего проекта на GitHub, затем Выберите его:
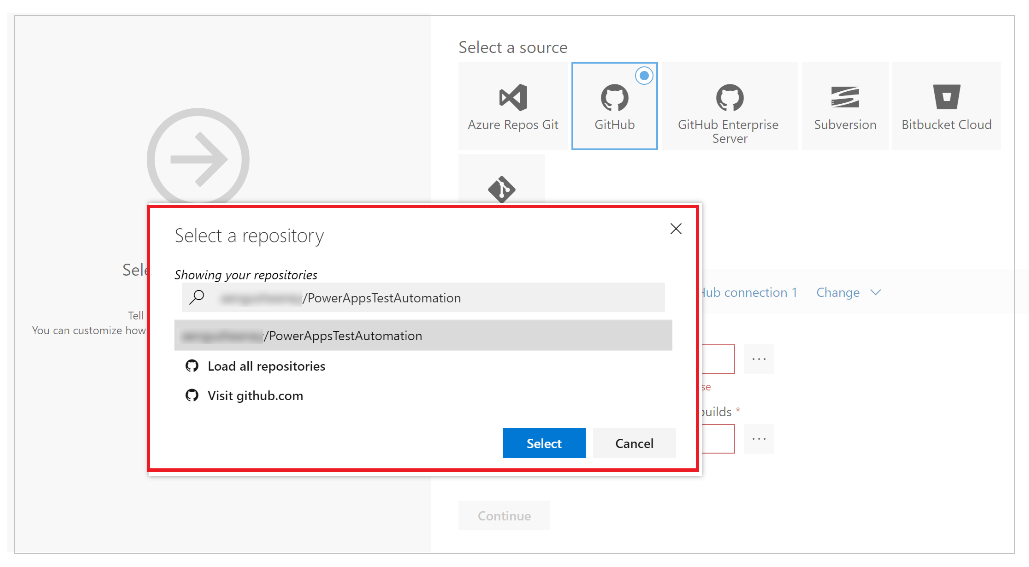
Выберите Продолжить.
На экране выбора шаблона выберите Пустое задание:
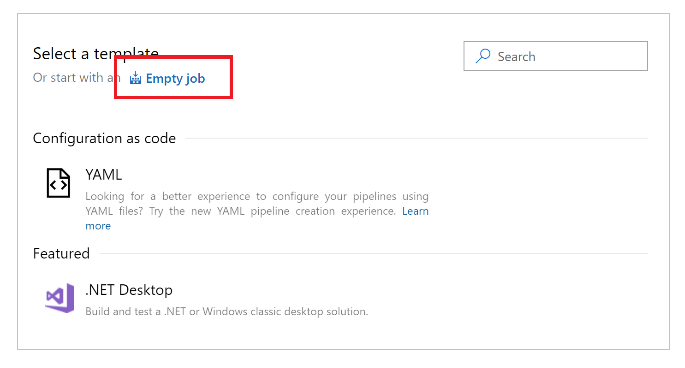
Сохраните свой конвейер.
Добавление задач в конвейер
Теперь вы добавите новые задачи и настроите задачи для запуска тестов из конвейера в следующей последовательности:
Шаг 1. Настройте разрешение экрана с помощью PowerShell
Выберите + рядом с Задание агента 1.
Выполните поиск PowerShell.
Выберите Добавить, чтобы добавить задачу PowerShell к заданию:
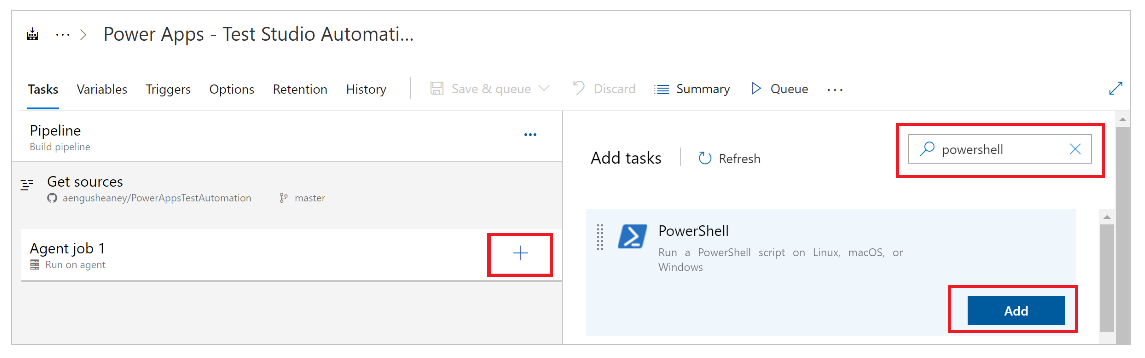
Выберите задачу.
Вы также можете обновить отображаемое имя на Установить разрешение экрана агента на 1920 x 1080 или похожее.Выберите Встроенный в качестве типа сценария и введите в окне сценария следующее:
# Set agent screen resolution to 1920x1080 to avoid sizing issues with Portal Set-DisplayResolution -Width 1920 -Height 1080 -Force # Wait 10 seconds Start-Sleep -s 10 # Verify Screen Resolution is set to 1920x1080 Get-DisplayResolution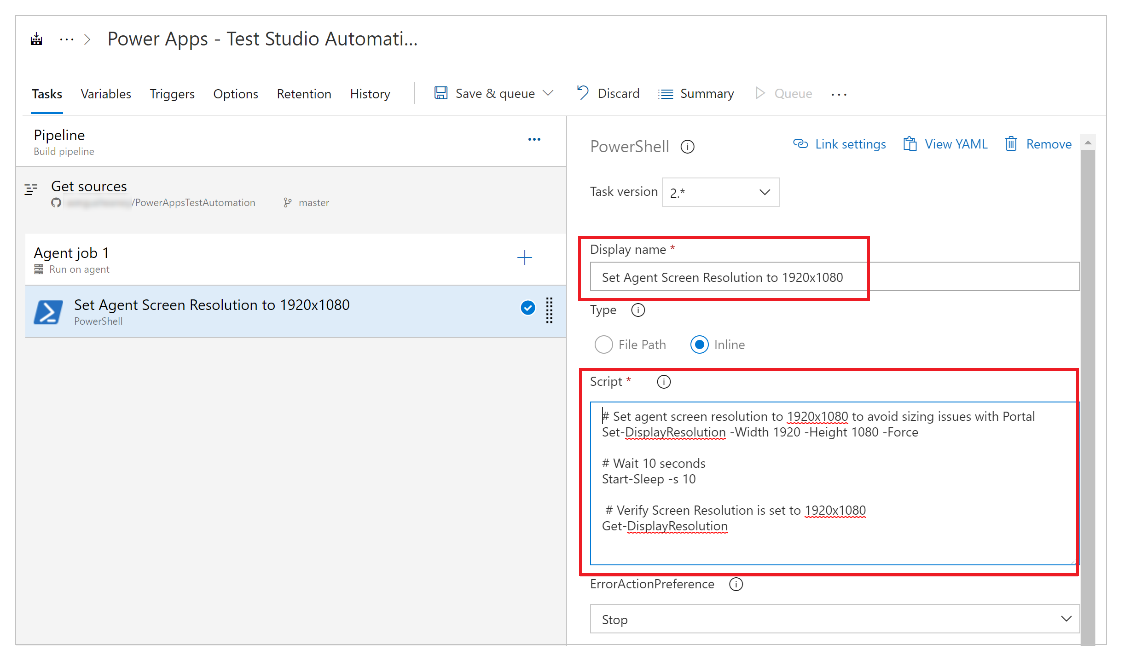
Шаг 2. Восстановите пакеты NuGet
Выберите + рядом с Задание агента 1.
Выполните поиск NuGet.
Выберите Добавить, чтобы добавить задачу NuGet к заданию.
Выберите задачу.
Вы также можете обновить отображаемое имя до Восстановить пакеты NuGet или похожее.Выберите … (многоточие) в поле конфигурации Путь к решению, packages.config или project.json.
Выберите файл решения PowerAppsTestAutomation.sln.
Выберите ОК:
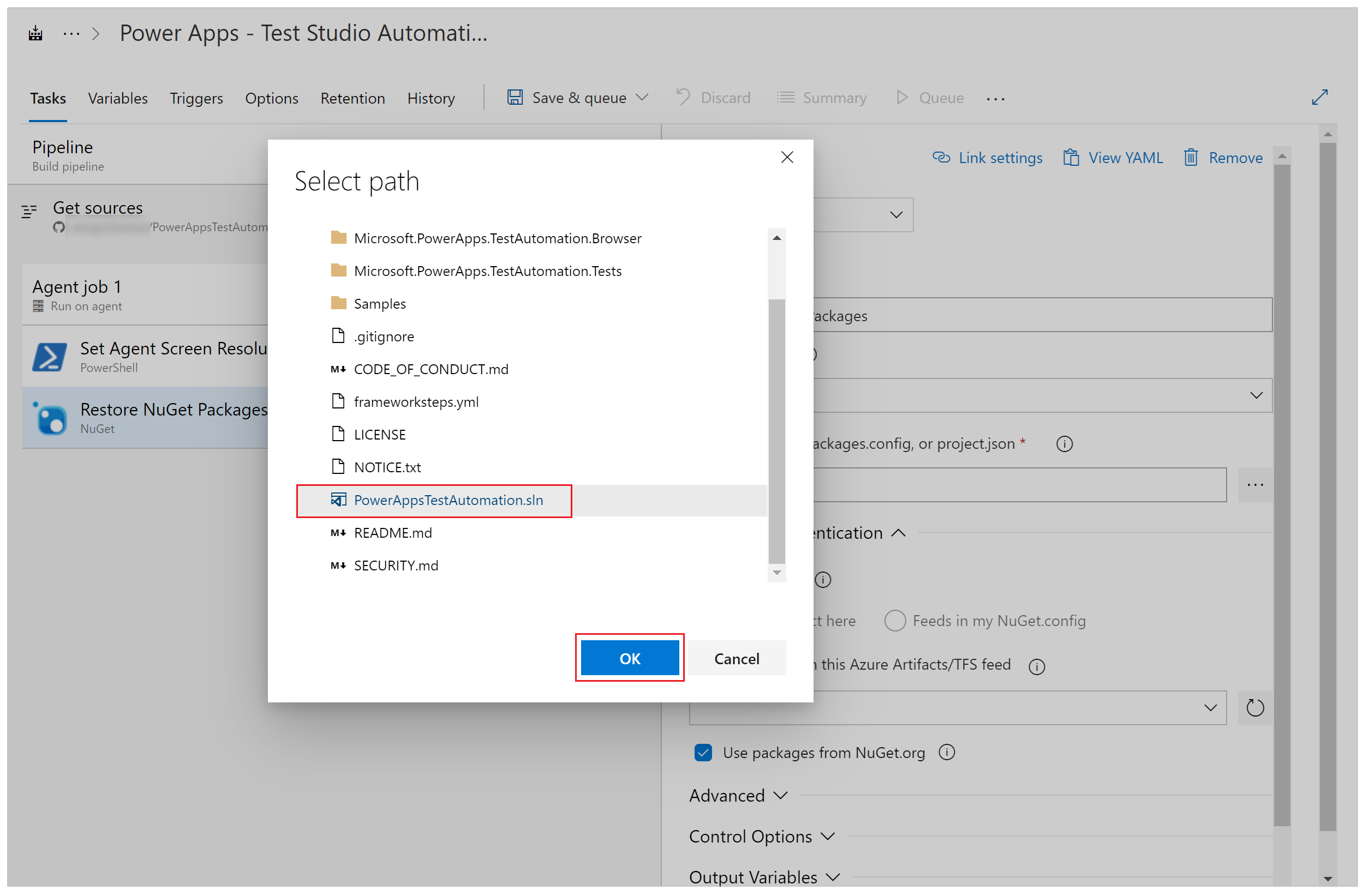
Шаг 3. Выполните сборку решения PowerAppsTestAutomation
Выберите + рядом с Задание агента 1.
Выполните поиск Сборка Visual Studio.
Выберите Добавить, чтобы добавить задачу сборки Visual Studio к заданию.
Выберите задачу.
Вы также можете обновить отображаемое имя до Сборка решения для автоматизации тестирования Power Apps или похожее.Выберите … (многоточие) в поле конфигурации Решение.
Выберите файл решения PowerAppsTestAutomation.sln.
Нажмите ОК.
Шаг 4. Добавьте тесты Visual Studio для Google Chrome
Выберите + рядом с Задание агента 1.
Выполните поиск Тест Visual Studio.
Выберите Добавить, чтобы добавить задачу теста Visual Studio к заданию.
Выберите задачу.
Вы также можете обновить отображаемое имя до Запуск тестов автоматизации тестирования Power Apps через $(BrowserTypeChrome) или похожее.Удалите записи по умолчанию в текстовом поле Тестовые файлы и добавьте следующее:
**\Microsoft.PowerApps.TestAutomation.Tests\bin\\Debug\Microsoft.PowerApps.TestAutomation.Tests.dllВведите
TestCategory=PowerAppsTestAutomationв поле Критерии тестового фильтра.Выберите Тестовая смесь содержит тесты пользовательского интерфейса.
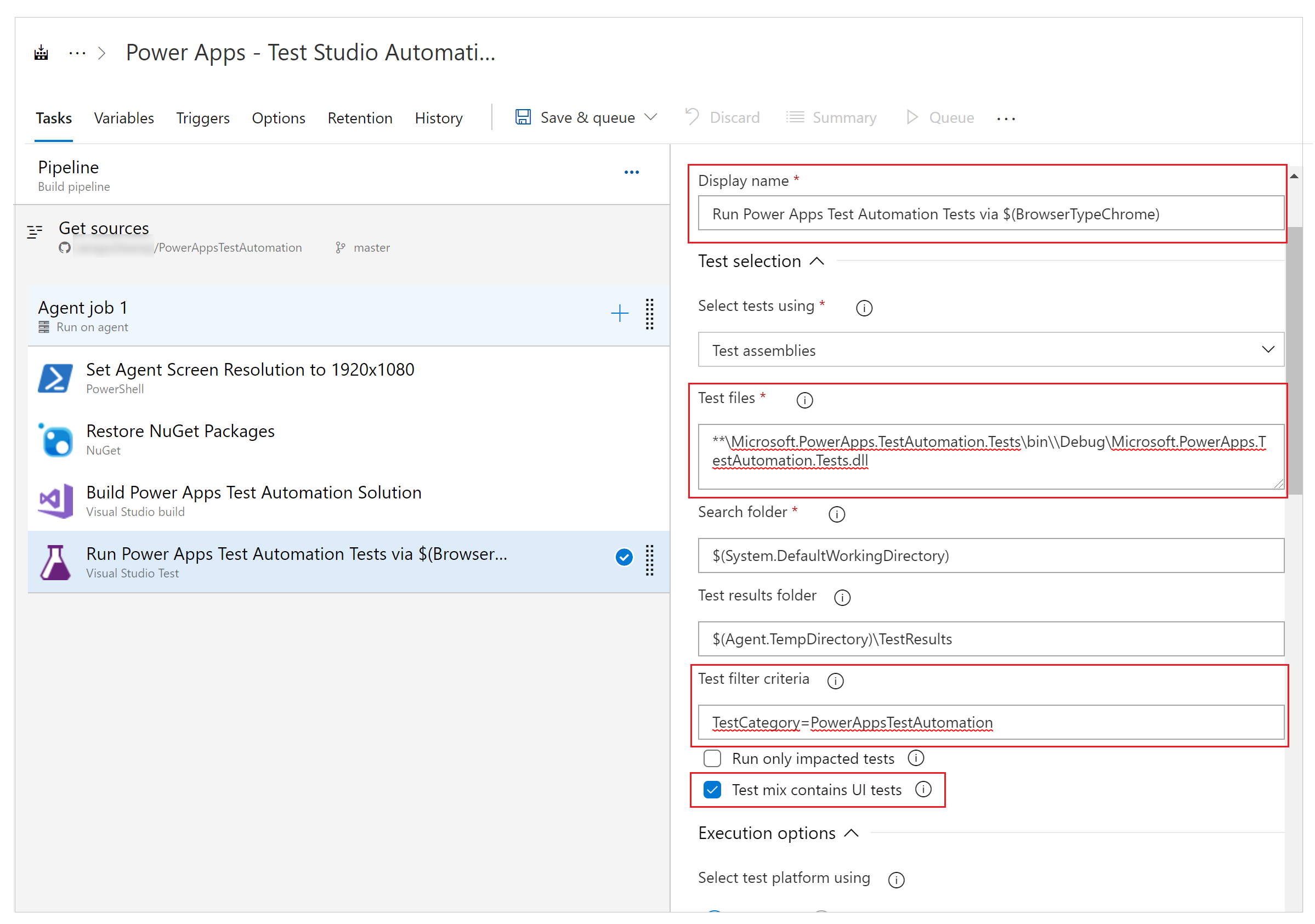
Выберите … (многоточие) в поле Файл настроек.
Разверните Microsoft.PowerApps.TestAutomation.Tests, выберите файл patestautomation.runsettings, затем выберите OK:
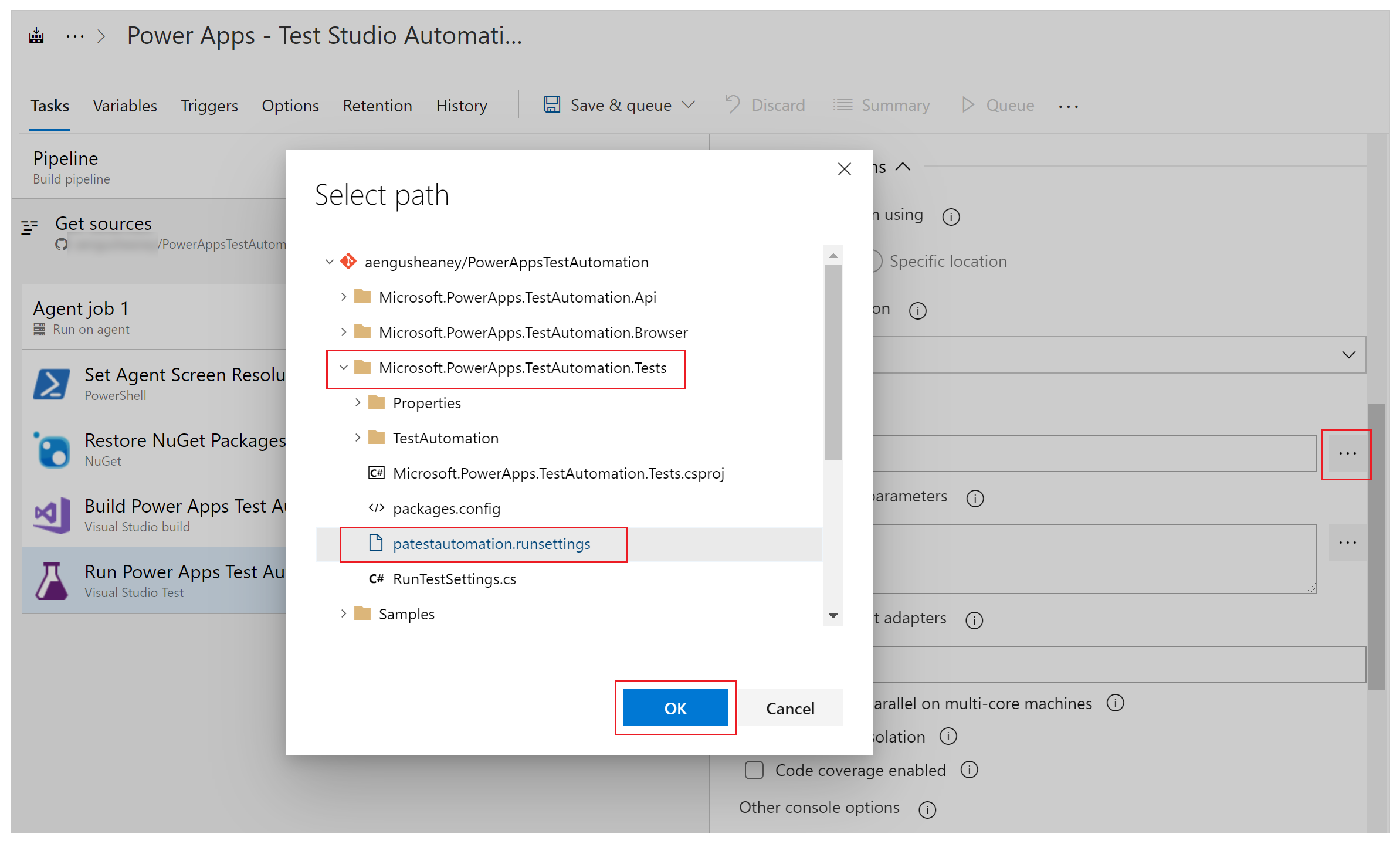
Скопируйте следующее в поле Переопределить параметры тестового запуска.
-OnlineUsername "$(OnlineUsername)" -OnlinePassword "$(OnlinePassword)" -BrowserType "$(BrowserTypeChrome)" -OnlineUrl "$(OnlineUrl)" -UsePrivateMode "$(UsePrivateMode)" -TestAutomationURLFilePath "$(TestAutomationURLFilePath)" -DriversPath "$(ChromeWebDriver)"Заметка
Здесь настраиваются переменные в конвейере, представленные выше в виде $(VariableName).
Введите Запуск тестов автоматизации тестирования Power Apps через $(BrowserTypeChrome) или подобное имя в поле Название тестового запуска.
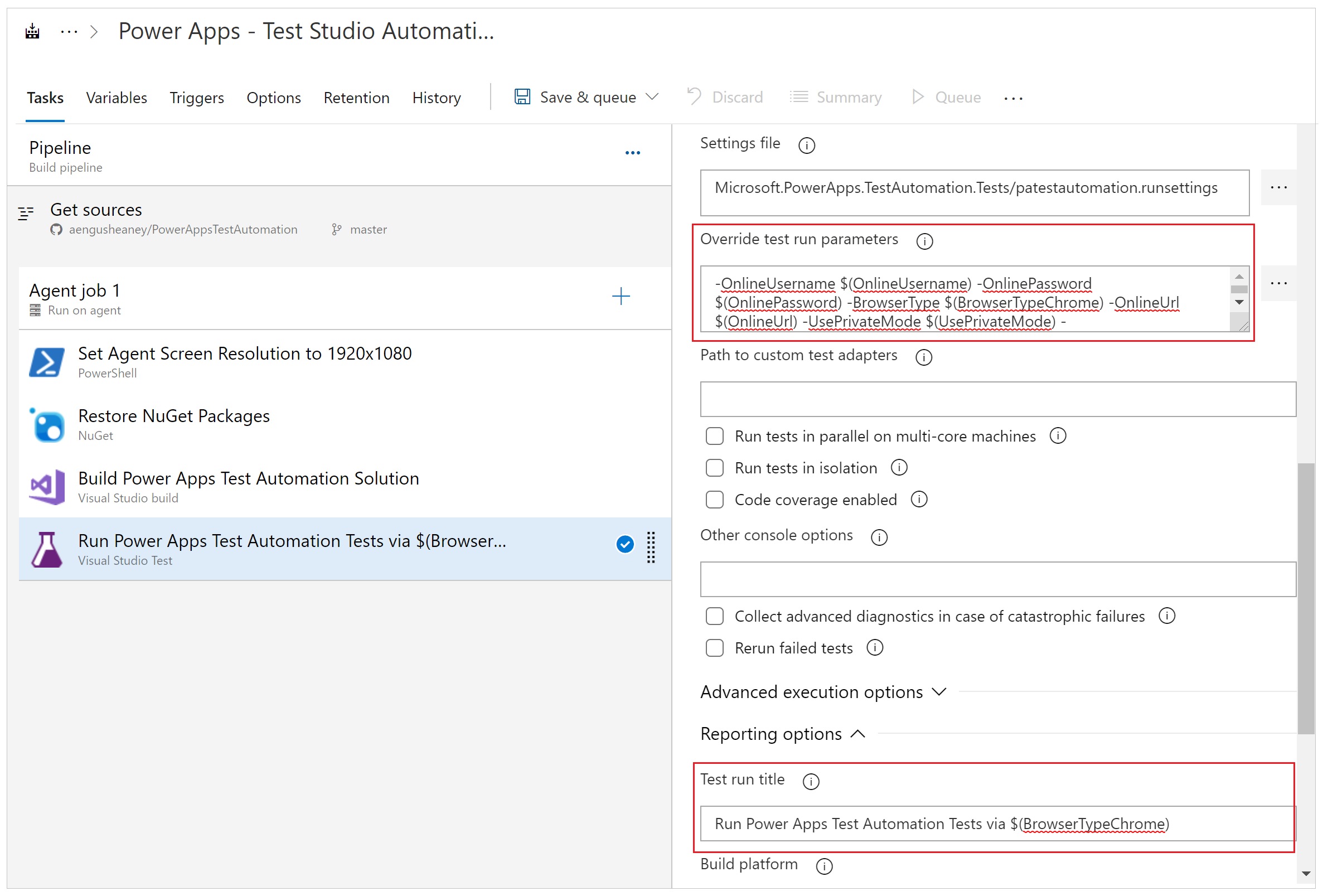
Шаг 5 — Добавление тестов Visual Studio для Mozilla Firefox
Щелкните правой кнопкой мыши Добавить тесты Visual Studio для Chrome и выберите Клонировать задачи.
Выберите задачу и обновите следующие области:
Заголовок: запуск тестов автоматизации тестирования Power Apps через $(BrowserTypeFirefox)
Переопределить параметры тестового запуска
-OnlineUsername "$(OnlineUsername)" -OnlinePassword "$(OnlinePassword)" -BrowserType "$(BrowserTypeFirefox)" -OnlineUrl "$(OnlineUrl)" -UsePrivateMode "$(UsePrivateMode)" -TestAutomationURLFilePath "$(TestAutomationURLFilePath)" -DriversPath "$(GeckoWebDriver)"Название тестового запуска: запуск тестов автоматизации тестирования Power Apps через $(BrowserTypeFirefox)
Настройка переменных конвейера
Теперь вы настроите переменные конвейера, определенные в добавленных вами ранее задачах.
Выберите вкладку Переменные.
Выберите Добавить и повторите этот шаг для настройки следующих переменных:
| Имя переменной | Значение переменной |
|---|---|
| BrowserTypeChrome | Chrome |
| BrowserTypeFirefox | Firefox |
| OnlineUrl | https://make.powerapps.com |
| TestAutomationURLFilePath | $(Build.SourcesDirectory)\<test URL file>.json Примечание. Это файл .json URL-адресов тестов, который вы создали ранее. |
| UsePrivateMode | истина |
| OnlineUsername | Введите адрес электронной почты Microsoft Entra контекста пользователя, который будет входить в приложение. Тесты будут выполняться в контексте этой учетной записи пользователя. Убедитесь, что у этого пользователя есть возможность запускать приложение и подключаться к любым источникам данных, к которым может подключаться приложение. |
Выберите Добавить и введите OnlinePassword в имени переменной.
Отметьте блокировку изображения, чтобы сделать эту переменную секретной.
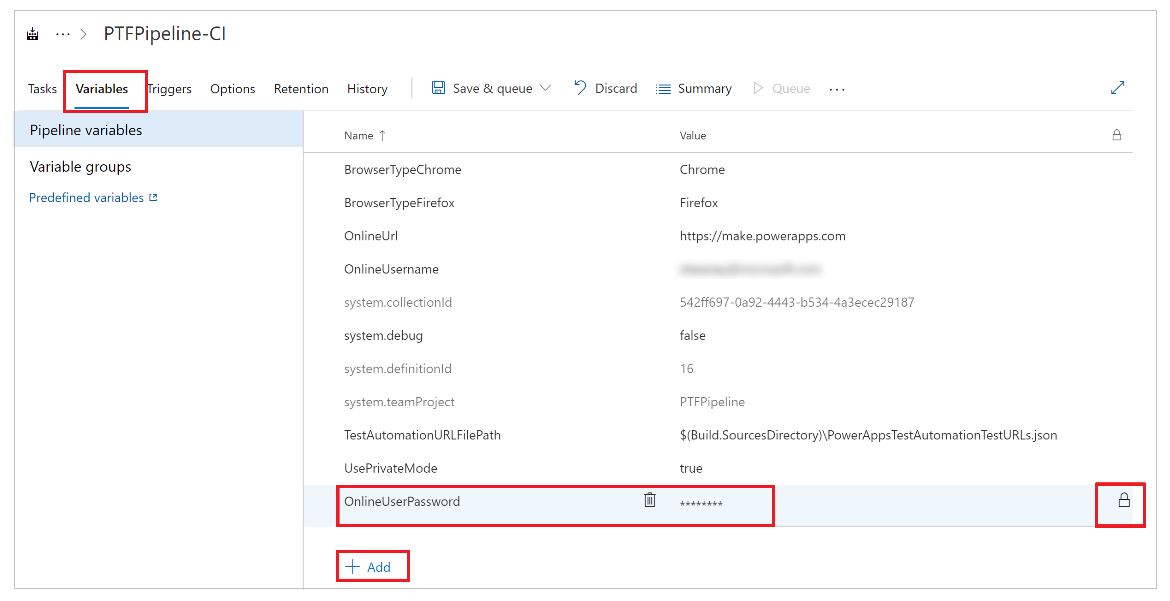
Сохраните ваши конфигурации конвейера.
Запуск и анализ тестов
Чтобы убедиться, что ваши тесты успешно выполняются, выберите Очередь, затем выберите Запустить. Ваше задание начнет выполняться.
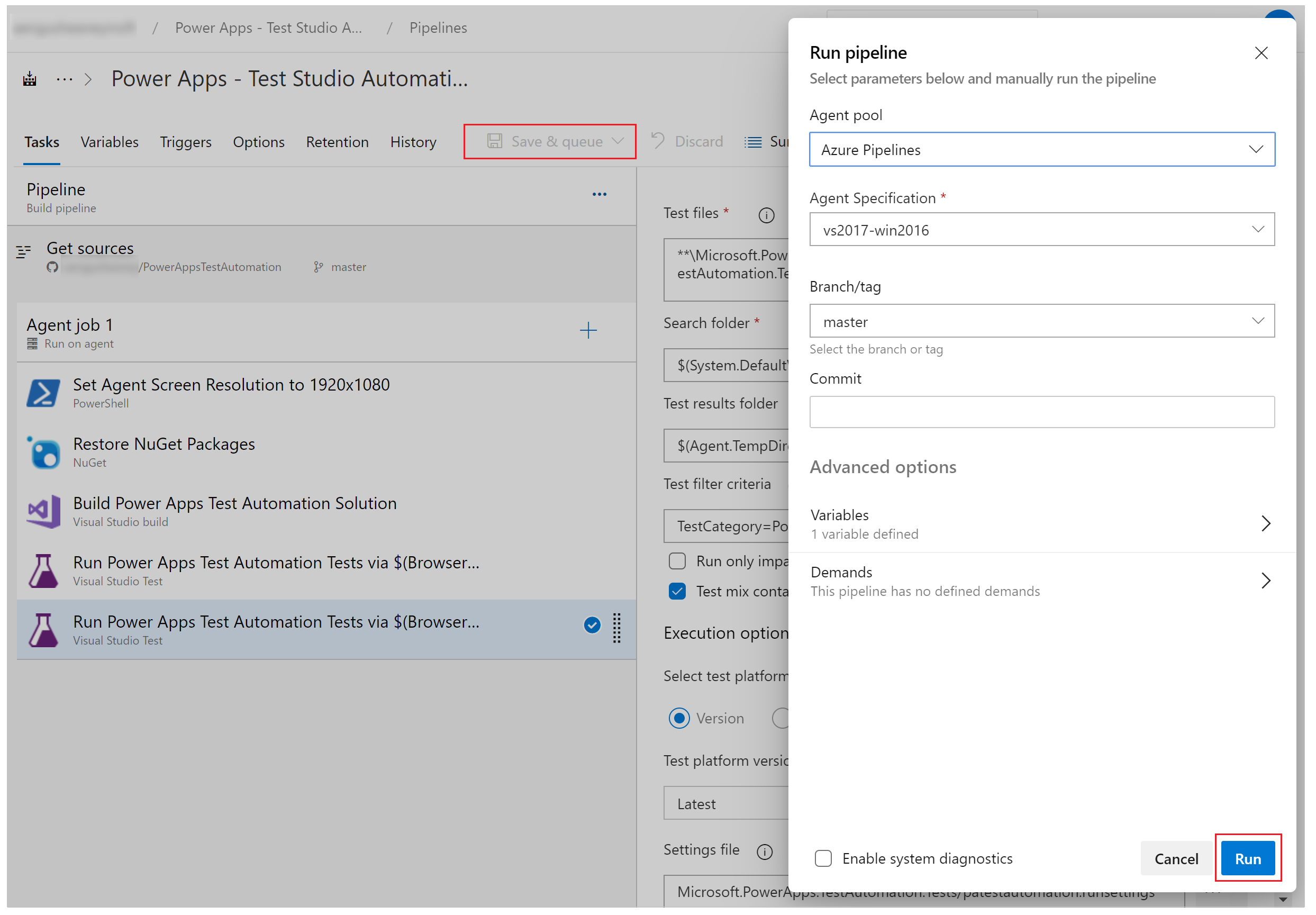
По мере выполнения задания выберите задание, чтобы просмотреть подробный статус каждой из выполняемых задач:
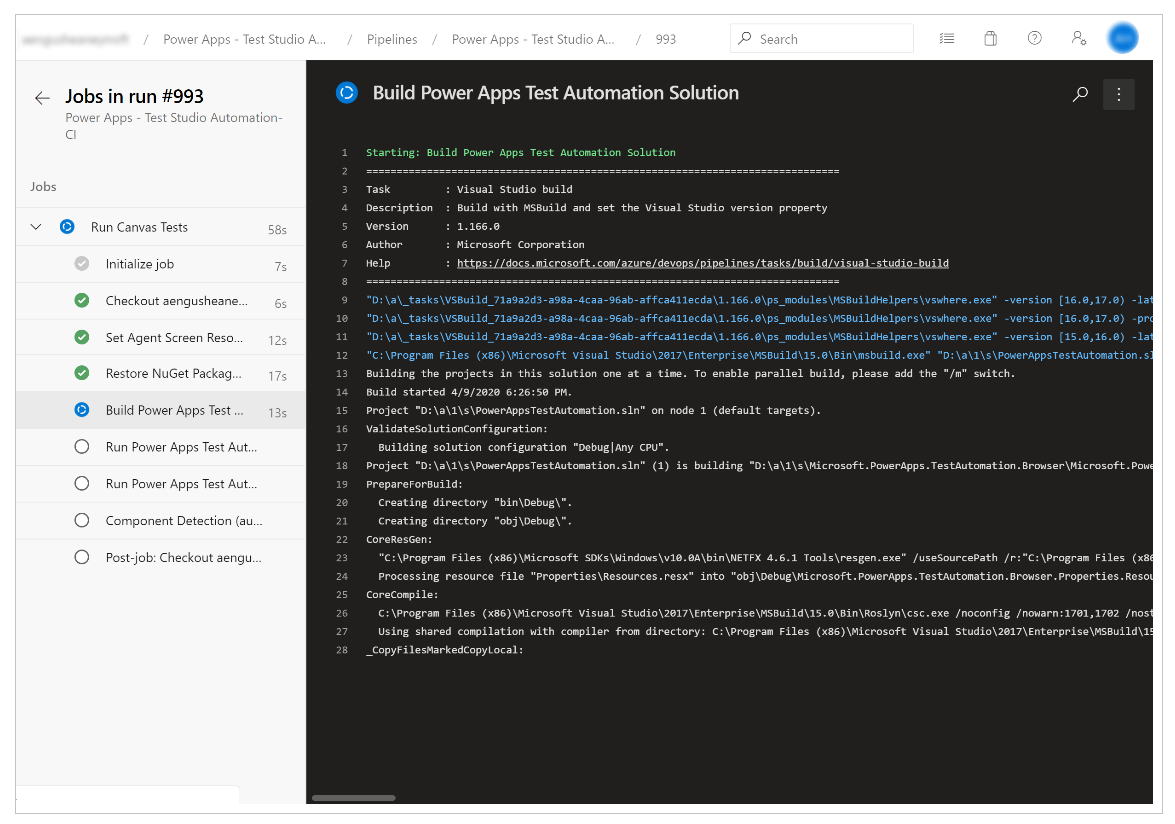
Когда задание завершено, вы можете просмотреть сводную информацию высокого уровня о задании, а также любые ошибки или предупреждения. Выбрав вкладку Тесты вы можете просмотреть конкретные детали выполненных вами тестовых случаев.
В следующем примере показано, что по крайней мере один из наших тестовых случаев не прошел во время выполнения тестов с помощью браузера Chrome:
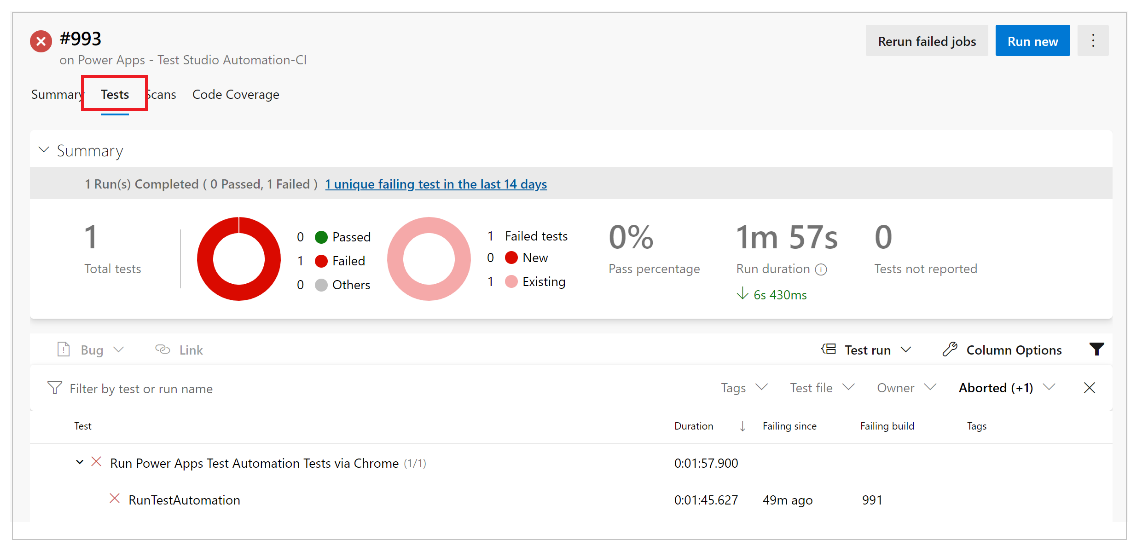
Выберите тест RunTestAutomation, чтобы детализировать сведения о том, на чем произошел сбой этого тестового случая. На вкладке Вложения вы можете увидеть сводные данные о выполнении теста и о том, какие тестовые случаи не пройдены или пройдены в вашем наборе тестов:
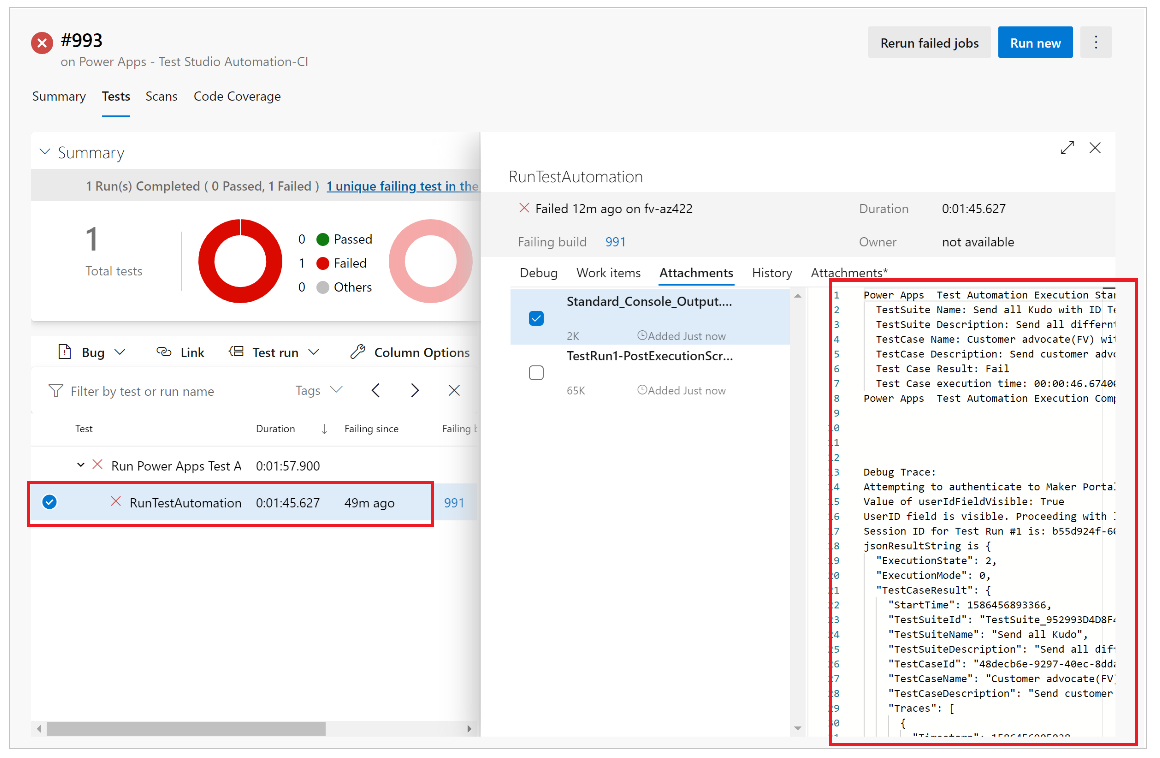
Заметка
Если вы выполните набор тестов, вы увидите сводку пройденных и неудачных тестовых случаев. Если вы выполните тестовый случай, вы увидите конкретные сведения об ошибке со всей информацией о трассировке, если таковая имеется.
Известные ограничения
Многофакторная аутентификация не поддерживается.
Сводка теста сообщит об одном результате теста для браузера. Результат теста будет содержать один или несколько тестовых случаев или набор тестов.
Любой процесс аутентификации, кроме потока входа Microsoft Entra, требует настройки процесса входа в решении PowerAppsTestAutomation.