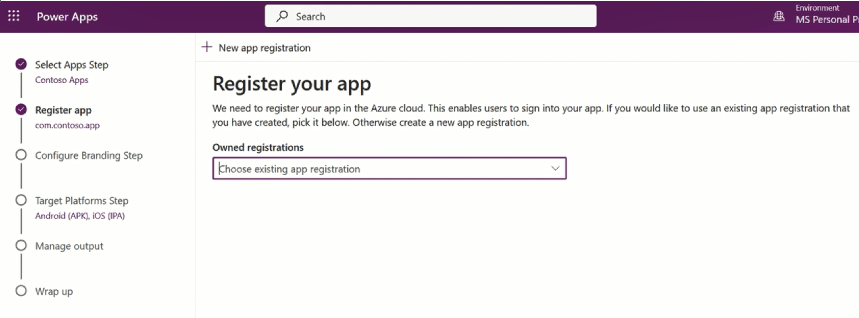Примечание
Для доступа к этой странице требуется авторизация. Вы можете попробовать войти или изменить каталоги.
Для доступа к этой странице требуется авторизация. Вы можете попробовать изменить каталоги.
Используйте это руководство, чтобы преобразовать одно или несколько приложений на основе холста в единый пакет приложений с пользовательским брендом, который можно развернуть в Google Play и iOS App Store.
Функция упаковки в Power Apps позволяет вам создавать нативные мобильные версии ваших приложений на основе холста в виде пользовательских фирменных мобильных приложений Android и iOS (пакеты IPA, APK, AAB). Вы можете распространять эти упакованные нативные мобильные приложения среди конечных пользователей через Google Play, Apple Business Manager или другие нативные методы распространения.
При обновлении и повторной публикации приложения упакованное приложение автоматически обновляется для пользователей.
Шаги для создания нативного приложения с пользовательской фирменной символикой с помощью мастер упаковки
1. Выполните вход и запустите проект упаковки
- Перейдите на портал создателей Power Apps Maker Portal.
- Выберите Упаковка в левой области навигации. Если этого пункта нет на боковой панели, выберите …Еще, а затем выберите нужный пункт.
- Выберите приложение, которое хотите упаковать, затем выберите Упаковать на панели команд.
2. Выберите приложения
На экране Выбор приложений для упаковки выберите основное приложение (основное приложение, которое пользователи видят при запуске) и все дополнительные приложения для объединения в пакет.
- Основное приложение: основное приложение, которое пользователи видят при запуске мобильного приложения.
- Дополнительные приложения: необязательные дополнительные приложения, объединенные в один пакет мобильного приложения.
Примечание.
- Вы можете использовать одно и то же основное приложение в нескольких проектах упаковки.
- Если имя основного приложения отображается неправильно, перейдите к следующему шагу и вернитесь, чтобы обновить имя.
Выберите Далее.
3. Выберите целевую платформу
На экране Выберите мобильную платформу в качестве целевой введите Идентификатор пакета.
Примечание.
Идентификатор пакета — это уникальный идентификатор вашего приложения. Он должен содержать одну точку (.) и не содержать пробелов. Используйте этот же идентификатор пакета при создании Azure Key Vault после создания и отправки сертификатов iOS или Android. Если вы уже создали Azure Key Vault, проверьте идентификатор пакета в разделе Тегипортала Azure.
В разделе Целевые платформы выберите все мобильные платформы, которые нужны вашим пользователям.
Выберите в списке Azure Key Vault URI.
Если вы не видите никаких записей, создайте хранилище ключей Azure Key Vault.Создайте учетную запись хранения BLOB-объектов и контейнер Azure, если вы еще этого не сделали:
- Дополнительная информация: Создание учетной записи хранилища Azure
- Обучающее видео: Как создать учетную запись хранения
В хранилище ключей на портале Azure:
a. Перейдите в раздел Секреты, чтобы создать секрет для ключа доступа к хранилищу BLOB-объектов Azure.
- Больше информации: Добавление секрета в Key Vault

- Чтобы просмотреть и скопировать ключ доступа: Просмотр ключей доступа к учетной записи

b. Введите ключ доступа к хранилищу больших двоичных объектов Azure в поле Значение секрета.
- Больше информации: Добавление секрета в Key Vault
В хранилище ключей перейдите в раздел Теги и создайте новый тег с тем же значением секрета, что и выше.
Установите переключатель Подписать мое приложение в положение Вкл. или Выкл.:
- Если Вкл.: выполните действия, описанные в разделе Действия для автоматического подписания кода
- Если Выкл.: позже потребуется выполнить подписание вручную
Примечание.
Варианты подписи вручную:
Файлы AAB необходимо подписывать вручную независимо от параметра подписи, выбранного в мастере.
Выберите Далее.
4. Зарегистрируйте приложение
На экране Регистрация приложения зарегистрируйте приложение в Azure, чтобы установить доверие с платформой удостоверений Microsoft.
Если вы уже зарегистрировали приложение:
- Найдите свою регистрацию в поле собственных регистраций.
Если вы не видите зарегистрированное приложение:
Выберите Создать регистрацию приложения, чтобы создать новую регистрацию.
Укажите:
В центре администрирования Microsoft Entra перейдите в раздел «Регистрации приложений» и выберите свое приложение. В разделе «Основные» найдите поддерживаемые типы учетных записей и задайте для них «Учетные записи в любом каталоге организации (любой каталог Microsoft Entra — мультитенантный).

Сохранение изменений.
Примечание.
Если хэш-ключ подписи уже существует, его можно использовать повторно.
Настройка сторонних приложений, разрешенных администратором, в качестве администратора клиента Azure
Мастер упаковки автоматически настраивает необходимые разрешения API. Чтобы предоставить доступ администратора:
- Откройте Windows PowerShell от имени администратора.
- Выполните следующие команды:
Install-Module -Name Microsoft.PowerApps.Administration.PowerShell -AllowClobber -Force Set-ExecutionPolicy -ExecutionPolicy RemoteSigned Import-Module -Name Microsoft.PowerApps.Administration.PowerShell Add-AdminAllowedThirdPartyApps Get-AdminAllowedThirdPartyApps - Укажите идентификатор приложения при появлении запроса.
После выполнения этих действий экран регистрации будет выглядеть следующим образом:
Предоставление разрешений API в качестве администратора клиента Azure
Azure администратор предоставляет разрешения API при регистрации. Убедитесь, что для параметра DeviceManagementManagedApplication задано значение Да, когда вы предоставляете согласие администратора для своего приложения. Дополнительные сведения см. в разделе Предоставление согласия администратора на уровне всего клиента в области корпоративных приложений.

Выполните следующие команды PowerShell от имени администратора Azure, если вы не видите разрешения в разделе API, которые использует моя организация
Убедитесь, что модуль Microsoft Graph доступен, или установите его:
Install-Module -Name Microsoft.GraphПредоставьте разрешение Подключения Azure API для статического идентификатора AppId fe053c5f-3692-4f14-aef2-ee34fc081cae
Connect-MgGraph -TenantId <your tenant ID> New-MgServicePrincipal -AppId fe053c5f-3692-4f14-aef2-ee34fc081cae -DisplayName "Azure API Connections"Предоставьте разрешение Служба PowerApps для статического идентификатора AppId 475226c6-020e-4fb2-8a90-7a972cbfc1d4
Connect-MgGraph -TenantId <your tenant ID> New-MgServicePrincipal -AppId 475226c6-020e-4fb2-8a90-7a972cbfc1d4 -DisplayName "PowerApps Service"
Примечание.
Если отображается только поле Имя приложения, перейдите к следующим шагам и выберите Android в качестве целевой платформы, чтобы отобразить поле хэша подписи.
Настройка разрешений API вручную (необязательно)
Если вы получаете сообщения об ошибках, вручную настройте разрешения API. Дополнительные сведения см. в разделе Добавление и настройка.
Требуемые разрешения для API
| Тип API | Конкретный API | Причина |
|---|---|---|
| API Майкрософт | Dynamics CRM | Приложению необходимо user_impersonation, чтобы вызывать Dataverse для пользователя. |
| API, которые использует моя организация | Подключения API Azure | Приложению необходимо Runtime.All, чтобы вызвать любой соединитель из Power Platform. |
| API, которые использует моя организация | Служба PowerApps | Приложению требуется разрешение User для обращения к серверным службам Power Apps из Power Platform. |
| API, которые использует моя организация | Power BI | Приложению требуются разрешения Power BI на доступ к содержимому Power BI или его внедрения. |
| API, которые использует моя организация | Управление мобильными приложениями Microsoft | Приложению требуется это разрешение, так как Power Apps использует пакет SDK Intune. |
Подробные шаги см. в разделе Запросить разрешения на портале регистрации приложений.
Добавление URI-адресов перенаправления в качестве администратора приложения
- На портале Azure перейдите к регистрации своего приложения >Аутентификация.
- Выберите Добавить платформу и выберите iOS или Android.
- Для iOS введите Идентификатор пакета.
Для Android введите как Идентификатор пакета, так и Хэш-ключ подписи.
5. Настройка фирменной символики
- На шаге Настройка фирменной символики задайте следующие параметры для приложения:
Примечание.
Все изображения должны быть в формате .png. Изображения по умолчанию будут использоваться, если пользовательские изображения не выбраны.
| Параметр | Описаниен | Требования |
|---|---|---|
| Значки приложения | Значки для вашего приложения | iOS: 1024x1024 пикселя или больше Android: 432x432 пикселя или больше |
| Изображение экрана-заставки | Изображение, отображаемое во время загрузки приложения | в формате .png |
| Изображение экрана приветствия | Изображение, отображаемое на экране входа в систему | в формате .png |
| Цвет заливки фона | Цвет фона экрана приветствия | Шестнадцатеричный код цвета |
| Цвет заливки кнопки | Цвет для кнопок | Шестнадцатеричный код цвета |
| Тема текста строки состояния | Цвет текста строки состояния | Светлая или Темная |
- Выберите Далее.
6. Управление выводом
- Введите свое имя учетной записи хранения BLOB-объектов Azure и имя контейнера.
- После завершения сборки загрузите APK-файл или IPA из хранилища BLOB-объектов Azure.
7. Подведение итогов и выполнение сборки
- На экране Подведение итогов просмотрите сведения о приложении и выберите Сборка.
- После успешной сборки пакет приложения будет доступен в указанном хранилище BLOB-объектов Azure.
Просмотр сборки
Просмотреть сборку можно несколькими способами:
- После сборки выберите Просмотр сборок
- Перейдите к пункту Упаковка проектов на боковой панели, наведите курсор на нужный проект и выберите его
- Выберите параметр Просмотр сборок в верхнем заголовке
Примечание.
Чтобы подписать код приложения iOS вручную, распакуйте файл IPA с помощью устройства Mac.
Тестирование и распространение приложения
Протестируйте приложение и распространяйте его по мере необходимости. Если у вас возникнут проблемы, см. страницу устранения неполадок.
Зарегистрируйте свое приложение на портале Azure вручную (необязательно)
Вы можете создать регистрацию приложения автоматически в мастере или вручную в Azure. Больше информации: Краткое руководство: зарегистрируйте приложение на платформе удостоверений Майкрософт.
Заметка
И одно-, и мультитенантные клиенты могут использовать упаковку для создания собственных мобильных приложений на базе своих приложений Power Apps на основе холста.
При регистрации выберите тип учетной записи, содержащий Любой каталог Microsoft Entra — мультитенантный:
- Учетные записи в любом каталоге организации (любой каталог Microsoft Entra — с несколькими клиентами)
- Учетные записи в любом каталоге организации (любой каталог Microsoft Entra — мультитенантный) и личные учетные записи Microsoft, например в Skype или Xbox
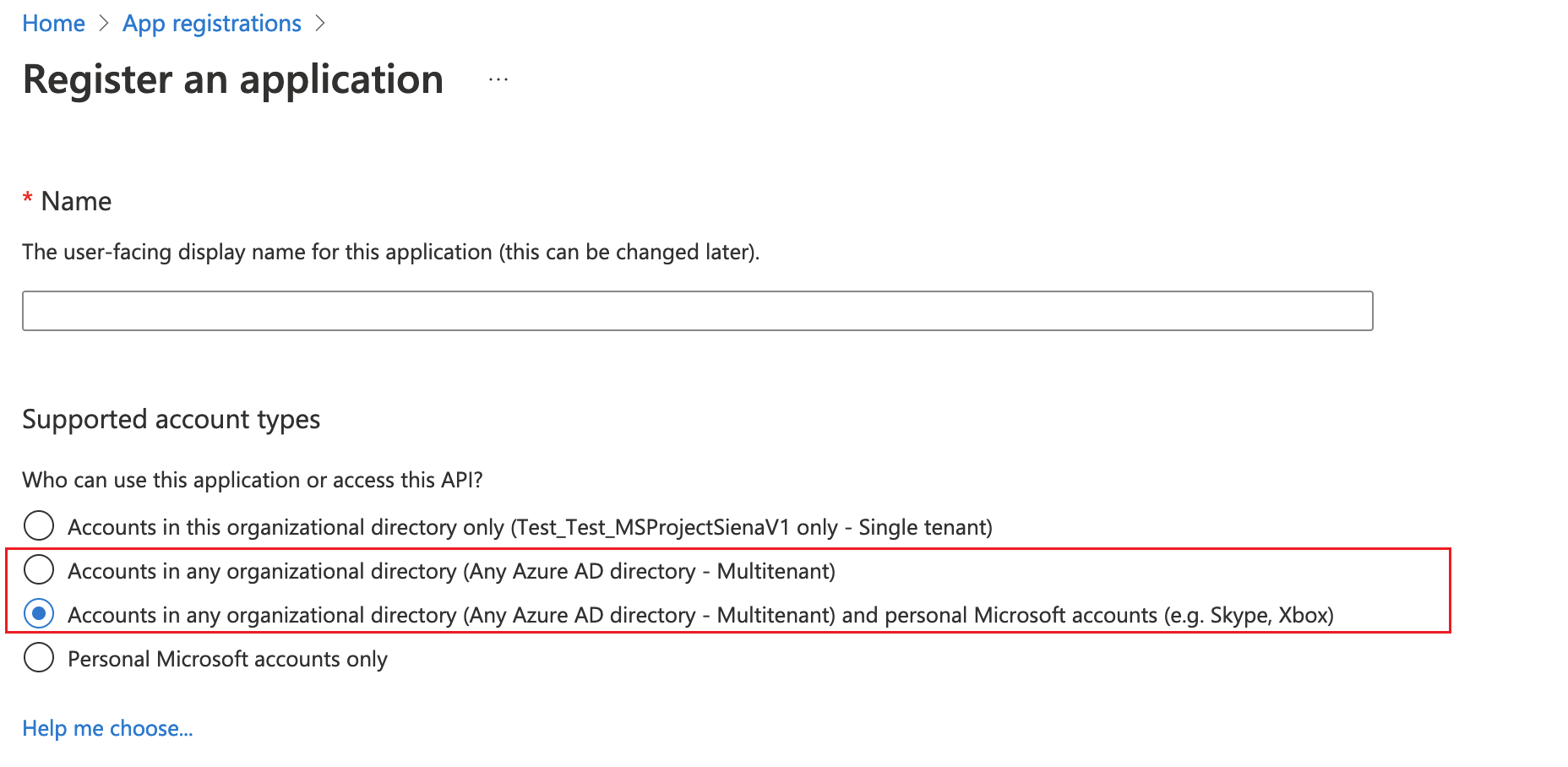
Внимание!
- Сейчас упаковка поддерживает только типы учетных записей Несколько клиентов. Тип учетной записи с одним клиентом еще не поддерживается. Дополнительная информация: Типы учетных записей на платформе Microsoft Identity.
- Вы должны создать отдельный URI-адрес перенаправления для каждой платформы (iOS, Android).
Подписывание пакета мобильного приложения вручную (необязательно)
Вы можете подписать приложение автоматически на шаге 2 или вручную после сборки. Подписывание кода отличается для Android и iOS.
Преимущества автоматического подписания для iOS и Android (APK):
- Нет необходимости повторять процесс подписания во время переупаковки.
- Вам не нужно ждать, пока разработчики приложений закончат процесс.
- Вам не нужно настраивать Android Studio или запоминать пароли.
- Для подписания для iOS не требуется устройство Mac.
| Платформа | Метод подписи |
|---|---|
| iOS | Подписывание кода вручную для iOS |
| Android | Подписывание кода вручную для Android |
| Google Play Маркет | Подписание кода для Google Play Маркет |