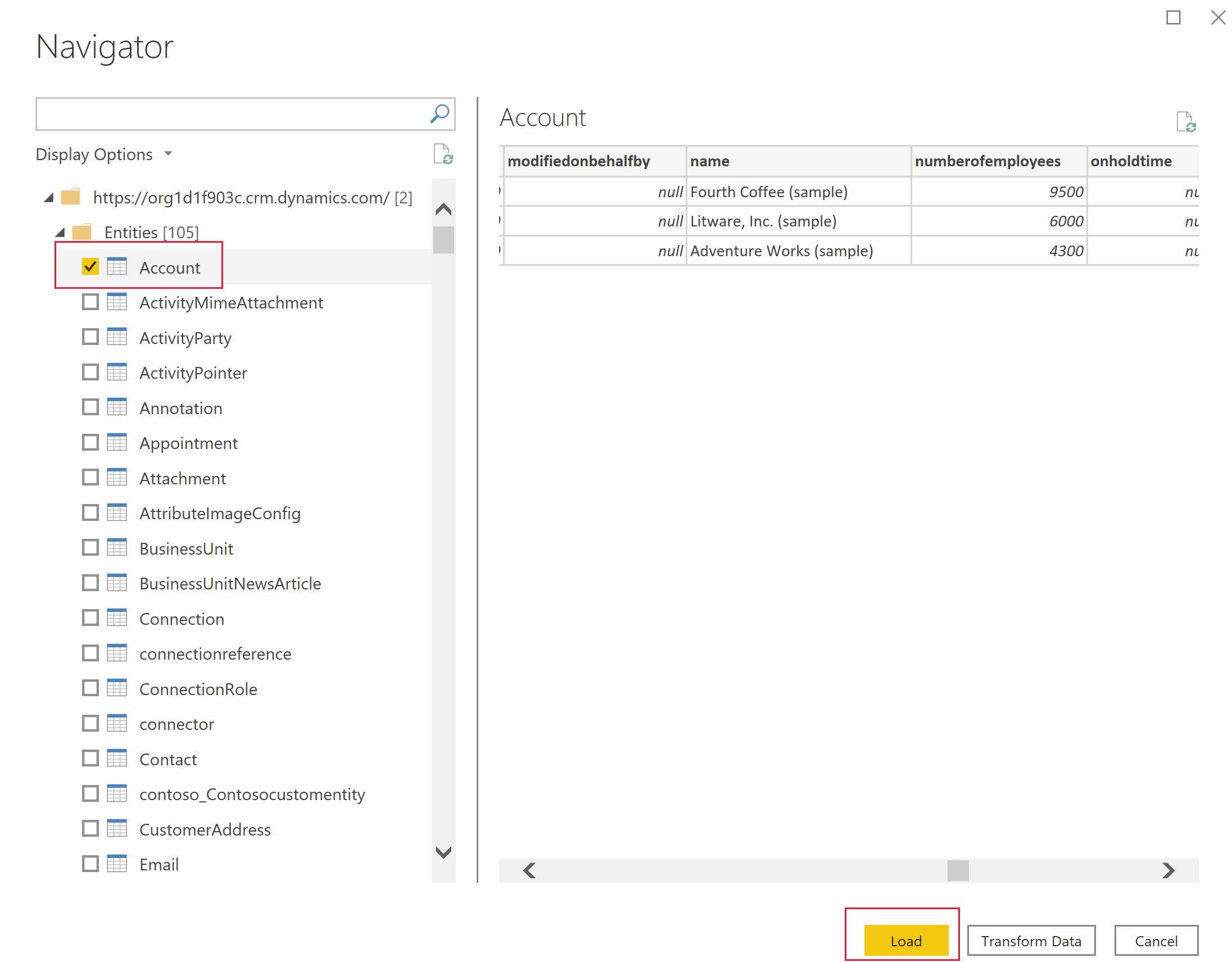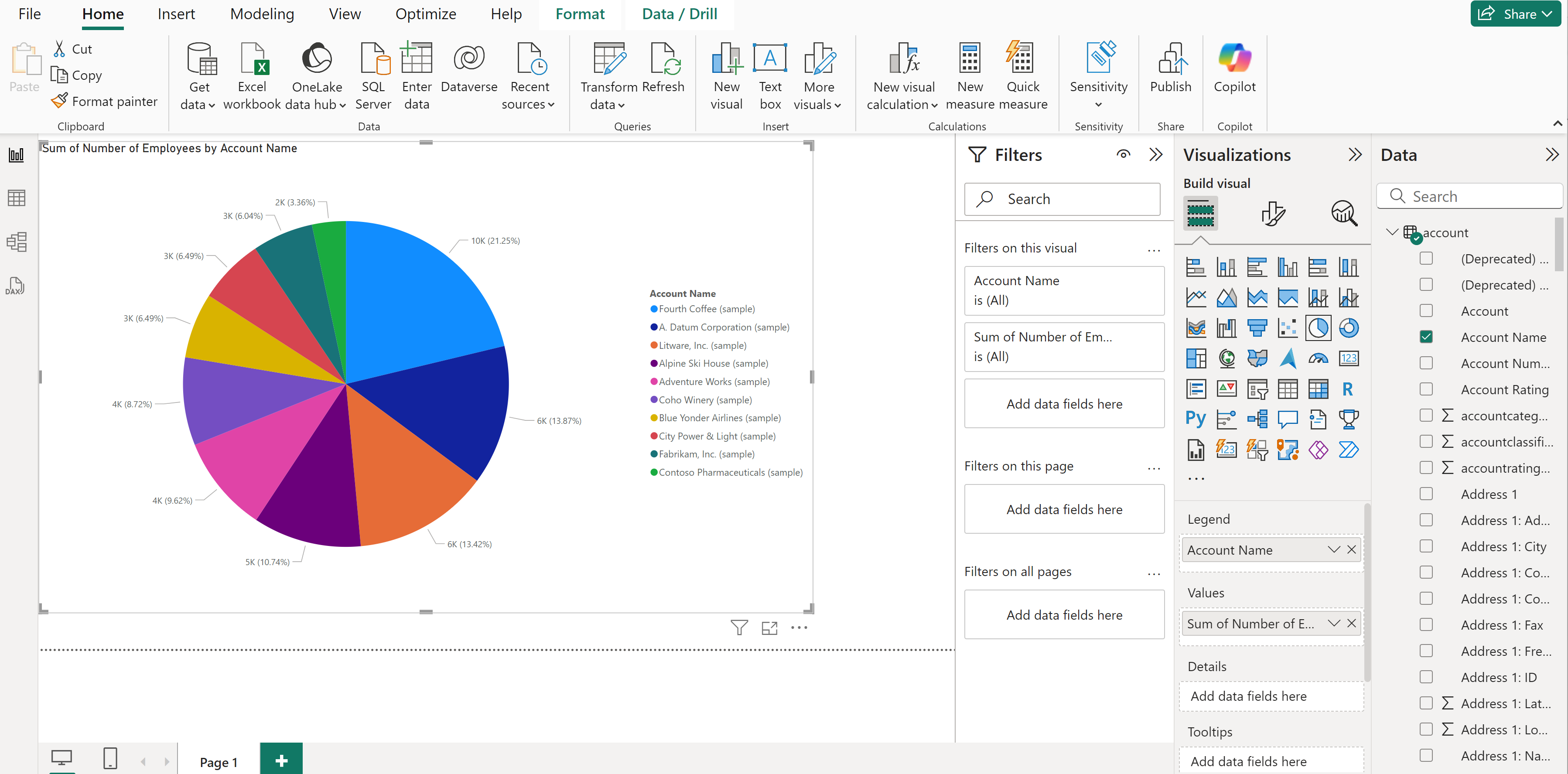Примечание
Для доступа к этой странице требуется авторизация. Вы можете попробовать войти или изменить каталоги.
Для доступа к этой странице требуется авторизация. Вы можете попробовать изменить каталоги.
Microsoft Dataverse позволяет подключаться напрямую к данным с помощью Power BI Desktop для создания отчетов и публикации их в Power BI. Из Power BI отчеты можно использовать в панелях мониторинга, предоставлять к ним доступ другим пользователям и получать доступ с различных платформ в мобильных приложениях Power BI.
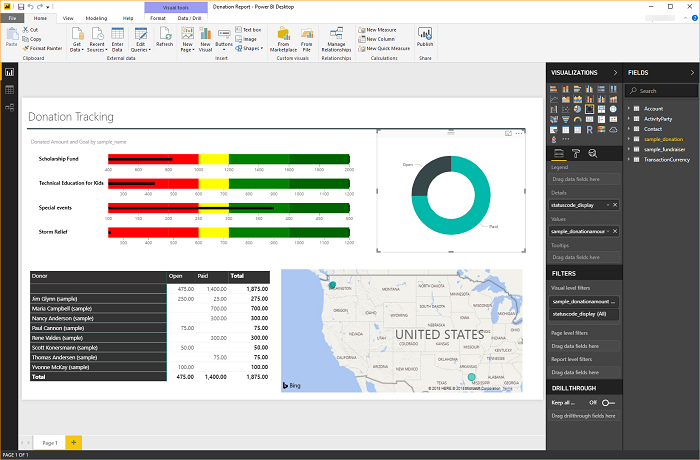
Предварительные условия
Чтобы использовать Power BI с Dataverse, вам нужны следующее:
- Загрузите и установите бесплатное приложение Power BI Desktop, которое выполняется на локальном компьютере. Вы можете скачать Power BI Desktop здесь.
- Среда Power Platform со следующими привилегиями:
- Для доступа к данным в таблице у вас должны быть права на чтение таблицы.
- Чтобы изменить таблицу в make.powerapps.com, у вас должна быть роль безопасности с привилегиями создателя, например настройщика системы или создателя среды.
- У вас должна быть соответствующая лицензия Power BI, чтобы создавать отчеты Power BI и делиться ими.
- Чтобы использовать соединитель Dataverse параметр Включить конечную точку TDS должен быть включен в вашей среде. Больше информации: Управление настройками функций
Примечание
Большинство прокси-серверов не обрабатывают данные протокола потока табличных данных (TDS), используемые соединителем Dataverse для Power BI.
Подключение к Dataverse с помощью соединителя
Откройте Power BI Desktop. Выберите Файл > Получить данные > Power Platform.
Выберите соединитель Dataverse, а затем выберите Подключиться.
В списке сред разверните нужную среду, выберите нужные таблицы, а затем выберите Загрузить.
Выберите один из следующих вариантов для режима подключения к данным:
- Импорт: мы рекомендуем вам импортировать данные в Power BI, где это возможно. В этом режиме данные кэшируются в службе Power BI и импортируются через запланированный интервал.
- DirectQuery: подключается непосредственно к данным в Dataverse. Используйте этот режим для получения данных в реальном времени. Этот режим также может более строго обеспечивать соблюдение модели безопасности Dataverse. Больше информации: Руководство по модели DirectQuery в Power BI Desktop.
Нажмите ОК. Вам может быть предложено войти в систему, используя те же учетные данные, которые вы используете для подключения к Power Apps и Dataverse. Нажмите Подключиться.
Важно!
Чтобы использовать соединитель Dataverse, TCP-порты 1433 и/или 5558 должны быть открыты для подключения. Если включен только порт 5558, вы должны добавить этот номер порта в URL-адрес среды, например yourenvironmentid.crm.dynamics.com:5558.
Создание отчетов с использованием таблиц Dataverse.
После загрузки таблиц с помощью соединителя вы можете приступать к созданию отчетов или повторить предыдущие шаги, чтобы добавить больше таблиц. Например, в области Столбцы выберите столбец название, затем выберите столбец количество работников. в области Визуализации, выберите Круговая диаграмма. Это добавляет новую визуализацию на холст вашего отчета.
Специальные типы столбцов
Выбор столбцов
Столбцы выбора используются в таблицах, чтобы предоставить пользователю раскрывающийся список элементов, чтобы сделать один выбор в приложениях и потоках. При использовании соединителя Dataverse столбцы выбора будут представлены в виде двух столбцов для отображения уникального значения и отображаемого значения элемента.
Например, если бы у вас был набор выбора в вашем столбце под названием approvalstatus, вы бы увидели два столбца в Power BI:
approvalstatusпокажет уникальное целочисленное значение для каждого элемента по вашему выбору.approvalstatusможет помочь при применении фильтров, которые не повлияют на них при внесении будущих изменений в отображаемое имя.approvalstatusname— здесь отображается дружелюбное отображаемое имя элемента, которое наиболее часто используется при представлении параметра в электронной таблице или диаграмме.approvalstatusapprovalstatusname1 Отправлен 2 На проверке 3 Утвержденная 4 Отклонено
Влияние на производительность и столбцы имени выбора
При получении названия метки для столбца выбора, Dataverse выполняет соединение с внутренней таблицей карты строк (где хранятся локализованные метки). Это выполняется для каждого столбца метки/имени. Обратите внимание, что это объединение и применение фильтров по столбцу имени метки, а не столбцу значений, может значительно повлиять на производительность запроса отчета.
Столбцы выбора
Варианты выбора аналогичны столбцам выбора с той разницей, что пользователи могут выбирать несколько элементов из списка. В настоящее время варианты не полностью поддерживаются соединителем Dataverse. Когда вы используете соединитель Dataverse со столбцами выбора, вы получаете только целые значения, разделенные запятыми. Столбцы имени метки элемента не возвращаются. Для получения дополнительной информации о типах данных Dataverse, не поддерживаемые соединителем Dataverse, см. тему Поддерживаемые операции и типы данных.
Подстановки
Столбцы подстановки используют отношение таблицы "многие-к-одному" (N:1) между таблицей, с которой выполняется работа, и значением типом целевой строки, указанным для поиска. Поисковые запросы представлены в Power BI Desktop как два столбца lookupid и lookupid-name.
Навигация по отношениям
Отношения в Dataverse требуют создания отношения в Power BI Desktop между двумя таблицами с помощью столбца GUID, который содержит генерируемый системой уникальный идентификатор, обеспечивающий создание отношений для строк создания, в которых возможны неоднозначности или дублирование с другими столбцами. Можно прочитать дополнительные сведения об управлении отношениями в Power BI Desktop здесь.
Хотя некоторые отношения могут создаваться автоматически, можно просмотреть и обеспечить создание правильных отношений при создании отчета:
- Столбец подстановки в таблице будет содержать GUID строки в связанной таблице.
- Связанная таблица будет иметь столбец в формате "[tableName]ID", который содержит GUID, например
AccountidилиMyCustomtableid - С помощью функции управления отношениями Power BI Desktop можно создать новое отношение между столбцом подстановки и столбцом идентификатора в связанной таблице.
Поиск URL-адреса среды
Откройте Power Apps, выберите среду, к которой вы собираетесь подключиться, выберите Параметры в правом верхнем углу, а затем выберите Сведения о сеансе.
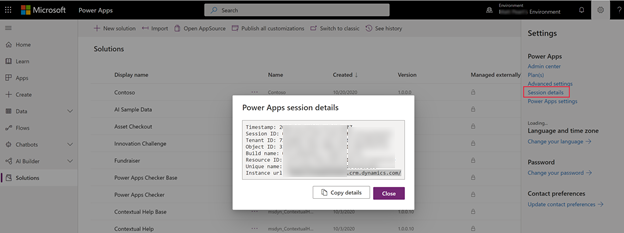
В диалоговом окне Сведения о сеансе Power Apps выберите Копировать сведения.
Вставьте сведения о сеансе куда-нибудь, например в Блокнот, чтобы можно было копировать только URL-адрес экземпляра. URL-адрес экземпляра — это уникальный URL-адрес для вашей среды. Формат URL-адреса —
https://yourenvironmentid.crm.dynamics.com/. Сохраните это где-то, чтобы можно было использовать его при создании отчетов Power BI.
Устранение неполадок
Сообщение об ошибке: размер возвращаемых записей не может превышать 83886080
Эта ошибка может произойти с соединителем Dataverse, когда вы запускаете или разрабатываете отчет с набором результатов более 80 МБ. TDS имеет ограничение на размер набора результатов в 80 МБ.
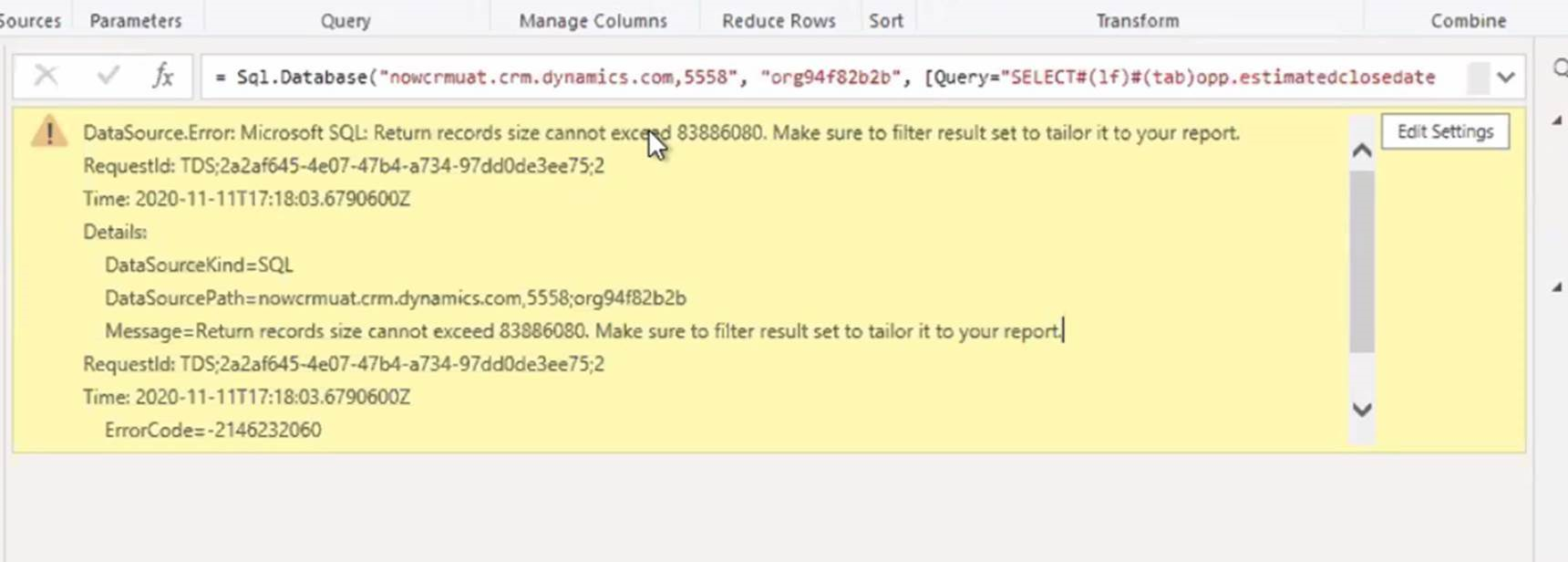 Чтобы обойти это ограничение, оптимизируйте запрос, добавляя фильтры и удаляя столбцы, чтобы запрос возвращал меньше данных.
Чтобы обойти это ограничение, оптимизируйте запрос, добавляя фильтры и удаляя столбцы, чтобы запрос возвращал меньше данных.
Обходной путь для очень большого количества поисковых запросов или столбцов выбора
Если сообщение об ошибке появляется в Power BI, когда вы пытаетесь подключиться к таблице с очень большим количеством поисковых запросов или столбцов выбора, следующий обходной путь может позволить вам подключиться к таблице. Эта проблема может возникнуть для таблиц организаций, контактов и возможностей, если у них много пользовательских настроек с использованием дополнительных поисковых запросов или столбцов выбора.
Вручную подключитесь к таблице в отчете Power BI:
В Power BI Desktop с загруженным отчетом, выберите Преобразование данных, чтобы загрузить Power Query.
Выберите Новый источник > Пустой запрос.
Дайте название своему приложению.
Выберите Расширенный редактор на вкладке Домашняя страница в Power BI Desktop.
Замените текст запроса приведенным ниже текстом запроса.
let Source = CommonDataService.Database("<myenvironment.crmX>.dynamics.com"), dbo_contact = Source{[Schema="dbo",Item="contact"]}[Data], #"selectedcolumns" = Table.SelectColumns(dbo_contact,{"fullname", "emailaddress1"}) in #"selectedcolumns"Замените myenvironment.crmX в тексте запроса на значение домена вашей среды, например contoso.crm4.
Нажмите кнопку Готово.
Выберите Выбор столбцов, чтобы добавить любые дополнительные столбцы.
Выберите Закрыть и применить, чтобы сохранить изменения модели.
При появлении запроса выберите Прямой запрос для нового запроса.
Теперь запрос можно использовать в отчете.
Сообщение об ошибке: невозможно подключиться (поставщик именованных каналов, ошибка: 40 — не удалось открыть подключение к SQL Server)
Когда возникает это сообщение об ошибке, соединителю не удается подключиться к конечной точке TDS. Это может произойти, если URL-адрес, используемый с соединителем, включает https:// и/или окончание /.
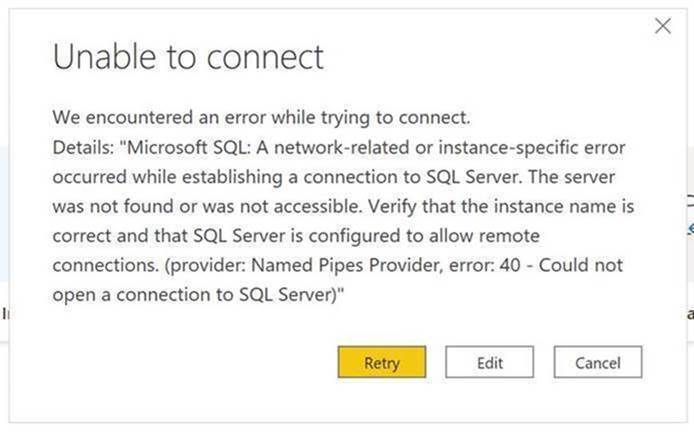 Удалите https:// и косую черту окончания, чтобы URL-адрес был в виде orgname.crm.dynamics.com.
Удалите https:// и косую черту окончания, чтобы URL-адрес был в виде orgname.crm.dynamics.com.
Устранение ошибок подключения
Для получения информации об устранении проблем с подключением при использовании конечной точки TDS см. Устранение проблем с подключением.
См. также
Работа с составными моделями в Power BI Desktop
Просмотр данных таблицы Dataverse for Teams в Power BI Desktop
Примечание
Каковы ваши предпочтения в отношении языка документации? Пройдите краткий опрос (обратите внимание, что этот опрос представлен на английском языке).
Опрос займет около семи минут. Личные данные не собираются (заявление о конфиденциальности).