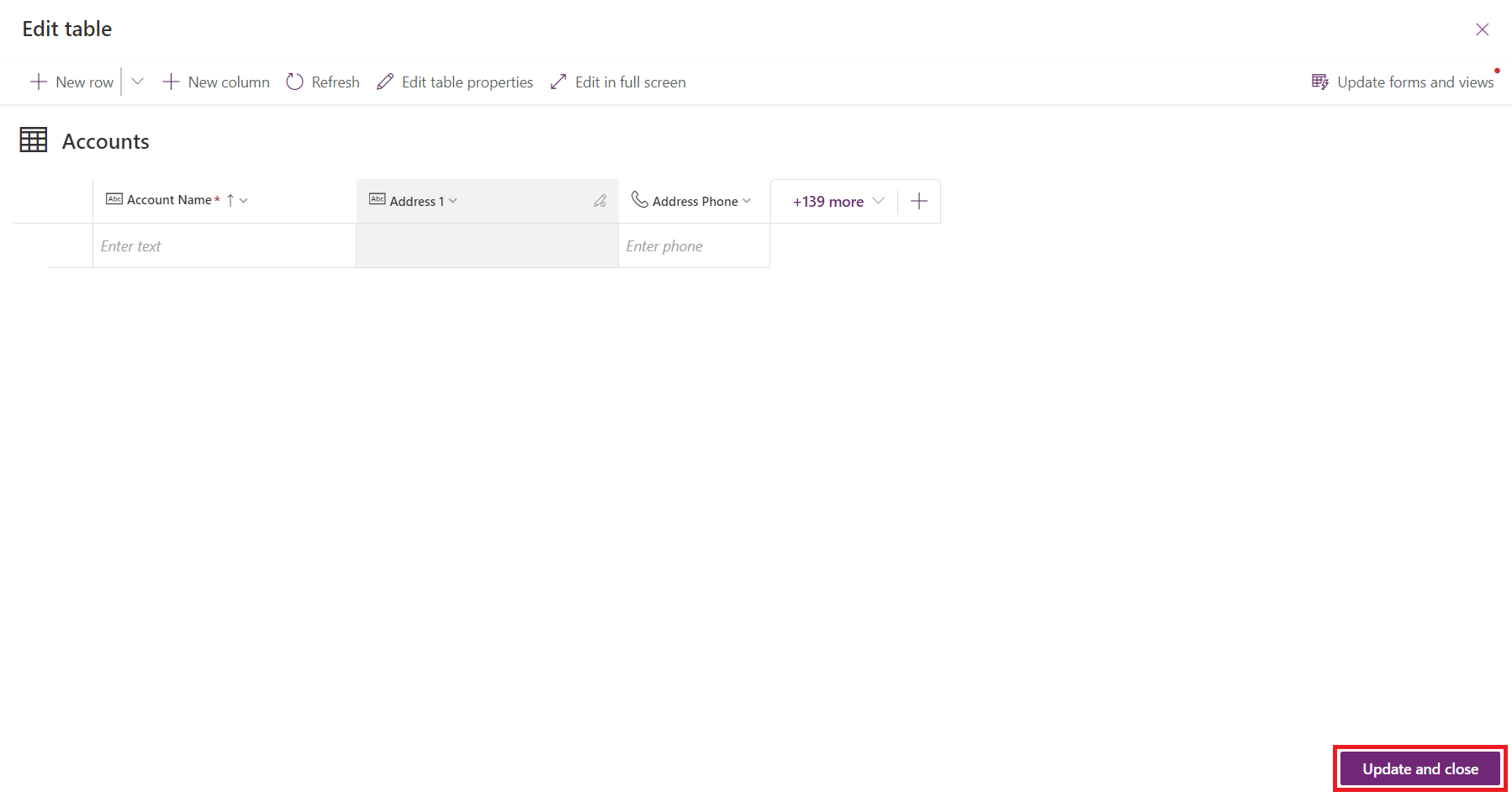Обновление форм и представлений с помощью конструктора таблиц
Создавайте столбцы непосредственно в концентраторе таблиц или конструкторе таблиц, которые затем будут добавлены в ваши формы и представления. В этом пошаговом руководстве вы узнаете, как просто добавлять созданные вами столбцы в формы и представления этой таблицы, не делая этого вручную в конструкторе форм или представлений.
Использование концентратора таблиц и конструктора таблиц
Войдите в Power Apps.
Выберите Таблицы в левой области навигации, а затем выберите таблицу, которую вы хотите обновить, в списке таблиц. В концентраторе таблиц и конструкторе таблиц есть параметр Обновить формы и представления, который позволяет напрямую добавлять столбцы в выбранные формы и представления в этой таблице.


Выберите Обновить формы и представления, чтобы указать, какие столбцы следует добавлять в определенные формы и представления:
Свойство Описание: Доступный параметр Параметр по умолчанию Добавить эти столбцы Выбранные столбцы в этом раскрывающемся списке будут добавлены в выбранные формы и представления. Только столбцы, отображаемые в данный момент в предварительной версии таблицы. Как новые недавно созданные столбцы, так и существующие столбцы, недавно добавленные в таблицу. В эти формы Столбцы, выбранные в разделе Добавить эти столбцы, будут добавлены в выбранные формы. Если определенный столбец уже был добавлен в эту форму ранее, он не будет добавлен снова как дубликат. Все основные формы, формы быстрого создания и экспресс-формы из этой таблицы. Все основные формы из этой таблицы. И к этим представлениям Столбцы, выбранные в разделе Добавить эти столбцы, будут добавлены в выбранные представления. Если определенный столбец уже был добавлен в это представление ранее, он не будет добавлен снова как дубликат. Все общедоступные представления, представления расширенного поиска, сопоставления, быстрого поиска и представления подстанвоки из этой таблицы. Все общедоступные представления, представления расширенного поиска, сопоставления и быстрого поиска из этой таблицы. Выберите Обновить, когда вы закончите настройку. Выбранные вами столбцы добавляются в выбранные вами формы и представления.
Использование встроенного конструктора таблиц в современном конструкторе приложений
Возможно, вы будете работать с таблицей в современном конструкторе приложений при создании приложения. В этом случае вы также можете обновить свои формы и представления напрямую, используя встроенный конструктор таблиц в современном конструкторе приложений:
Войдите в Power Apps.
В левой области навигации выберите Приложения, выберите требуемое приложение, затем на панели инструментов выберите Изменить.
В левой области навигации в современном конструкторе приложений выберите Данные, затем … > Редактировать таблицу для редактирования таблицы с помощью встроенного конструктора таблиц.
Параметр Обновить формы и представления отобразится во встроенном конструкторе таблиц:

Выполните те же действия в шагах 3 и 4, что и в концентраторе таблиц и конструкторе таблиц, чтобы обновить формы и представления. Вы также можете добавить нужные столбцы в свою таблицу. Когда вы закончите обновление, выберите Обновить и закрыть в правом нижнем углу встроенного конструктора таблиц. Столбцы добавляются в предварительно выбранные для вас формы и представления, а встроенный конструктор таблиц закрывается.