Добавление переходов формы управляемого моделью приложения для связанных таблиц
Если пользователь приложения выбирает одну из ссылок в строке, то отображается связанное представление для таблицы. В этой статье область навигации формы используется для добавления ссылок на связанные таблицы.
Войдите в Power Apps.
В левой области переходов выберите Таблицы. Если этого пункта нет на боковой панели, выберите …Еще, а затем выберите нужный пункт.
Выберите нужную таблицу и выберите область Формы.
В списке откройте форму с типом Основная, чтобы изменить ее.
Выберите Перейти в классический режим, чтобы изменить форму в классическом конструкторе формы.
Чтобы добавить ссылку на связанную таблицу, на вкладке Домашняя страница в группе Выбрать щелкните Навигация.
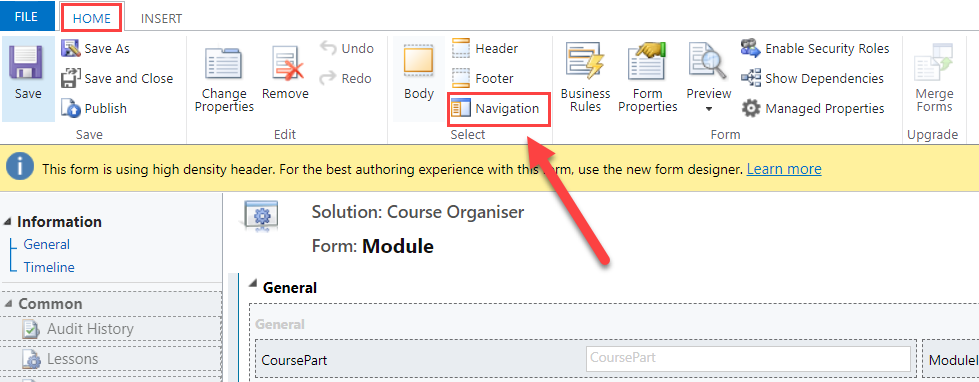
Панель Обозреватель отношений отображается в правой части редактора форм.
На панели Jбозреватель отношений в списке Фильтр выберите один из следующих параметров.
Доступные связи. Перечисляет все таблицы, которые могут быть связаны с таблицей, с которой связана форма.
Отношения 1:N. Перечисляет таблицы, которые могут быть связаны отношением 1:N с таблицей, с которой связана форма.
Отношения N:N. Перечисляет таблицы, которые могут быть связаны отношением N:N с таблицей, с которой связана форма.
Примечание
Если связанные таблицы не отображаются на панели Обозреватель отношений, то вы не сможете создавать ссылки для связанной таблицы.
Выберите связанную таблицу, с которой следует создать связь, перетащите ее на панель навигации и отпустите там, где эта таблица должна отображаться.
Совет
Также можно создать новое отношение, щелкнув Создать 1:N или Создать N:N в области Обозреватель отношений.
Чтобы изменить свойства этой или любой другой ссылки на связанную таблицу, на панели навигации выберите ссылку и на вкладке Домашняя страница выберите Изменить свойства.
В диалоговом окне Свойства отношения на вкладке Дисплей введите новую метку отображения.
На вкладке Имя щелкните Изменить, чтобы просмотреть или изменить сведения, связанные со строкой отношения.
Выберите OK.
Просмотр внешнего вида и функционирования событий основной формы:
- На вкладке Домашняя страница щелкните Предварительный просмотр, затем выберите Создать форму, Обновить форму или Форма только для чтения.
- Чтобы закрыть форму Предварительный просмотр, выберите в меню Файл команду Закрыть.
По окончании изменения формы нажмите кнопку Сохранить и закрыть, чтобы закрыть форму.
Выполнив настройки, опубликуйте их:
Чтобы опубликовать настройки только для того компонента, который вы сейчас изменяете, на панели навигации выберите изменяемую таблицу, затем щелкните Опубликовать.
Чтобы опубликовать настройки для всех неопубликованных компонентов одновременно, на панели навигации щелкните Таблицы, затем в командной строке выберите Опубликовать все настройки.
Примечание
Установка решения или публикация настроек может помешать нормальной работе системы. Рекомендуется запланировать импорт решения в оптимальный для пользователей период.
Следующие шаги
Создание и изменение отношений таблиц для Microsoft Dataverse
Примечание
Каковы ваши предпочтения в отношении языка документации? Пройдите краткий опрос (обратите внимание, что этот опрос представлен на английском языке).
Опрос займет около семи минут. Личные данные не собираются (заявление о конфиденциальности).