Изменение значков настраиваемой таблицы управляемых моделью приложений
При создании настраиваемой таблицы ей автоматически назначается значок по умолчанию. Все настраиваемые таблицы используют одинаковый значок по умолчанию. Используйте настраиваемые значки, чтобы различать внешний вид таблиц. Невозможно изменить значки, назначенные системным таблицам.
В приведенном здесь примере таблице accounts уже назначен значок, так как это системная таблица, однако другие таблицы имеют значок по умолчанию.
![]()
Значки можно использовать для следующих целей с приложениями на основе модели.
| Тип значка | Description |
|---|---|
| Значок таблицы | Изображение в формате SVG, GIF, PNG или JPG, размер: 16x16 пикселей. В этой статье описывается, как редактировать значок таблицы. |
| Значок для форм таблиц | Изображение в формате SVG, GIF, PNG или JPG, размер: 32x32 пикселя. Дополнительная информация: Включение или отключение параметров таблицы |
| Значок приложения | Должен быть значком масштабируемой векторной графики (SVG). Дополнительные сведения: Управление параметрами управляемого моделью приложения в конструкторе приложений |
Примечание
Размер всех файлов изображений не должен превышать 10 КБ.
Задание значка в конструкторе приложений переопределяет настройку значка в определении таблицы. Если для значка таблицы в конструкторе приложений установлен значок по умолчанию, в приложении отображается значок, указанный в определении таблицы.
При использовании SVG-изображения в качестве значка приложения или значка для форм таблицы, он должен иметь размер по умолчанию. Поскольку SVG является документом XML, следующие параметры можно изменить с помощью текстового редактора для определения размера по умолчанию для изображения: элемент svg ширина, высота и viewBox.
По возможности удалите все жестко запрограммированные атрибуты цвета заливки и используйте ключевое слово currentColor, чтобы избежать проблем с контрастностью. Дополнительные сведения: Веб-ресурсы изображений
Каждый тип значка сохраняется как веб-ресурс. Сначала создайте веб-ресурс, а затем установите значки для их использования. Кроме того, вы можете добавить значок, создав новый веб-ресурс при определении свойств таблицы.
Задание значков для настраиваемой таблицы из определения таблицы
Войдите в Power Apps.
Выберите Решения в левой области навигации, а затем откройте иди создайте нужное решение. Затем откройте настраиваемую таблицу из решения. Чтобы использовать решение по умолчанию, выберите в левой области навигации Таблицы, затем откройте нужную таблицу. Если этого пункта нет на боковой панели, выберите …Еще, а затем выберите нужный пункт.
Выберите Свойства. На правой панели Изменить таблицу разверните Дополнительные параметры.
В пункте Выберите изображение таблицы выберите один из следующих вариантов:
- Выберите раскрывающийся список, чтобы выбрать существующий веб-ресурс.
- Выберите Использовать веб-ресурс изображения, чтобы создать веб-ресурс для добавления значка. Дополнительные сведения: Создание или изменение веб-ресурсов для расширения приложения
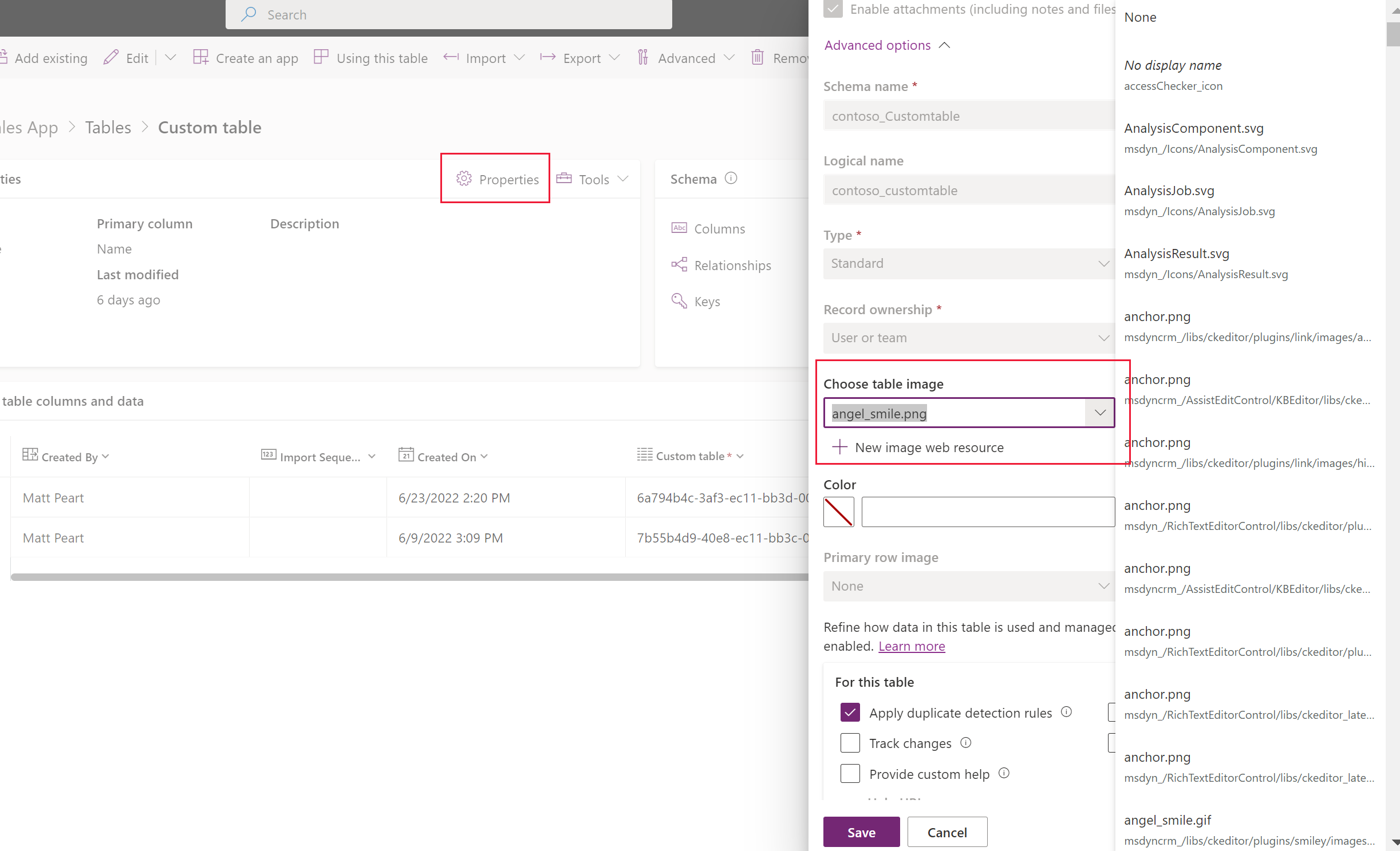
Выберите Сохранить.
Установите значок для таблицы в конструкторе приложений
- В левой панели конструктора приложения выберите таблицу.
- На правой панели свойств таблицы в разделе Значок, выберите Использовать веб-ресурс > Выбрать значок.
- Выберите из списка существующих веб-ресурсов изображений или выберите "Создать", чтобы создать новый.
- Выберите Выбрать, затем выберите Опубликовать, чтобы сделать изменения доступными в вашем приложении.
Просмотр изменений в значках приложений на основе модели
Когда обновления вступят в силу, их можно будет просмотреть, запустив приложение. В этом случае таблица Курсы обновлена и значок изменился.
![]()
Задание значков настраиваемой таблицы (классической)
- В Power Apps выберите Решения в левой области навигации. Если этого пункта нет на боковой панели, выберите …Еще, а затем выберите нужный пункт.
- Выберите неуправляемое решение с таблицами, в которых нужно установить значки.
- Выберите Перейти в классический режим на панели команд решения (вам может потребоваться сначала выбрать ...). Откроется решение в классическом обозревателе решений.
- В классическом обозревателе решений разверните Сущности (таблицы).
- Выберите настраиваемую таблицу, для которой требуется обновленный значок.
Задание значков таблиц
- На панели команд выберите Обновить значки.
- В диалоговом окне Выбрать новые значки на вкладке Веб-клиент в разделе Значок в веб-приложении или Значок для форм сущностей справа от команды Создать значок нажмите кнопку Обзор
 .
. - Выберите или создайте соответствующий веб-ресурс, а затем нажмите кнопку OK.
- На вкладке Единый интерфейс выполните эти же действия для столбцов Создать значок.
- Выберите OK, чтобы закрыть диалоговое окно Выбрать новые значки.
- На панели команд в меню Файл выберите Сохранить.
- После внесения изменений опубликуйте их. Выберите Опубликовать на панели команд при выбранной таблице в обозревателе решений.
Средства сообщества
Iconator — это средство, которое разработало сообщество XrmToolbox для Power Apps. Разработчик может использовать этот инструмент, чтобы обновить значки, связанные с таблицей, в дополнение к представлению новых значков.
См. статью Средства для разработчиков для Microsoft Dataverse для средств разработки от сообщества.
Примечание
Средства сообществ не являются продуктом корпорации Майкрософт, и на них не распространяется поддержка Майкрософт. При наличии вопросов по средству обращайтесь к его издателю. Дополнительные сведения: XrmToolBox.
Следующие шаги
Создание настраиваемой таблицы
Изменение таблицы
Примечание
Каковы ваши предпочтения в отношении языка документации? Пройдите краткий опрос (обратите внимание, что этот опрос представлен на английском языке).
Опрос займет около семи минут. Личные данные не собираются (заявление о конфиденциальности).
Обратная связь
Ожидается в ближайшее время: в течение 2024 года мы постепенно откажемся от GitHub Issues как механизма обратной связи для контента и заменим его новой системой обратной связи. Дополнительные сведения см. в разделе https://aka.ms/ContentUserFeedback.
Отправить и просмотреть отзыв по