Создайте приложение на основе модели со страницей таблицы учетных записей
Разработка управляемого моделью приложения — это основанный на компонентах подход к разработке приложений. Приложения на основе моделей особенно хорошо подходят для приложений на основе процессов, которые содержат много данных и позволяют пользователям легко перемещаться между связанными записями. Например, если вы создаете приложение для управления сложным процессом, таким как прием новых сотрудников, управление процессом продаж или отношениями участников в такой организации, как банк, приложение на основе модели — отличный выбор. Приложения на основе моделей также позволяют быстро создавать приложения, комбинируя такие компоненты, как формы, представления, диаграммы и панели мониторинга.
В этом руководстве вы создадите приложение на основе модели, используя одну из стандартных таблиц, доступных в Microsoft Dataverse, таблицу учетных записей.
Вход в Power Apps
Войдите в Power Apps. Если у вас еще нет учетной записи Power Apps, выберите Начать работу бесплатно на сайте.
Выберите среду
Среда в Power Apps — это пространство для хранения, управления и предоставления общего доступа к бизнес-данным, приложениям, чат-ботам и потокам организации. Она также служит контейнером, который разделяет приложения, которые могут иметь различные роли, требования безопасности или целевые аудитории.
В каждой среде может быть одна база данных Dataverse.
Выберите требуемую среду или перейдите в центр администрирования Power Platform, чтобы создать новую. Вы можете выбрать среду, выбрав Среда сверху справа.
Создание управляемого моделью приложения
Мы рекомендуем создавать приложение на основе модели на основе решения. Решение — это пакет, который может содержать таблицы, формы, представления, приложения, потоки и другие компоненты Dataverse. Создав приложение на основе модели в решении, вы можете легко переместить его в другие среды или сохранить копию в репозитории системы управления версиями.
В левой части меню навигации выберите Решения. Если этого пункта нет на боковой панели, выберите …Еще, а затем выберите нужный пункт.
Выберите Создать решение. Дополнительные сведения: Создание решения.
Введите Отображаемое имя для своего решения, например Обучение Power Apps. Затем добавьте таблицу учетных записей, которая будет включена в ваше приложение на основе модели.
В своем решении выберите Добавить существующие, а затем выберите Таблица.
На экране Добавить существующие таблицы выберите таблицу Учетная запись, а затем выберите Далее.
Выберите Включить все компоненты, а затем выберите Добавлять.
Теперь, когда у вас есть решение и вы добавили в него таблицу учетных записей, вы готовы создать приложение на основе модели.
В своем решении выберите Создать, выберите Приложение, а затем выберите Приложение на основе модели.
Введите название приложения, например Мое новое пользовательское приложение2, а затем выберите Создать.
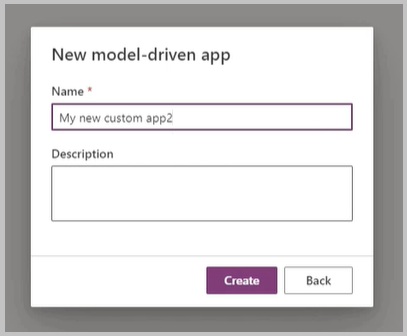
Добавьте страницы в приложение
Затем добавьте новую страницу в приложение на основе модели.
Выберите Создать страницу в меню Страницы.
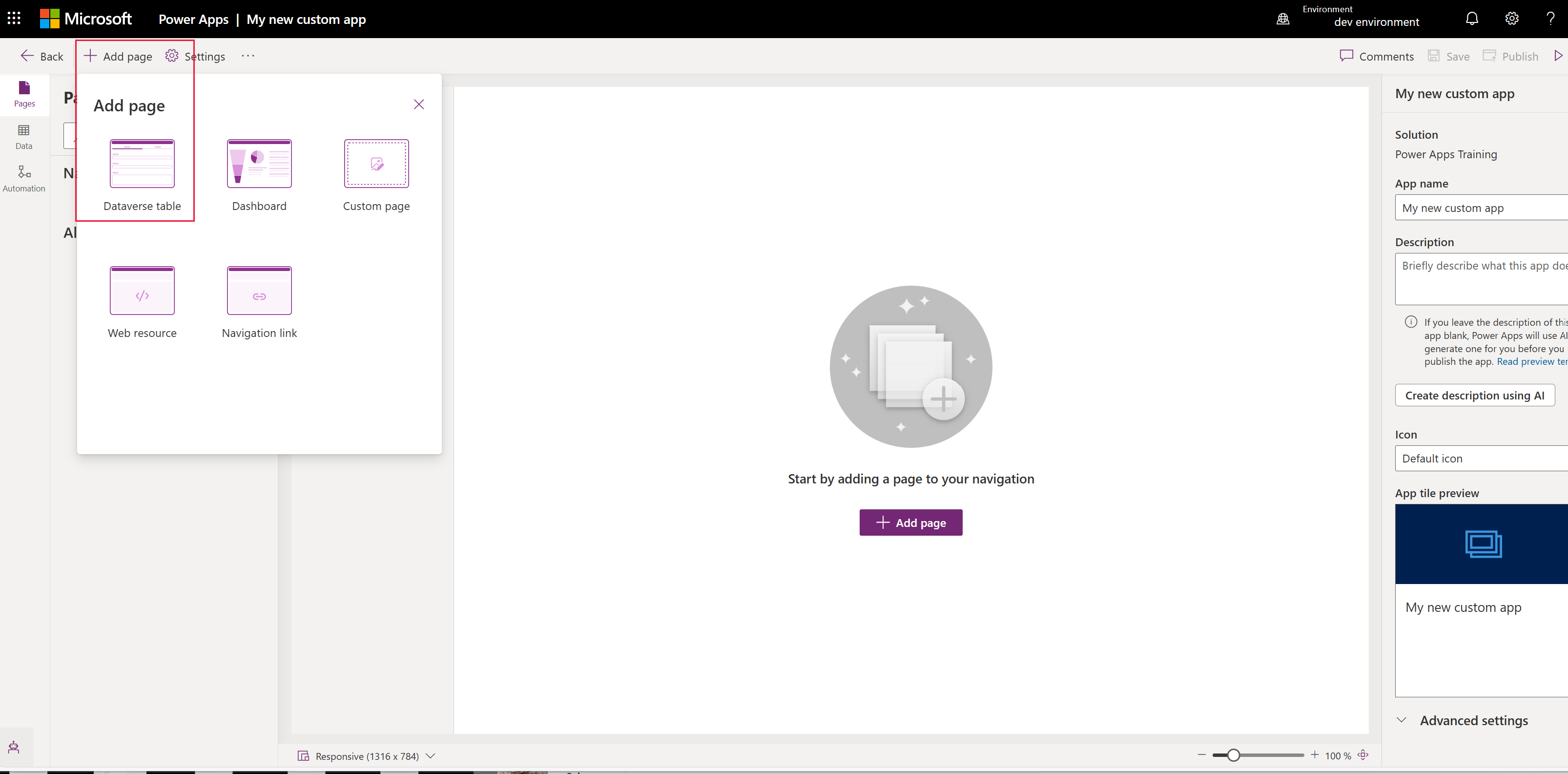
Выберите Табличное представление и форма, а затем выберите Далее.
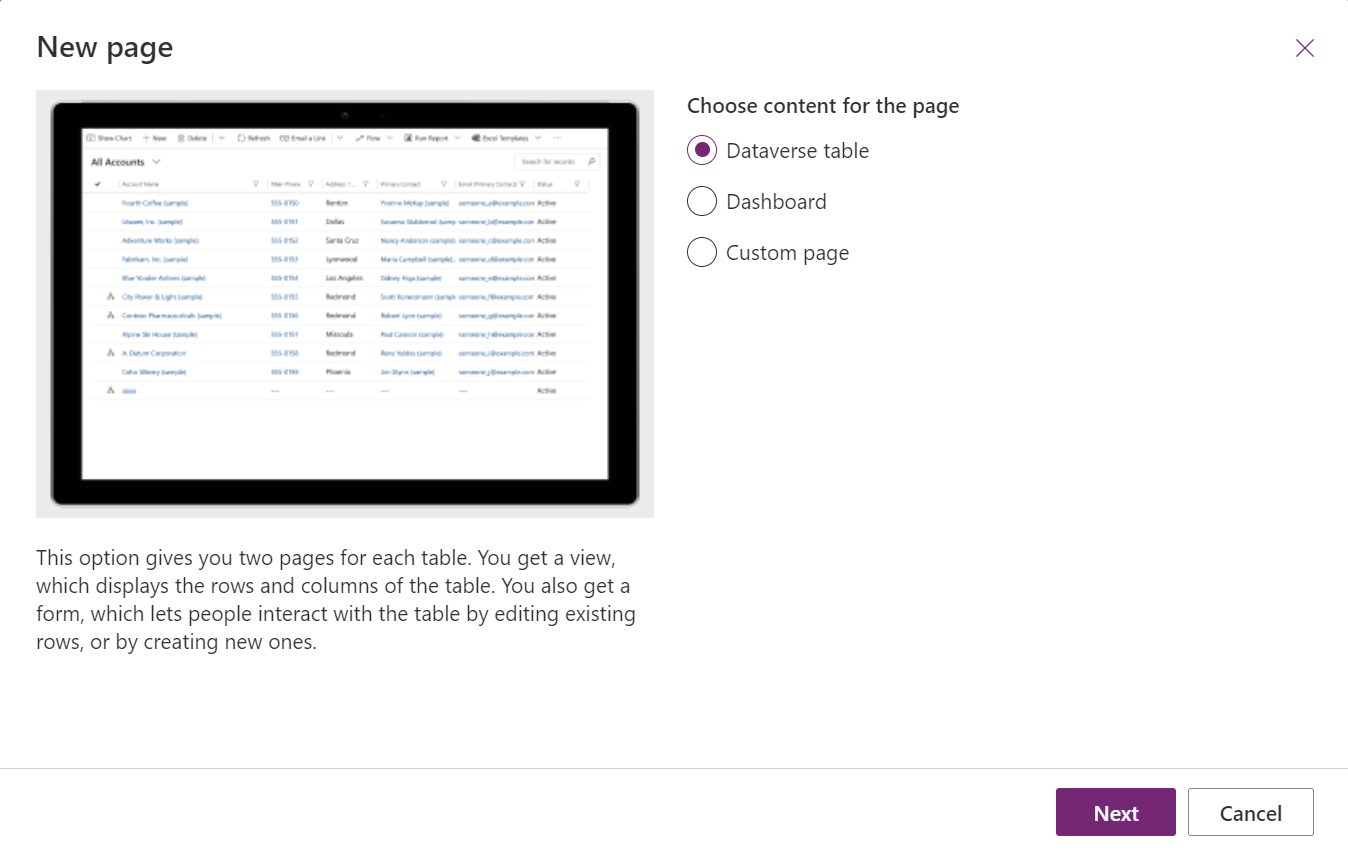
Выберите таблицу, например Контакт, а затем выберите Добавить.
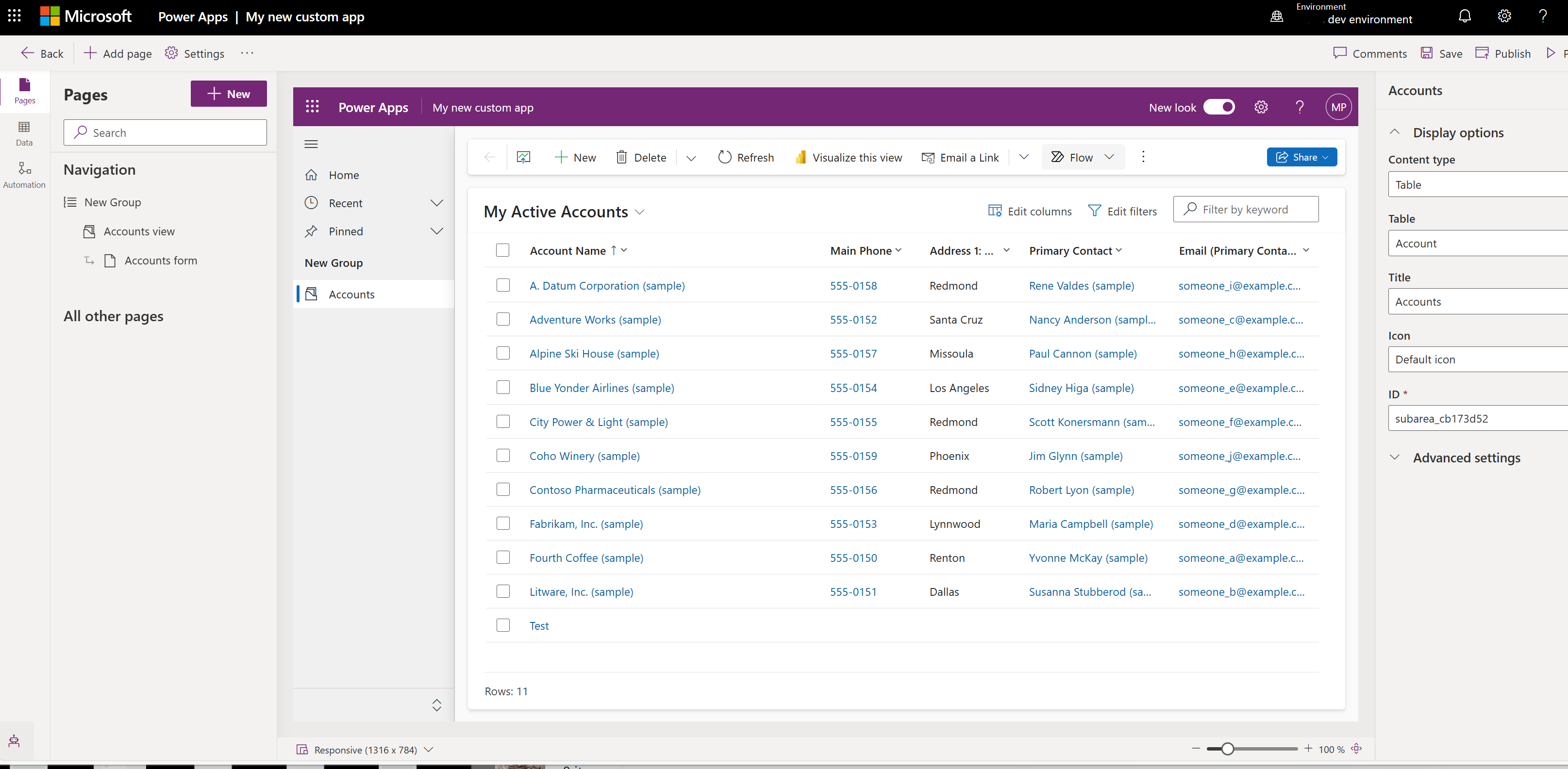
Контактная форма и представление контакта появятся в меню страниц.
Выберите Представления контакта , чтобы отобразить табличные представления и правую панель диаграмм:
- Чтобы удалить представление, в разделе В этом приложении рядом с представлением, которое вы хотите удалить, выберите ... > Удалить.
- Чтобы добавить представление, в разделе Нет в этом приложении рядом с представлением, которое вы хотите добавить, выберите ... > + Добавить.
- Чтобы отредактировать представление, рядом с представлением выберите ... > Изменить или Изменить на новой вкладке..
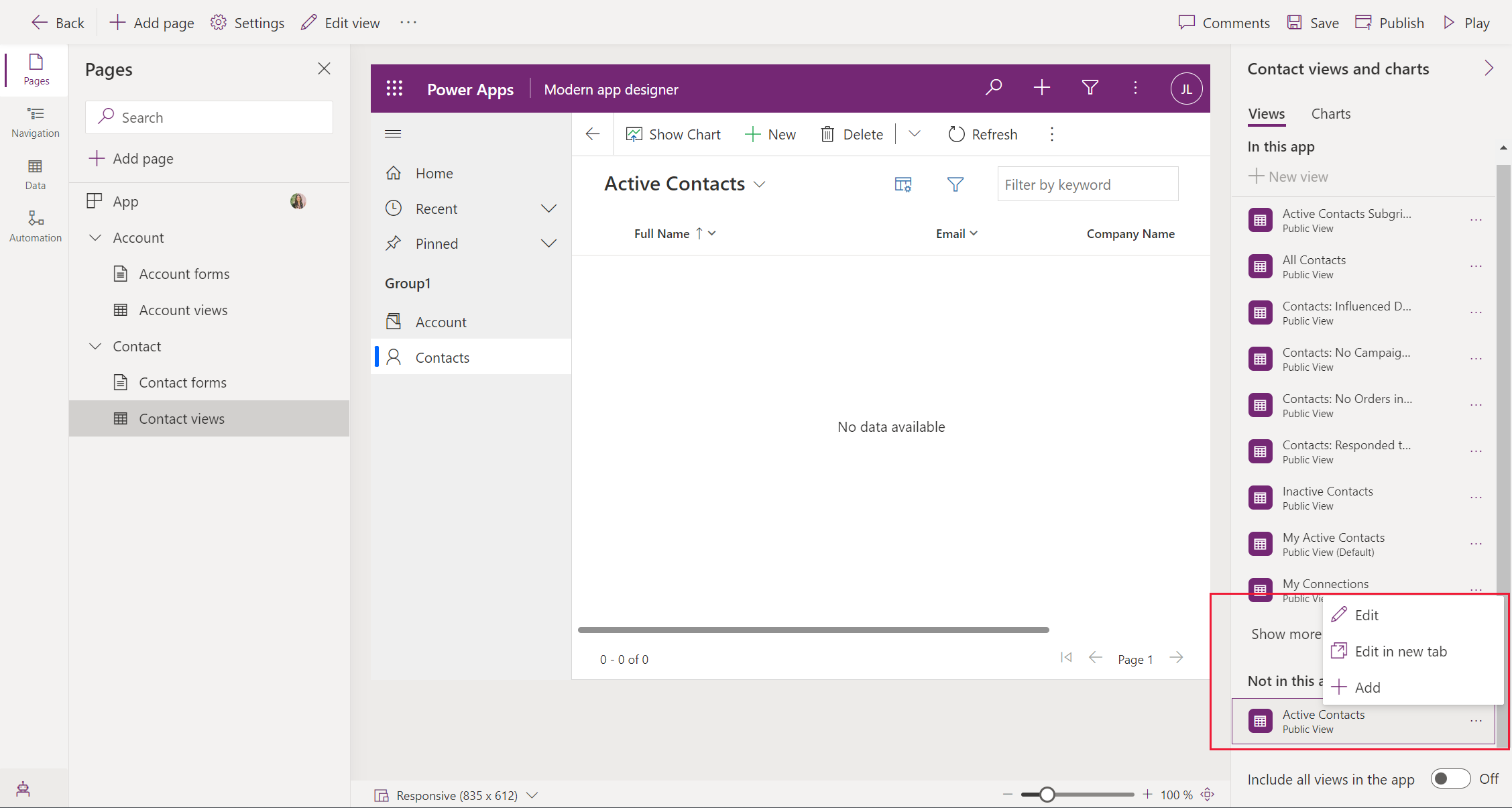
На панели команд конструктора приложений выберите Сохранить.
Публикация приложения
На панели команд конструктора приложений выберите Опубликовать.
После публикации приложения оно будет готово к выполнению совместному использованию с другими пользователями.
Создание описания приложения с помощью Copilot (предварительная версия)
[Этот раздел содержит предварительную версию документации и может быть изменен.]
Важно!
- Чтобы использовать эту возможность, ваше приложение должно находиться в управляемой среде.
- Предварительные версии функций не предназначены для использования в производственной среде, а их функциональность может быть ограничена. Они доступны перед официальным выпуском, чтобы клиенты могли досрочно получить доступ и предоставить отзывы.
- Дополнительные сведения см. в условия предварительной версии.
- Эта возможность поддерживается службой Azure OpenAI.
- Эта возможность находится в процессе развертывания и может еще быть недоступна в вашем регионе.
- На эту возможность могут быть наложены ограничения на использование или регулирование емкости.
- Чтобы получить представление о возможностях функций искусственного интеллекта и Copilot в Power Apps, а также связанных с ними ограничениях, см. раздел Вопросы и ответы об ответственном применении ИИ для Power Apps
Если ваше приложение находится в управляемой среде, вы можете использовать ИИ, чтобы создать описание для своего приложения.
Когда вы сохраняете и публикуете свое приложение через диалоговое окно Публикация, выберите Создать описания с помощью ИИ, если вы хотите заменить свое текущее описание, или, если у вас его нет, Copilot сгенерирует его для вас.
Вы также можете создать описание приложения, перейдя в раздел Настройки > Общий. В разделе Описание выберите Создание описаний с помощью ИИ.
Запустите приложение на настольном компьютере
Чтобы запустить приложение, войдите в Power Apps и на левой панели навигации выберите Приложения.
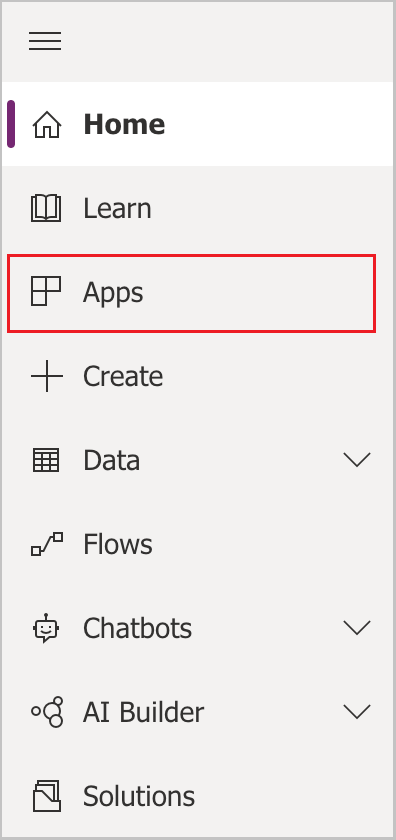
Выберите приложение из списка приложений. Приложение откроется в вашем браузере.
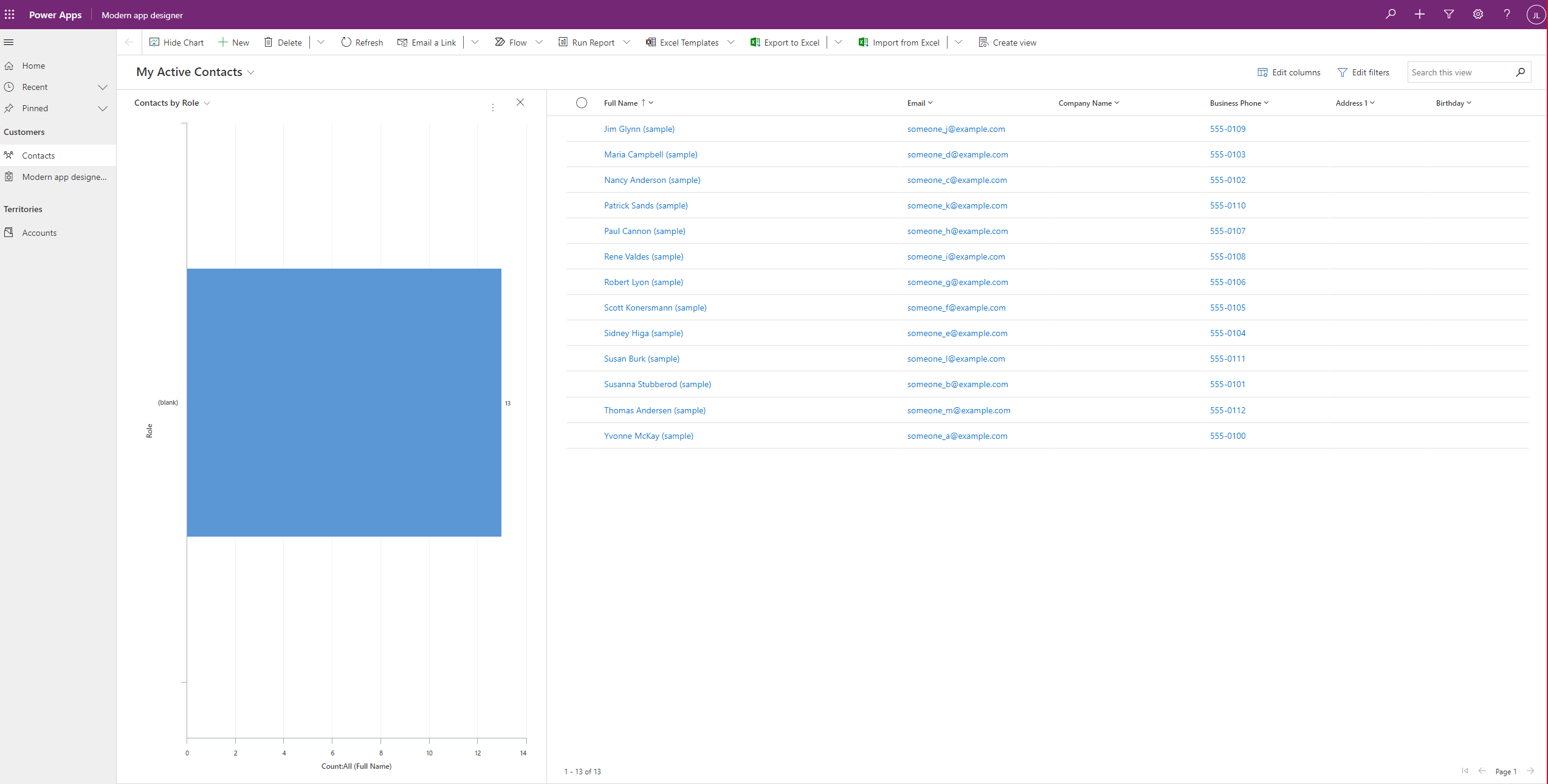
Запустите свое приложение на мобильном устройстве
Чтобы запустить приложение на мобильном устройстве, выполните следующие действия:
Загрузите приложение из магазина мобильных приложений устройства:
Откройте приложение, коснитесь Войти, а затем введите свою рабочую или учебную учетную запись Майкрософт.
Выберите свое приложение из списка, чтобы запустить его.