Примечание
Для доступа к этой странице требуется авторизация. Вы можете попробовать войти или изменить каталоги.
Для доступа к этой странице требуется авторизация. Вы можете попробовать изменить каталоги.
В этой статье вы узнаете, как создать системную диаграмму. Системные диаграммы принадлежат организации, что делает их доступными любому пользователю, имеющему доступ для чтения данных при выполнении приложения. Системные диаграммы нельзя назначить конкретным пользователям приложения или предоставить им общий доступ.
Заметка
Для приложений на основе модели, не настроенных для отображения диаграмм Все для таблицы, требуются вновь созданные диаграммы, выбранные для таблицы в конструкторе приложений. Дополнительная информация: Добавление табличных ресурсов
Создать новую диаграмму
Выполните вход в Power Apps.
В левой области навигации выберите Таблицы. Если этого пункта нет на боковой панели, выберите …Еще, а затем выберите нужный пункт.
Откройте таблицу, для которой требуется диаграмма, а затем выберите Диаграммы.
Выберите Создать диаграмму.
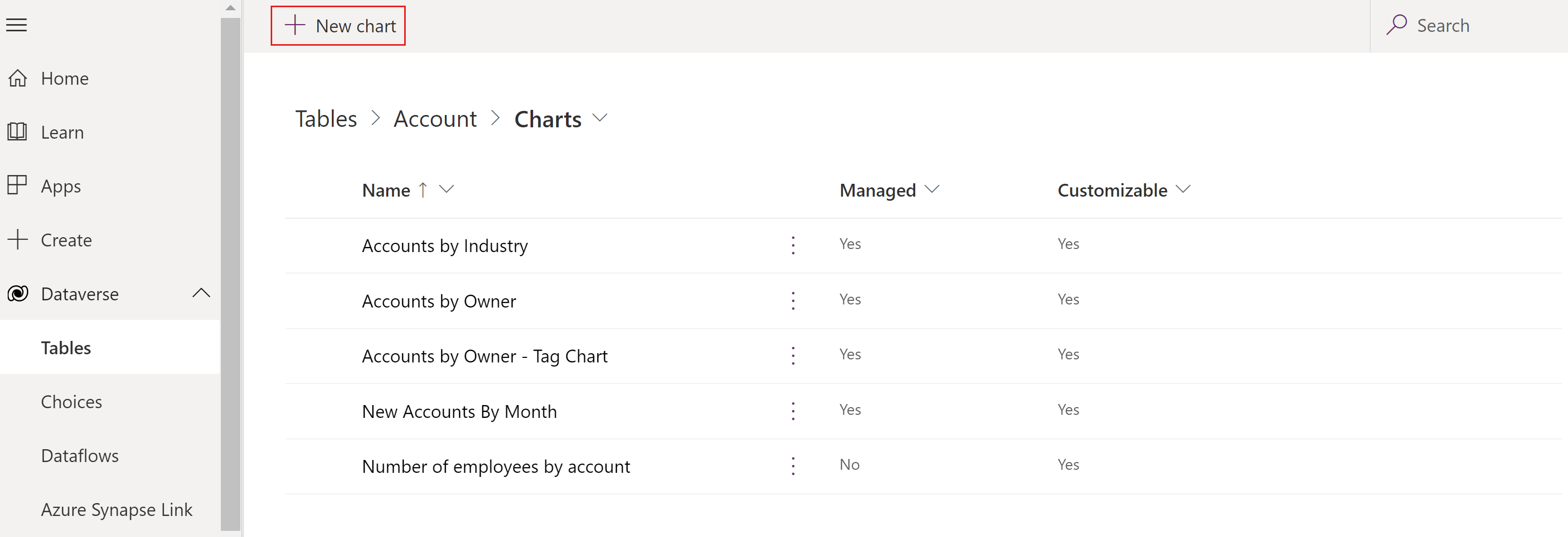
Откроется новое окно, в котором вы можете создать диаграмму.
Укажите тип диаграммы и способ отображения в ней данных.
Введите имя диаграммы, например Количество сотрудников по организациям.
В раскрывающемся списке Выберите столбец:
- В раскрывающемся списке Элементы легенды (ряды) выберите столбец, например Количество сотрудников.
- В раскрывающемся списке Горизонтальная ось (категория) выберите столбец, например Имя учетной записи.
Добавьте описание для определения цели диаграммы, например Эта гистограмма показывается количество сотрудников по названиям организаций.
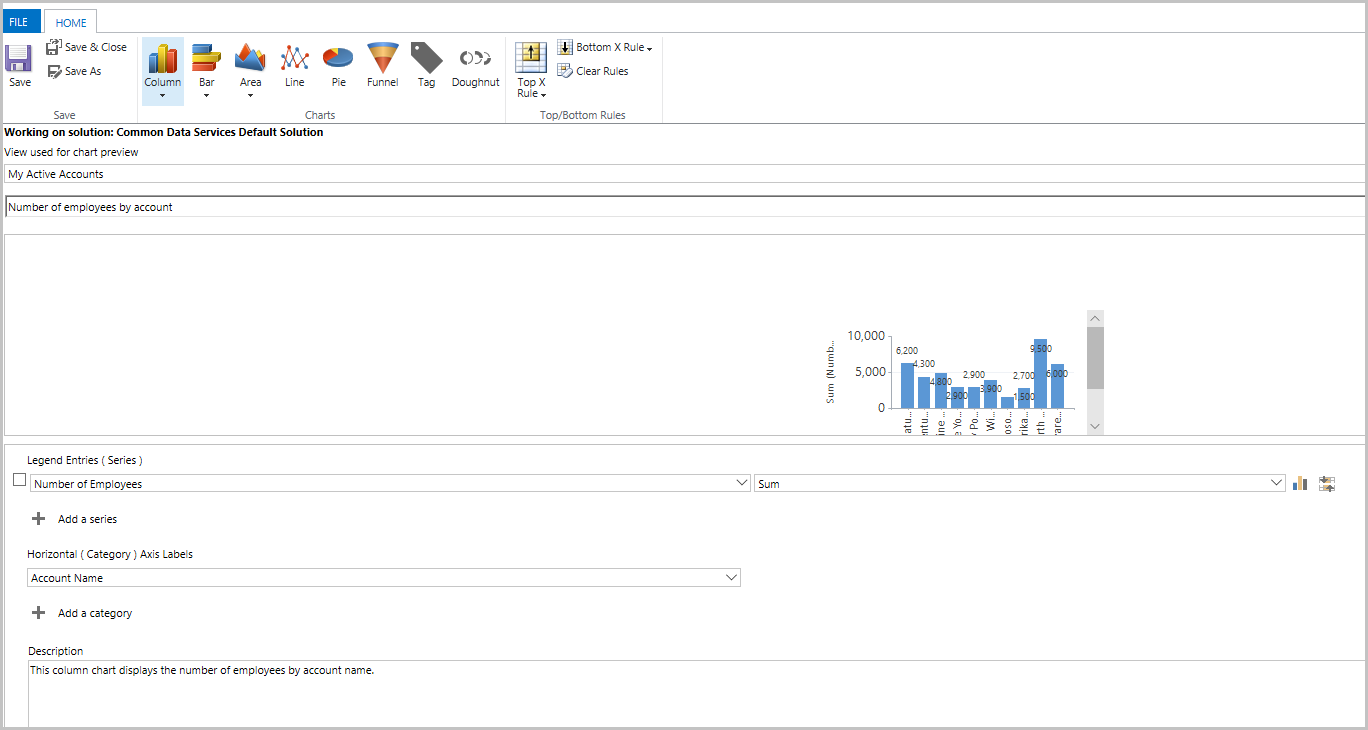
Выберите Сохранить и закрыть.
Диаграмма Количество сотрудников по учетным записям теперь отображается в списке диаграмм конструктора приложений, доступных для таблицы учетных записей.
Заметка
При создании диаграммы можно предварительно просмотреть ее в выбранном представлении. Представление не связано с диаграммой постоянно. При следующем открытии диаграммы она будет отображаться в настроенном представлении по умолчанию. Вы можете изменить представление, чтобы отобразить диаграмму для данных из другого представления.
Просмотр визуализации в приложении на основе модели
Теперь, когда диаграмма создана, ее можно использовать для визуализации данных таблицы в приложении на основе модели. Выполните следующие действия, чтобы просмотреть диаграмму:
Откройте приложение на основе модели, которое содержит вашу таблицу, через решение или откройте приложение непосредственно из области Приложения.
Рядом с приложением выберите ..., а затем выберите Воспроизвести. Приложение на основе модели откроется на отдельной вкладке браузера.
На левой панели навигации выберите таблицу, например Организации.
На панели команд выберите Показать диаграмму.
Откроется панель диаграммы.
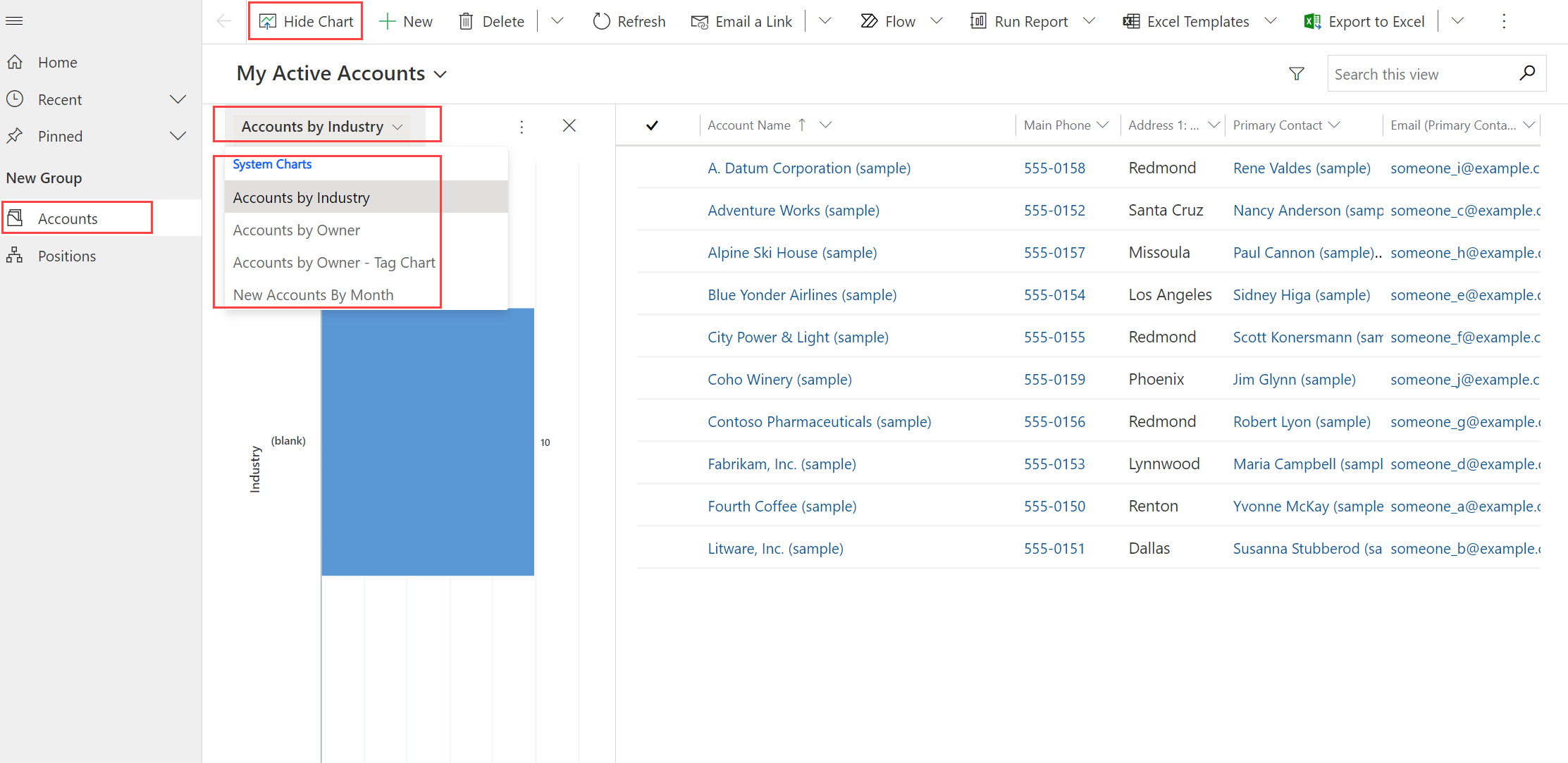
Выбрав раскрывающийся список диаграмм, вы можете выбрать любую из системных диаграмм в приложении.
Диаграмма отображается вместе с представлением данных.
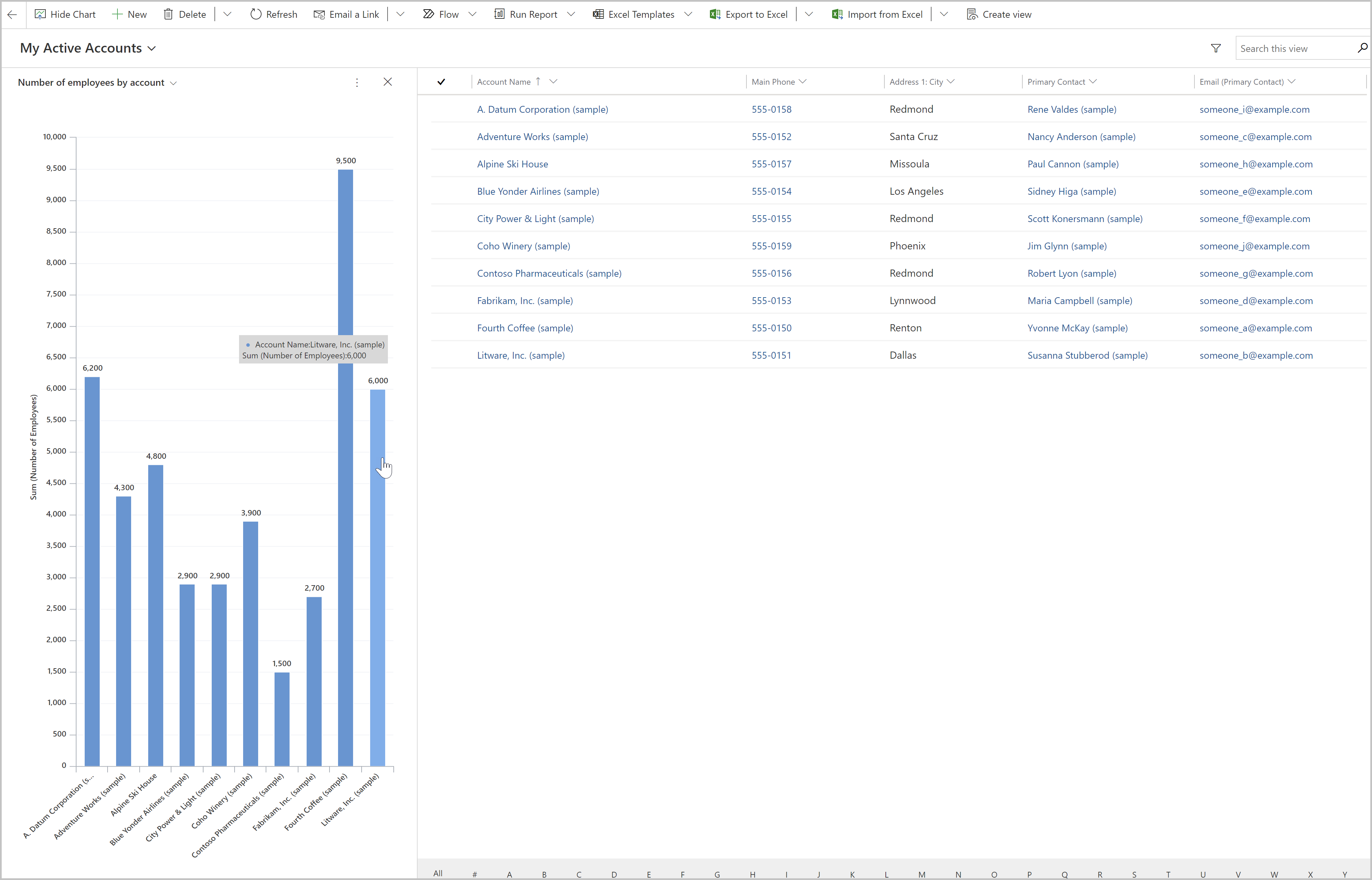
Используйте свою диаграмму:
- Выберите строку на диаграмме, чтобы отфильтровать данные в представлении.
- Обновите диаграмму, чтобы отобразить другие данные, изменив представление.
- Добавьте диаграмму на панель мониторинга приложения на основе модели. Больше информации: Создание или редактирование панелей мониторинга приложения на основе модели
Заметка
Если диаграмма не отображается в раскрывающемся списке диаграмм, то приложение на основе модели было создано с определенными диаграммами, связанными с ним. Чтобы решить эту проблему, откройте приложение на основе модели в режиме разработки, выберите диаграммы, а затем выберите вновь созданную диаграмму.
 Затем сохраните и публикуйте приложение.
Затем сохраните и публикуйте приложение.
Максимальное число записей, отображаемых в диаграмме
Диаграммы отображают представления, которые возвращают до 50 000 записей. Представления, которые превышают 50 000 записей, отображают сообщение: Превышен максимальный предел записи. Уменьшите количество записей. Дополнительные сведения: Инфраструктура отчетности
Известные проблемы с созданием диаграмм
В конструкторе диаграмм добавление заказа по определенным вычисляемым столбцам не поддерживается и приводит к ошибке. Вычисляемые столбцы, вызывающие эту проблему, используют другой вычисляемый столбец, связанный столбец таблицы или локальный столбец в таблице.