Как основные формы приложений на основе модели выглядят на различных устройствах
Существует четыре типа форм. Основная, быстрый просмотр, быстрое создание и карточка.
Основная форма является фундаментальным строительным блоком любого приложения на основе модели и используется всеми устройствами, используемыми для их запуска.
Основную форму можно отобразить с помощью веб-браузера, Dynamics 365 для телефонов, Dynamics 365 для планшетов или Dynamics 365 for Outlook, а ее конструкция адаптируется к устройству. Такой адаптивный дизайн — важная особенность приложений на основе моделей.
Кроме того, основная форма является неотъемлемой частью таблицы и перемещается вместе с таблицей как часть любого решения. Это помогает управлять жизненным циклом приложения.
Примечания для Microsoft Dynamics 365
Параметры представления основных форм
Все основные формы, которые существуют для таблицы, могут отображаться по-разному в зависимости от факторов, приведенных в следующей таблице. При разработке формы учитывайте, как она работает в каждом средстве представления.
| Презентация | Описание |
|---|---|
| Текущая версия | Большинство стандартных таблиц и все созданные пользовательские таблицы используют текущую форму, которая обеспечивает современный пользовательский интерфейс. Текущие формы имеют макет с улучшенным дизайном панели команд и поддерживают такие функции, как автосохранение и потоки бизнес-процессов. |
| Dynamics 365 для планшетов | Dynamics 365 для планшетов представляет содержимое основной формы в оптимизированном для планшетов виде. |
| Dynamics 365 for phones | Dynamics 365 для телефонов представляет содержимое основной формы в оптимизированном для телефонов виде. |
| Классическая версия | Классические формы взяты из более ранних версий приложений Dynamics 365 Customer Engagement. В них используется лента вместо панели команд, а область навигации находится в левой части формы. Эти формы имеют двухстолбцовый макет. Обратите внимание, что есть несколько таблиц, которые все еще используют классические формы. Дополнительная информация: Сравнение обновленных и классических таблиц |
На этой схеме показаны распространенные компоненты, доступные в основных формах таблиц.
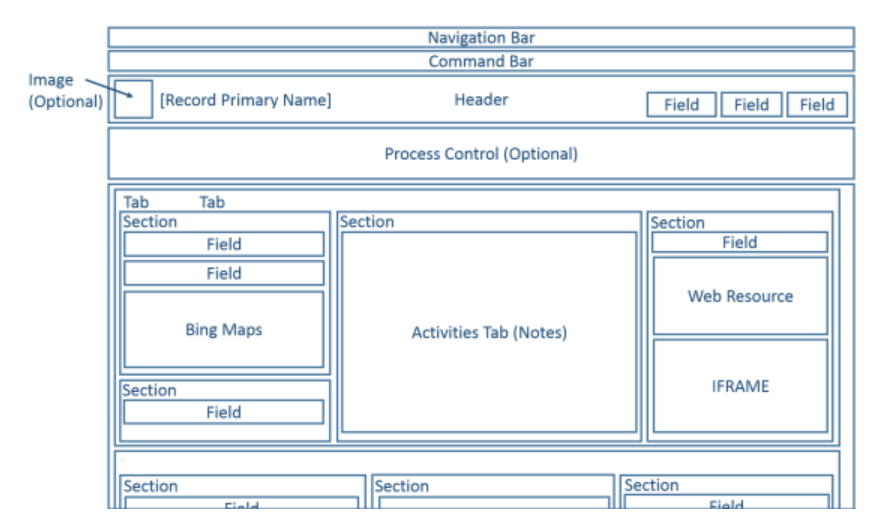
Макет формы поддерживает широкий диапазон мониторов и размеров окна. При уменьшении размера окна столбцы разделов перемещаются вниз, чтобы для работы с ними можно было прокручивать форму вниз, а не сжимаются и не требуют прокрутки вправо.
На изображении ниже показана основная форма таблицы учетных записей в том виде, в котором она отображается в веб-браузере.
В следующей таблице перечислены доступные компоненты основных форм для таблиц.
| Компонент | Сводка |
|---|---|
| Панель навигации | В контексте таблицы панель навигации обеспечивает доступ к управлению записями, таким как поиск, создание и расширенный поиск. |
| Командная строка | Отображаются первые несколько команд, за которыми следует вертикальное многоточие, представляющее меню для выбора дополнительных команд. |
| Изображение | Если таблиц имеет столбец изображения и параметр Основное изображение таблицы установлен в значение Изображение по умолчанию, изображение может отображаться в верхнем колонтитуле, если форма настроена для отображения изображения. |
| Верхний колонтитул | Столбцы, находящиеся в верхнем колонтитуле, остаются видимыми, когда пользователи прокручивают основную часть формы. В верхний колонтитул можно поместить до четырех столбцов. В верхнем колонтитуле не допускается многострочный текст, веб-ресурсы или интернет-кадры iFrame. Некоторые свойства верхнего колонтитула являются общими с разделами. |
| Элемент управления процесса | Если таблица имеет активные последовательности операций бизнес-процесса, под верхним колонтитулом отображается элемент управления process. Дополнительные сведения: Последовательности операций бизнес-процесса |
| Текст | Основная часть — это прокручиваемая часть формы, содержащая разделы. |
| Вкладки | В основной части формы вкладки обеспечивают разделение по горизонтали. Вкладки имеют подпись, которую можно отобразить. Вкладки содержат до трех столбцов, причем ширину каждого столбца можно задать в качестве процента от общей ширины. При создании новой вкладки каждый столбец автоматически заполняется разделом. |
| Разделы | Раздел занимает пространство, доступное в столбце вкладки. Разделы имеют подпись, которую можно отобразить и под которой может отображаться строка. Разделы могут иметь до четырех столбцов и включать параметры для отображения того, как отображаются столбцы в разделе. |
| Число столбцов | Столбцы разделов отображают поля и элементы управления, с помощью которых пользователи могут просматривать или изменять данные в записи таблицы. Раздел можно форматировать, чтобы добавить до четырех столбцов в раздел. |
| Разделитель | Разделитель позволяет добавить пустое пространство в столбец раздела. |
| Вложенные сетки | Вложенные сетки позволяют отображать списки внутри формы. |
| Экспресс-форма | Экспресс-форма отображает данные из записи, на которую ссылается столбец подстановки в форме. Таблица, которая является целевым объектом подстановки, должна иметь экспресс-форму, чтобы ее можно было добавить в форму. Дополнительные сведения: Создание и изменение экспресс-форм |
| Веб-ресурсы | В основные формы можно добавлять веб-ресурсы HTML и Microsoft Silverlight, однако они не будут отображаться при использовании Dynamics 365 for phones и Dynamics 365 for tablets. |
| iFrame | Встроенный фрейм, который настраивается для отображения веб-страницы с другого веб-сайта. Важно:
|
| Карты Bing | Если этот элемент управления присутствуют в форме для таблицы и системный параметр Включить карты Bing включен и имеет действительный ключ Карт Bing, этот элемент управления можно использовать однократно в форме для отображения местонахождения одного из адресов в таблице. Дополнительные сведения: Настройка Карт Bing |
Формы Dynamics 365 для телефонов и планшетов
Большинство системных таблиц и пользовательских таблиц доступны в Dynamics 365 для телефонов и планшетов. Основная формы для этих таблиц преобразовываются в представление, оптимизированное для телефонов и планшетов.
Таблицы, для которых включена поддержка Dynamics 365 для телефонов и планшетов
Это представление основной формы используется только для таблиц, для которых включена поддержка Dynamics 365 для телефонов и планшетов. Дополнительные сведения: Сущности, отображаемые в Dynamics 365 for phones и Dynamics 365 for tablets
Структура формы
В Dynamics 365 for phones и Dynamics 365 for tablets используется множество элементов основных форм, которые отображаются способом, оптимизированным для телефонов или планшетов. На приведенных ниже схемах показана перегруппировка элементов веб-приложения для планшетных и телефонных приложений.
Веб-приложение
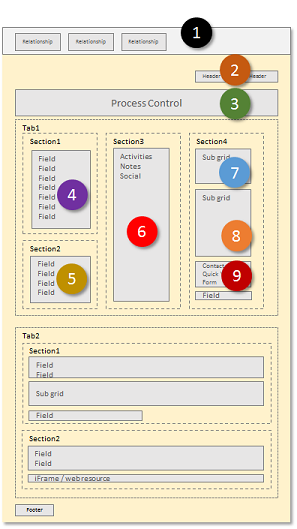
Планшетное приложение
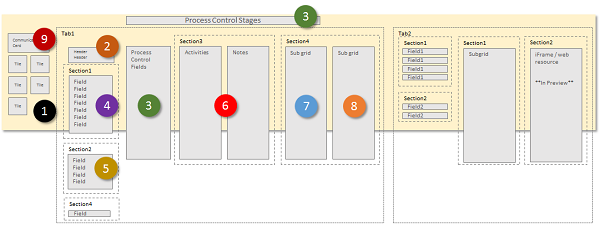
Телефонное приложение
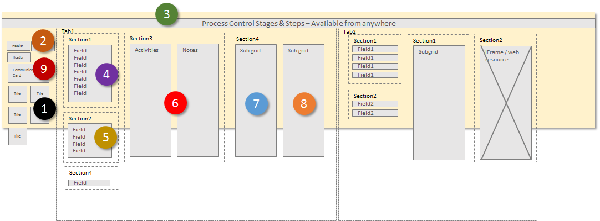
В Dynamics 365 for tablets элементы формы преобразуются в широкий панорамный макет, чтобы пользователь мог проводить пальцем по экрану для смены набора элементов, видимых в окне просмотра. В Dynamics 365 for phones пользователи проводят пальцем по экрану, чтобы просмотреть другой столбец или панель элементов, и элемент управления процесса отображается над каждым столбцом.
Элемент окна просмотра
Следующие элементы всегда отображаются в окне просмотра в контексте формы:
Панель навигации
Панель навигации — это представление карты сайта, оптимизированное для сенсорного экрана. Дополнительные сведения: Изменение параметров навигации
Домашняя страница
Кнопка "Начало" позволяет пользователю вернуться на панель мониторинга, которая представляет собой начальную страницу для Dynamics 365 for phones и Dynamics 365 for tablets.
Элемент управления процесса
Если для таблицы включена поддержка бизнес-процесса, этот элемент управления в Dynamics 365 для планшетов будет отображаться в верхнем правом углу, рядом с элементом управления search, а в Dynamics 365 для телефонов — вверху экрана.
Поиск
Пользователь сможет нажать элемент управления поиска, чтобы открыть экран для поиска записей.
Командная строка
По умолчанию некоторые команды, которые отображаются в приложении, работающем в веб-браузере, не отображаются в приложениях Dynamics 365 для телефонов и планшетов. Как и в веб-приложении, панель команд чувствительна к контексту, поэтому набор доступных на ней команд меняется в зависимости от содержимого, просматриваемого или выбранного в настоящий момент. Дополнительные сведения: Изменение команд
Элементы формы
Отображаемые элементы формы берутся из основной формы и представляются виде последовательности панелей, которые пользователи просматривают через окно просмотра.
В Dynamics 365 for tablets на первой панели отображается контактная информация об отношениях, существующих для записи. В Dynamics 365 для телефонов на первой панели также отображаются столбцы верхнего колонтитула из формы над плитками отношений.
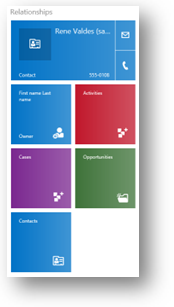
Для форм "Контакт" и "Пользователь" верхний элемент отображает карточку связи для записи. Карточка связи содержит кнопки для инициирования связи с человеком. Для других таблиц карточка связи отображается при наличии экспресс-формы "Контакт", внедренной в основную форму.
Можно отображать дополнительные плитки в зависимости от отношений таблицы, однако настраивать плитки для следующих таблиц нельзя:
| Entity | Плитки |
|---|---|
| Уч. запись | Ответственное лицо |
| Контактные сведения | Название компании, ответственный |
| Интерес | Ответственный |
| Возможная сделка | Организация, ответственный |
Остальные плитки можно настраивать с помощью редактора форм. Порядок является фиксированным, однако можно указать, какие элементы должны быть видны в области отношений.
В Dynamics 365 for tablets вторая панель начинается с имени первой вкладки в форме. Отображаются все столбцы, включенные в верхний колонтитул, а затем содержимое первой вкладки. В Dynamics 365 для телефонов верхние колонтитулы отображаются в первом столбце.
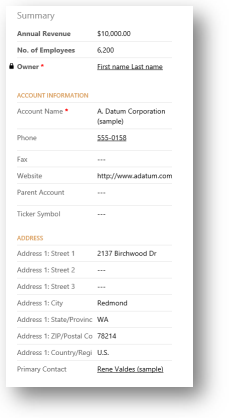
Если для формы активна последовательность операций процесса, на третьей вкладке в Dynamics 365 for tablets отображаются задачи для текущего этапа процесса. В Dynamics 365 for phones элемент управления процесса плавает над панелями, разворачивается над текущей панелью пользователя, когда он выбран. Он всегда отображается, и над ним всегда можно выполнять действия.
Оставшиеся панели формы содержат содержимое вкладок в форме. Все вложенные сетки отображаются как отдельная панель.
На форме в Dynamics 365 для телефонов и планшетов всегда отображаются метки для вкладок и вложенных сеток. Настройка Отображать метку в форме не применяется.
Примечание
Для оптимизации быстродействия на мобильных устройствах число объектов ограничено 5 вкладками или 75 столбцами и 10 вложенными сетками.
Формы для Dynamics 365 для телефонов и планшетов не поддерживают следующие функции:
Карты Bing
Yammer
Ленты новостей
Темы
Кроме того, изображения таблиц видны в представлениях списка и в карточках контактов, но не в самой форме.
Несколько форм
Dynamics 365 for phones и Dynamics 365 for tablets поддерживает несколько форм, однако не предоставляет пользователям возможности переключаться между формами, если у них есть доступ к нескольким формам. Пользователи будут видеть первую форму в порядке форм, к которым они имеют доступ.
Например, если у вас есть следующие основные формы для таблицы "Возможная сделка" и каждой из них назначены следующие роли безопасности, порядок форм будет соответствовать приведенному в следующей таблице.
| Порядок форм | Имя формы | Роли безопасности |
|---|---|---|
| 1 | Форма продаж 1 | Продавец |
| 2 | Форма продаж 2 | Продавец и управляющий сбытом |
| 3 | Форма продаж 3 | Управляющий сбытом |
| 4 | Форма продаж 4 | Вице-президент по сбыту |
Пользователь с ролью "Продавец" всегда будет видеть Форму продаж 1.
Пользователь с ролью "Управляющий сбытом" всегда будет видеть Форму продаж 2.
Пользователь с ролью "Вице-президент по сбыту" всегда будет видеть Форму продаж 4.
Классические формы
Для получения информации о классических формах, доступных с Dynamics 365 Customer Engagement (on-premises) см. Классические формы.
Дальнейшие шаги
Обзор создания и изменения основной формы
Примечание
Каковы ваши предпочтения в отношении языка документации? Пройдите краткий опрос (обратите внимание, что этот опрос представлен на английском языке).
Опрос займет около семи минут. Личные данные не собираются (заявление о конфиденциальности).
Обратная связь
Ожидается в ближайшее время: в течение 2024 года мы постепенно откажемся от GitHub Issues как механизма обратной связи для контента и заменим его новой системой обратной связи. Дополнительные сведения см. в разделе https://aka.ms/ContentUserFeedback.
Отправить и просмотреть отзыв по
