Предоставление возможности редактировать представления приложений на основе моделей с помощью элемента управления редактируемой сетки
По умолчанию пользователи не могут вводить данные напрямую, используя элемент управления read-only view для представлений и вложенных сеток в формах. Пользователи выбирают строку в сетке, чтобы открыть форму, отредактировать данные, а затем сохранить их, что требует несколько этапов. С помощью редактируемых сеток пользователи могут выполнять разнообразное встроенное редактирование непосредственно в представлениях и вложенных сетках независимо от того, используют они веб-приложение или планшет. Этот интерфейс редактирования недоступен на телефонах.
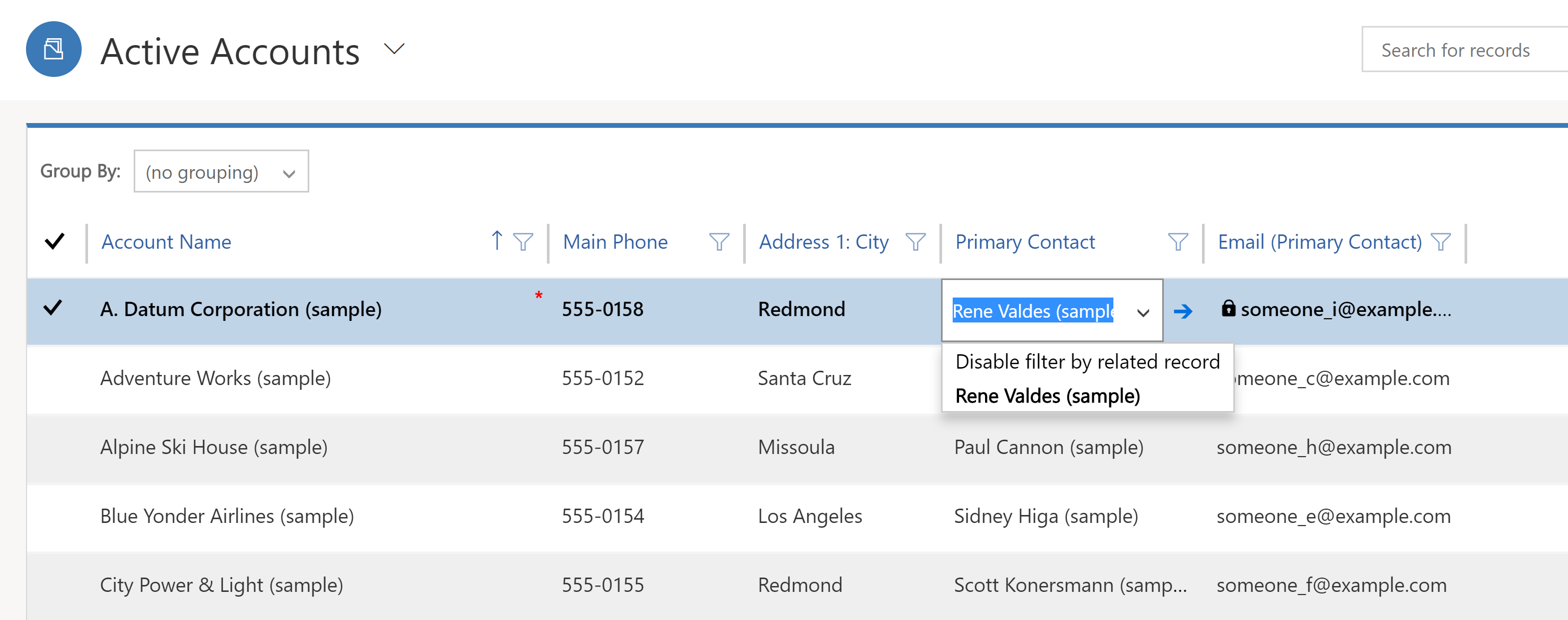
Если редактируемые сетки включены с помощью элемента управления editable grid, пользователи могут редактировать данные в большинстве типов полей, включая основные столбцы подстановки и варианты. Это избавляет от необходимости переходить к форме.
Предоставление возможности редактировать основные сетки
Войдите в Power Apps.
Выберите Решения, а затем откройте нужное решение. Если этого пункта нет на боковой панели, выберите …Еще, а затем выберите нужный пункт.
На панели инструментов выберите Классический вид. Откроется обозреватель решений в новом окне браузера.
В списке Сущности (представляют таблицы Dataverse) откройте соответствующую таблицу, выберите вкладку Элементы управления и выберите Добавить элемент управления.
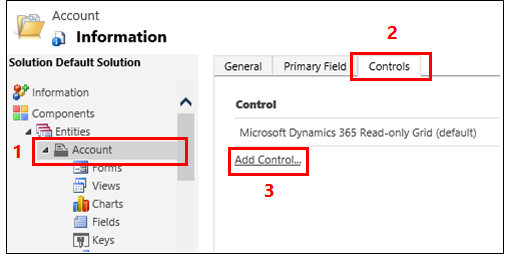
В диалоговом окне Добавить элемент управления выберите Редактируемая сетка и выберите Добавить.
В добавленной строке Редактируемая сетка выберите форм-факторы, которые требуется применить к сетке. В результате элемент управления editable grid станет элементом управления по умолчанию для выбранных форм-факторов. Как минимум в большинстве случаев выберите Интернет. Во время выполнения пользователи смогут переключаться между редактируемыми сетками и доступными только для чтения сетками.
Примечание
Поскольку возможности редактирования недоступны на форм-факторе Телефон, если этот элемент управления настроен для телефонов, вы увидите версию элемента управления списком только для чтения.

Чтобы добавить поиск, в группе параметров Редактируемая сетка выберите Добавить поиск, а затем в диалоговом окне Настройка свойства "Добавить поиск":
В списке Доступные представления выберите представление, в которое требуется добавить поиск (например, выберите Мои активные организации).
В списке Доступные столбцы выберите столбец поиска для добавления (например, выберите Основной контакт).
В списке Представление по умолчанию выберите источник данных для столбца подстановки.
Если вы хотите ограничить отображаемые строки, установите флажок Показывать только строки, где и выберите критерии из списка, затем выберите ОК.
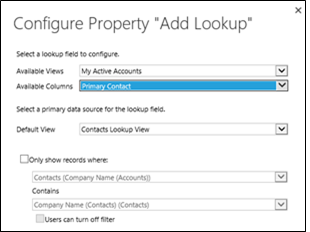
При наличии вложенной сетки выберите кнопку карандаша для параметра Представление вложенной сетки и выберите таблицу и представление для вложенной сетки. Для параметра Родительский идентификатор вложенной сетки выберите отношение для таблиц. Например, столбец ParentAccountID подключает таблицы Организация и Контакт.
Примечание
Вложенные сетки доступны только для телефонов и планшетов, но не для Интернета.
Если вы хотите запретить пользователю группировать данные по какому-либо столбцу в представлении (например, вы хотите сохранять пространство), в строке Группировать по столбцу выберите кнопку карандаша и в диалоговом окне Настройка свойства "Группировать по столбцу" выберите Отключить, затем выберите ОК.
Совет
Это, главным образом, полезно для вложенных сеток в формах.
Если вы хотите добавить события JavaScript, выберите вкладку События и выберите соответствующие таблицы, столбцы и события. Дополнительные сведения: Документация для разработчика. Использование допускающих изменения вложенных сеток
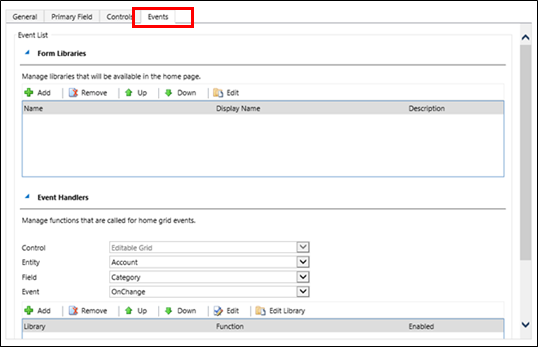
Чтобы сохранить работу, выберите Сохранить на панели действий.
Если вы готовы сделать изменения доступными для вашей рабочей группы, выберите Опубликовать на панели действий.
Чтобы протестировать изменения, перейдите к представлению, указанному на предыдущем шаге, и после этого внесите некоторые встроенные редактируемые изменения.
Предоставление возможности редактирования вложенной сетки в форме
Примечание
- Для сохранения изменения сетки с возможностью изменения внутри вложенной сетки пользователь должен явно выполнить сохранение перед переходом из формы.
Войдите в Power Apps.
Выберите Решения, а затем откройте нужное решение. Если этого пункта нет на боковой панели, выберите …Еще, а затем выберите нужный пункт.
Выберите таблицу в решении, затем выберите область Формы. Выберите главную форму, которая содержит вложенную сетку.
Выберите Перейти в классический режим. В браузере откроется новая вкладка.
Выберите соответствующий элемент управления и выберите Изменить свойства на ленте.
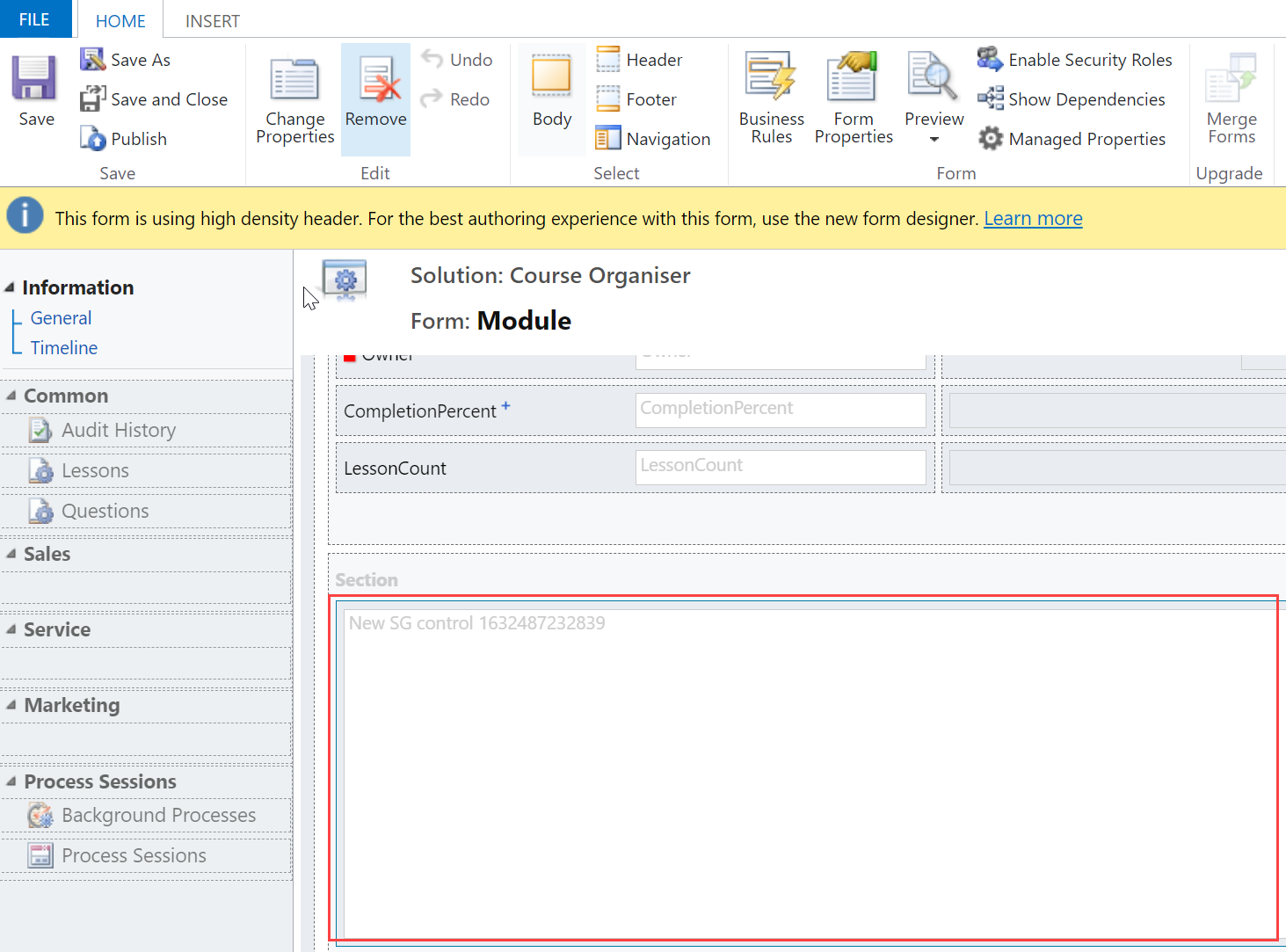
В диалоговом окне Задать свойства выберите Элементы управления.
Выберите Добавить элемент управления выберите Редактируемая сетка и выберите Добавить.
В добавленной строке Редактируемая сетка выберите форм-факторы, которые требуется применить к сетке. В результате элемент управления editable grid станет элементом управления по умолчанию для выбранных форм-факторов. В большинстве случаев выберите Интернет.

Выберите Сохранить, затем выберите Опубликовать.
Редактируемые сетки поддерживают
Встроенное редактирование строк на уровне таблицы или вложенной сетки (включает настраиваемые таблицы)
Системные и личные представления.
Веб-клиенты и мобильные клиенты.
Навигация с помощью клавиатуры или мыши.
Группировка и сортировка (вы можете группировать/сортировать строки на стороне клиента по любому столбцу в текущем представлении).
Фильтрация.
Перемещение и изменение размера столбцов.
Разбивка на страницы.
Конфигурация подстановки.
Вычисляемые столбцы и столбцы свертки.
Бизнес-правила (отображение сообщения об ошибке, задание значение столбца, задание бизнес-требования, задание значения по умолчанию, блокировка или разблокировка столбца).
События JavaScript.
Включение или отключение ячеек на основании роли безопасности.
Пользователи могут продолжать использовать поиск и диаграммы и получать доступ к панели действий как в случае доступных только для чтения сеток.
Поддерживаемые стандартные таблицы
| Интернет/планшет/телефон | Только планшет/телефон | Только Интернет |
|---|---|---|
| Уч. запись Встреча Резервируемый ресурс Резервирование резервируемого ресурса Заголовок резервирования резервируемого ресурса Категория резервируемого ресурса Назначение категории резервируемого ресурса Характеристика резервируемого ресурса Группа резервируемых ресурсов Статус резервирования Обращение Категория Характеристика Конкурент Контакт Электронная почта Объем обслуживания Отзывы Счет Статья базы знаний Представления статьи базы знаний Запись базы знаний Интерес Возможная сделка Заказ Звонок Прайс-лист Продукт Очередь Предложение с расценками Модель оценки Значение рейтинга Экземпляр KPI по SLA Действие социальной сети Социальный профиль Ошибка синхронизации Задача Рабочая группа Пользователь |
Действие Вложение Элемент правила профиля доступа к каналам Адрес конкурента Подключение Роль подключения Подпись электронной почты Шаблон электронной почты Процесс с истекшим сроком действия Продукт для счета Инцидент статьи базы знаний Преобразование интереса в возможную сделку Процесс Почтовый ящик Новый процесс Примечание Продукт для возможной сделки Преобразование возможной сделки в продажу Продукт для заказа Организация Преобразование звонка в обращение Позиция прайс-листа Элемент очереди Продукт для предложения Документ SharePoint Процесс перевода |
Кампания Действие кампании Отклик от кампании Профиль доступа к каналам Правило профиля доступа к каналам Контракт Шаблон объема обслуживания Внешняя сторона Факс Письмо Маркетинговый список Должность Быстрая кампания Повторяющаяся встреча Литература SLA |
Ограничения
Типы данных, которые не могут редактироваться в сетке, доступной для изменения
Следующие типы данных невозможно отредактировать в редактируемых сетках: поля поиска клиента и Partylist; составные столбцы (адрес); столбцы состояния/статус; столбцы, связанные с таблицей подстановки (например, сущность "Организация" включает подстановку контакта, где столбец "Контакт" редактируемый, но столбец EmailAddress(Contact) нередактируемый).
Группировка по просмотрам работает только на стороне клиента
Поведение группирования работает только на стороне клиента и не охватывает страницы. "Группировка по" является только клиентской функцией и работает только на одной странице данных. "Группировка по" отображает не все параметры, основанные на вашем полном наборе данных на сервере. "Группировка по" показывает группировку только на текущей странице. Вы можете отключить группировку, используя свойство в конфигурации настраиваемого элемента управления. Дополнительные сведения: Предоставление возможности редактировать основные сетки
Модификации встроенной сетки не сохраняются
Изменения, внесенные в структуру редактируемой сетки из самой сетки, такие как изменение размера столбца, изменение порядка столбцов, группировка, фильтрация и сортировка, будут сброшены при следующем посещении страницы пользователем. Эти типы изменений не сохраняются между сеансами или в представлениях.
Бизнес-правила работают, только если условный столбец является столбцом в сетке
Бизнес-правила в редактируемой сетке поддерживаются, только если условный столбец также является столбцом в сетке. Если столбец не является столбцом, бизнес-правила не работают. Проверьте, что каждый столбец, указанный в бизнес-правиле, также включен в форму. Обратите внимание, что бизнес-правила в редактируемой сетке не будут срабатывать в редактируемой сетке, если редактируемая сетка настроена на панели мониторинга.
Редактируемые сетки не работают на телефонах
На основании отзывов клиентов мы удалили возможность использовать редактируемые сетки на телефоне. При использовании редактируемой сетки на телефоне вы увидите доступную только для чтения версию элемента управления списком.
Повторяющиеся строки в набор данных могут не отображаться в сетке
Если набор данных, отображаемый в сетке, содержит повторяющиеся строки, дубликаты могут не отображаться в сетке. Это может привести к тому, что в отчете о количестве записей будет отображаться больше записей, чем на самом деле в сетке, или может появиться больше записей при экспорте данных в Excel или просмотре данных в устаревшем расширенном поиске.
Следующие шаги
Настройка управляемых свойств для представлений
Поддержка клавиатуры и сочетания клавиш для редактируемых сеток (представлений)
Примечание
Каковы ваши предпочтения в отношении языка документации? Пройдите краткий опрос (обратите внимание, что этот опрос представлен на английском языке).
Опрос займет около семи минут. Личные данные не собираются (заявление о конфиденциальности).