Примечание
Для доступа к этой странице требуется авторизация. Вы можете попробовать войти или изменить каталоги.
Для доступа к этой странице требуется авторизация. Вы можете попробовать изменить каталоги.
Формы приложений на основе модели позволяют пользователю обновлять данные в столбцах или полях, связанных с данной записью таблицы.
Редактор форм позволяет разрабатывать формы путем перетаскивания компонентов, таких как разделы, вкладки, столбцы и элементы управления на холст редактора форм. В этой статье вы познакомитесь с несколькими различными способами получения доступа к редактору форм.
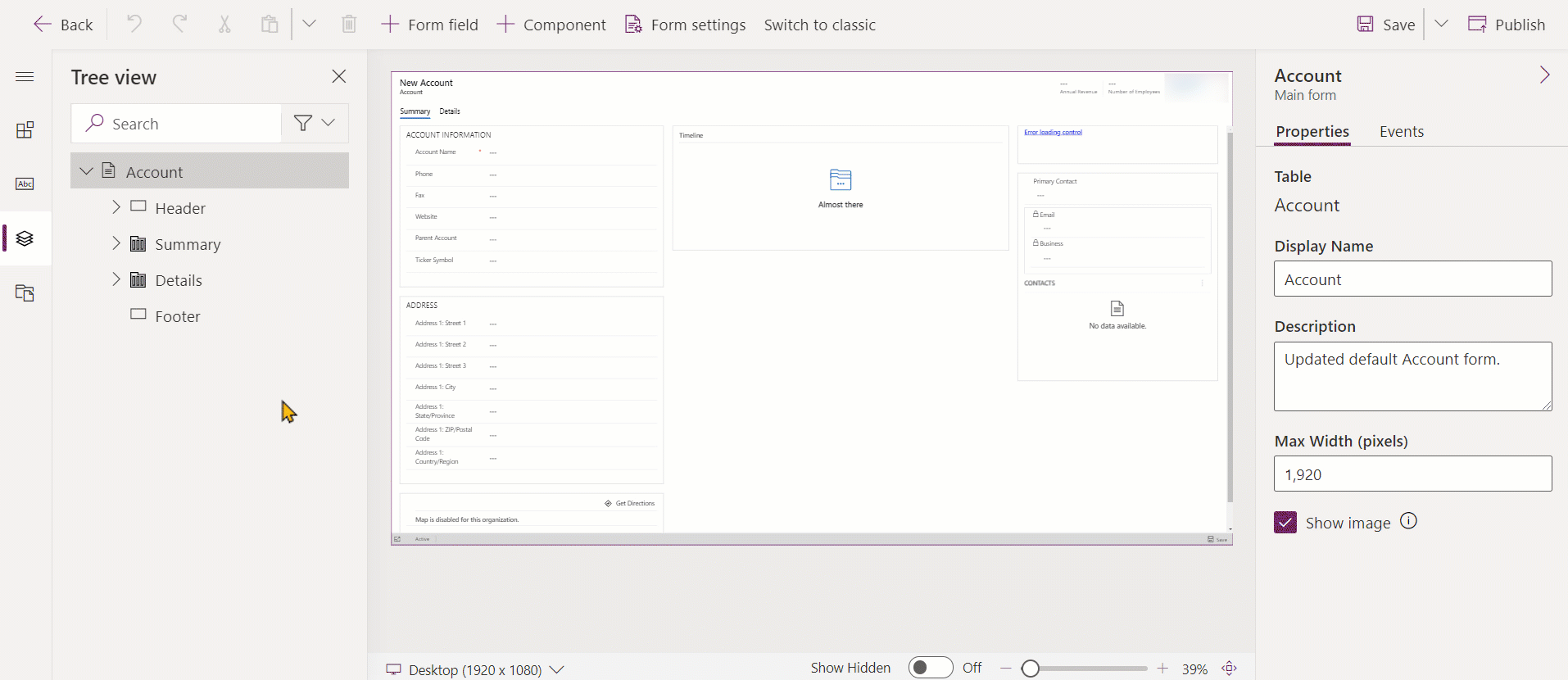
При создании любых новых компонентов в процессе изменения формы, например веб-ресурсов, в именах компонентов будет использоваться префикс настройки издателя решения для решения по умолчанию и эти компоненты будут включены только в решение по умолчанию. Если новые компоненты решения требуется включить в определенное неуправляемое решение, необходимо открыть редактор форм в этом неуправляемом решении.
Доступ к редактору форм с сайта Power Apps
Войдите в Power Apps.
На левой панели навигации выберите Таблицы, а затем выберите нужную таблицу, например таблицу организаций. Если этого пункта нет на боковой панели, выберите …Еще, а затем выберите нужный пункт.
Выберите область Формы и затем откройте требуемую форму, например основную форму Организация.
Доступ к редактору форм из обозревателя решений
Откройте обозреватель решений.
В разделе Компоненты раскройте узел Таблицы, затем раскройте требуемую таблицу и выберите Формы.
В списке форм выберите форму, которую требуется изменить.
Доступ к редактору форм из командной строки внутри управляемого моделью приложения
Откройте строку.
Если существует несколько основных форм для таблицы, проверьте, что необходимо изменить именно данную форму. В противном случае используйте средство выбора форм для выбора формы, которую требуется изменить.
Выберите кнопку Дополнительные команды
 .
.Выберите Редактор форм.
Доступ к редактору форм в рамках приложения
Редактор форм можно открыть с помощью командной строки или ленты в зависимости от таблицы. Оба эти метода откроют форму в контексте решения по умолчанию.
Доступ к редактору форм для неуправляемого решения
Откройте Решения. Если этого пункта нет на боковой панели, выберите …Еще, а затем выберите нужный пункт.
Выберите неуправляемое решение для работы.
Откройте таблицу с формой, которую требуется изменить. Если таблица отсутствует, ее необходимо добавить. Дополнительные сведения: Добавление таблицы в неуправляемое решение
Выберите область Формы, затем откройте форму, которую требуется изменить.
Добавление таблицы в неуправляемое решение
Выберите узел Таблицы и на панели инструментов над списком выберите Добавить существующую сущность.
В диалоговом окне Выберите компоненты решения, установив селектор Тип компонента в значение Таблица, выберите таблицу, которую требуется добавить, и выберите ОК.
Если откроется диалоговое окно Отсутствуют необходимые компоненты, выберите Нет, не включать необходимые компоненты, если не требуется экспортировать это неуправляемое решение в другую среду. Если не включить отсутствующие требуемые компоненты на данном этапе, их можно добавить позднее. При экспорте этого решения в будущем снова отобразится уведомление.
В обозревателе решений разверните таблицу с формой, которую требуется изменить, и выберите Формы.
В списке форм дважды щелкните форму, которую требуется изменить.
Следующие шаги
Примечание
Каковы ваши предпочтения в отношении языка документации? Пройдите краткий опрос (обратите внимание, что этот опрос представлен на английском языке).
Опрос займет около семи минут. Личные данные не собираются (заявление о конфиденциальности).