Настройка поставщика Google для порталов
Примечание
Действует с 12 октября 2022 г, в качестве порталов для Power Apps используется Power Pages. Дополнительная информация: Microsoft Power Pages теперь доступен для всех (блог)
Скоро мы мигрируем и объединим документацию порталов Power Apps с документацией Power Pages.
Как объяснено в статье Настройка поставщика OAuth 2.0 для порталов, Google является одним из нескольких поставщиков удостоверений, которые используют протокол OAuth 2.0. Чтобы начать настройку Google в качестве поставщика удостоверений, выберите Настроить на странице параметров поставщика.
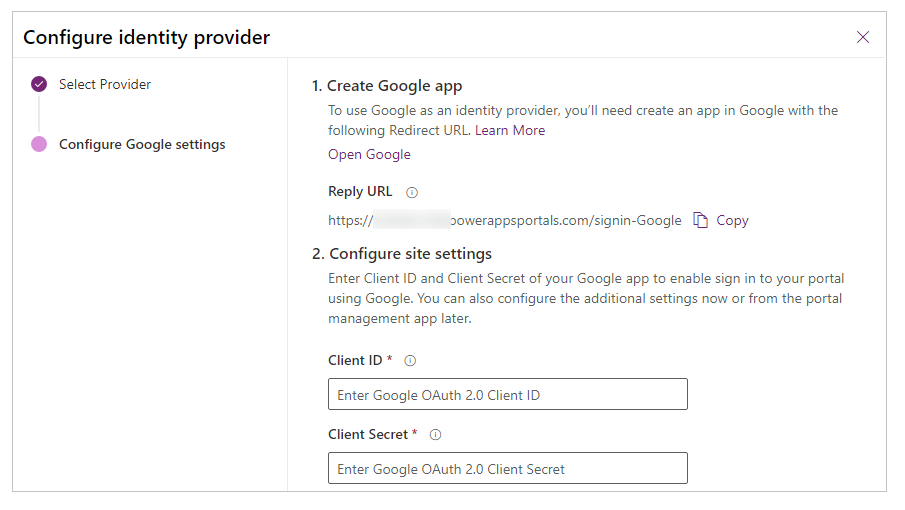
Шаг 1. Создание приложения Google
Чтобы использовать Google в качестве поставщика удостоверений вам необходимо создать приложение в Google с URL-адресом перенаправления.
Примечание
URL-адрес ответа используется приложением Google для перенаправления пользователей на портал после успешной аутентификации. Если ваш портал использует личное доменное имя, у вас может быть другой URL-адрес, чем приведенный здесь.
Важно!
API-интерфейс Google+ устарел. Мы настоятельно рекомендуем вам перейти на API-интерфейс Google People.
Чтобы создать приложение в Google
Откройте Консоль разработчиков Google.
Создайте проект API или откройте существующий проект.
Выберите Включить API и сервисы на панели API и сервисов.
Найдите и включите API Google People API.
В разделе API Google выберите Учетные данные на левой панели.
Примечание
Если вы уже настроили экран согласия с доменом верхнего уровня портала, вы можете пропустить шаги с 6 по 14 и сразу перейти к шагу 15. Однако если ваш экран согласия настроен, но домен верхнего уровня порталов не добавлен, выполните шаг 11, прежде чем переходить к шагу 15.
Выберите Настройка экрана согласия.
Выберите тип пользователя Внешний.
Выберите Создать.
Введите Имя приложения и, при необходимости, загрузите изображение для логотипа.
Выберите подходящий Адрес электронной почты службы поддержки.
Введите
powerappsportals.comкак домен верхнего уровня в разделе Авторизованные домены.Совет
Используйте
microsoftcrmportals.com, если вы не обновили доменное имя вашего портала Power Apps. Вы также можете ввести личное доменное имя, если вы его настроили.Укажите требуемые ссылки на домашнюю страницу, политику конфиденциальности и условия обслуживания.
Нажмите кнопку Сохранить.
На панели слева выберите Учетные данные.
Выберите Идентификатор клиента OAuth в раскрывающемся меню Создать учетные данные.
Выберите тип приложения как веб-приложение.
Введите Имя для идентификатора клиента OAuth.
Введите ваш URL-адрес портала Power Apps в список Авторизованные источники JavaScript.
Введите Авторизованные URI перенаправления как URL-адрес портала Power Apps, за которым следует
/signin-google. Например, если URL-адрес порталаhttps://contoso.powerappsportals.com, то поле Авторизованные URI перенаправления должно бытьhttps://contoso.powerappsportals.com/signin-google.Выберите Создать.
Скопируйте Идентификатор клиента и Секрет клиента из диалогового окна Клиент OAuth.
Шаг 2. Настройка параметров сайта
После того как вы создали приложение в Google, настройте параметры сайта для поставщика:
- Идентификатор клиента: уникальный идентификатор приложения, сгенерированный Google для вашего приложения.
- Секрет клиента: секрет клиента, сгенерированный Google для вашего приложения.
(Необязательно) Шаг 3. Дополнительные параметры
Чтобы настроить Дополнительные параметры для поставщика Google, см. раздел Настройка дополнительных параметров для поставщиков OAuth 2.0.
Примечание
Каковы ваши предпочтения в отношении языка документации? Пройдите краткий опрос (обратите внимание, что этот опрос представлен на английском языке).
Опрос займет около семи минут. Личные данные не собираются (заявление о конфиденциальности).