Примечание
Для доступа к этой странице требуется авторизация. Вы можете попробовать войти или изменить каталоги.
Для доступа к этой странице требуется авторизация. Вы можете попробовать изменить каталоги.
Примечание
Действует с 12 октября 2022 г, в качестве порталов для Power Apps используется Power Pages. Дополнительная информация: Microsoft Power Pages теперь доступен для всех (блог)
Скоро мы мигрируем и объединим документацию порталов Power Apps с документацией Power Pages.
В этой статье вы узнаете о настройке поставщика WS-Federation для порталов с использованием Azure Active Directory (Azure AD).
Примечание
- Функция порталов не ограничивается только Azure AD, Azure AD с несколькими клиентами или Azure AD B2C в качестве поставщиков WS-Federation. Вы можете использовать любого другого поставщика, который соответствует спецификации WS-Federation. Изменения в настройках аутентификации могут занять несколько минут для отображения на портале. Перезапустите портал с помощью действий портала, если вы хотите, чтобы изменения сразу же отразились.
Чтобы настроить Azure AD как поставщика WS-Federation
Выберите Добавить поставщика для вашего портала.
Для Поставщик входа выберите Другой.
Для параметра Протокол выберите WS-Federation.
Введите имя поставщика.
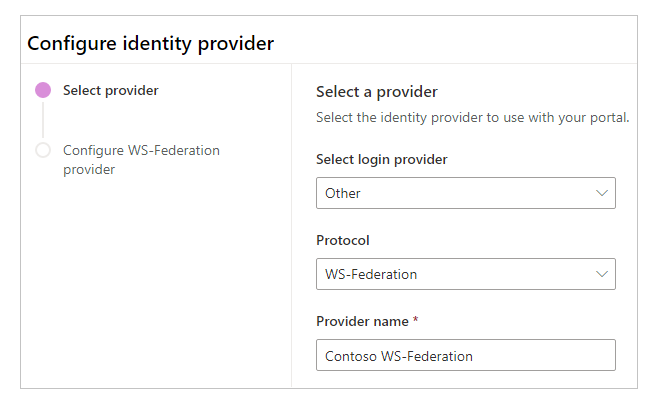
Выберите Далее.
На этом шаге создайте приложение и настройте параметры с вашим поставщиком удостоверений.
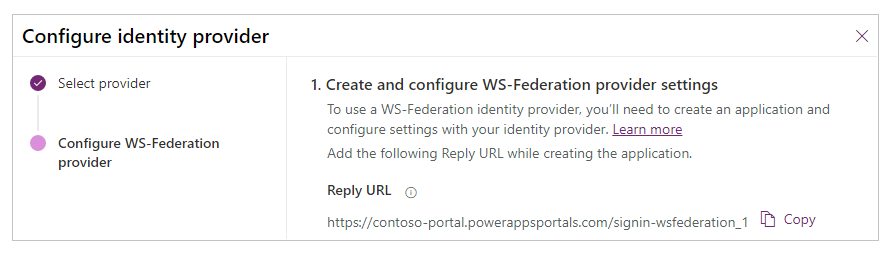
Примечание
- URL-адрес ответа используется приложением для перенаправления пользователей на портал после успешной аутентификации. Если ваш портал использует личное доменное имя, у вас может быть другой URL-адрес, чем приведенный здесь.
- Дополнительные сведения о создании регистрации приложения на портале Azure доступны в разделе Краткое руководство: регистрация приложения на платформе идентификации Microsoft.
Войдите на портал Azure.
Найдите и выберите Azure Active Directory.
В разделе Управление выберите Регистрация приложений.
Выберите Создать регистрацию.
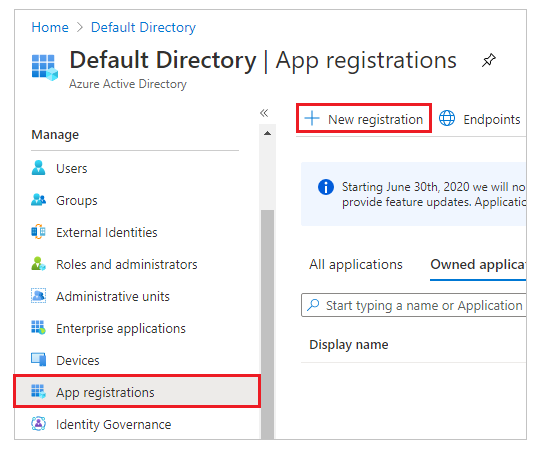
Введите имя.
При необходимости выберите другой Поддерживаемый тип учетной записи. Дополнительная информация: Поддерживаемые типы учетных записей
Под URI перенаправления выберите Интернет (если еще не выбрано).
Введите URL-адрес ответа для вашего портала в текстовое поле URI перенаправления.
Пример:https://contoso-portal.powerappsportals.com/signin-wsfederation_1Примечание
Если вы используете URL-адрес портала по умолчанию, скопируйте и вставьте URL-адрес ответа, как показано в разделе Создайте и настройте параметры поставщика WS-Federation на экране Настроить поставщика удостоверений (шаг 6 выше). Если вы используете пользовательское доменное имя для портала, введите пользовательский URL-адрес. Убедитесь, что вы используете это значение при настройке URL-адрес службы обработчика утверждений в настройках вашего портала при настройке поставщика WS-Federation.
Например, если вы введете URL-адрес перенаправления на портале Azure какhttps://contoso-portal.powerappsportals.com/signin-wsfederation_1, необходимо использовать его как есть для конфигурации WS-Federation на порталах.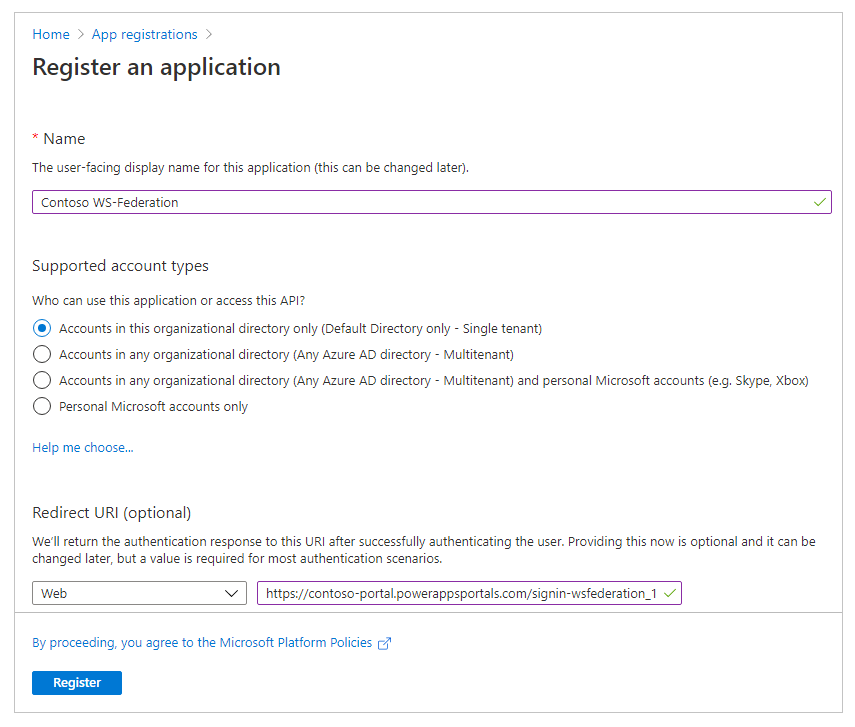
Выберите Зарегистрировать.
Выберите Предоставление API.
Для пункта URI-адрес идентификатора приложения выберите Задать.
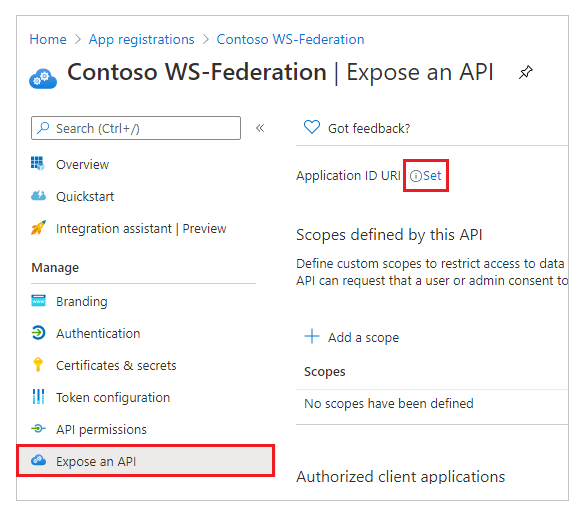
Важно!
Из-за недавнего обновления URI идентификатора приложения должен быть автоматически сгенерированным URI или проверенным именем личного домена.
Чтобы использовать автоматически сгенерированный URI, выберите Сохранить. Вам нужно будет вручную обновить значение в настройках сайта после настройки параметров с помощью студии.
Если вы используете пользовательское доменное имя, введите URL-адрес портала как URI идентификатора приложения.
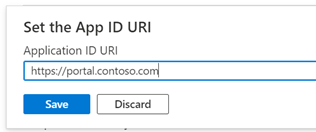
Выберите Сохранить.
Не закрывайте портал Azure и переключитесь на конфигурацию WS-Federation для порталов Power Apps для следующих шагов.
На этом шаге введите параметры сайта для конфигурации портала.
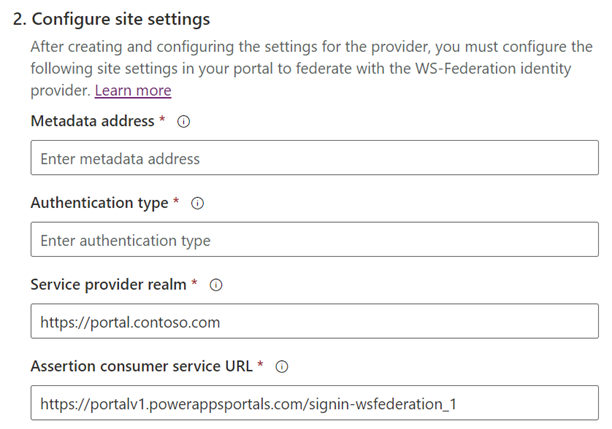
Совет
Если вы закрыли окно браузера после настройки регистрации приложения на предыдущем шаге, снова войдите на портал Azure и перейдите в приложение, которое вы зарегистрировали.
Адрес метаданных: чтобы настроить адрес метаданных, сделайте следующее:
Выберите Обзор на портале Azure.
Выберите Конечные точки.
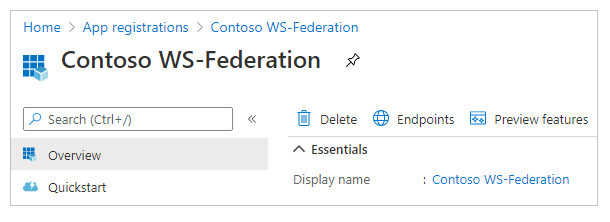
Скопируйте URL-адрес для Документ метаданных федерации.
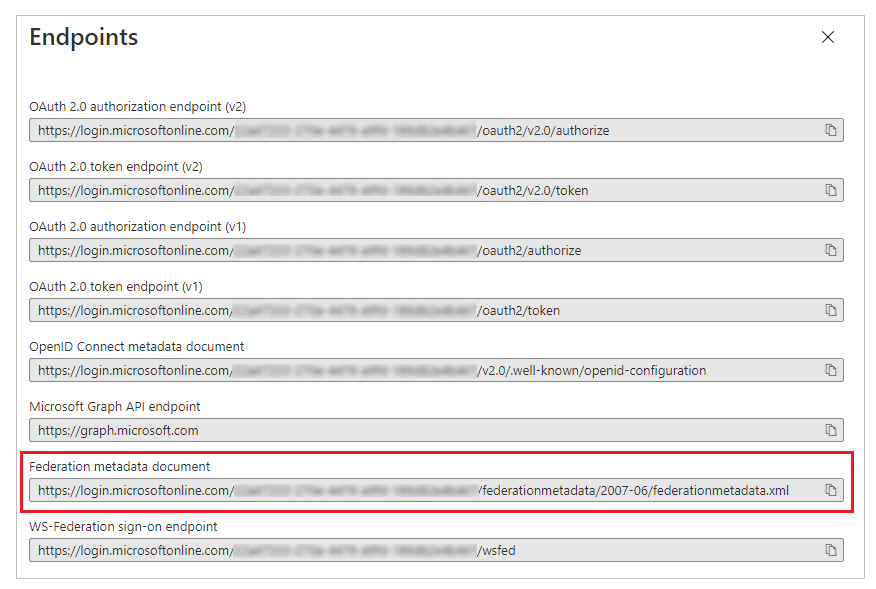
Вставьте URL-адрес скопированного документа как Адрес метаданных для порталов.
Тип аутентификации: чтобы настроить тип аутентификации, сделайте следующее:
Скопируйте и вставьте настроенный ранее Адрес метаданных в новом окне браузера.
Скопируйте значение тега
entityIDиз URL-адреса документа.
Вставьте скопированное значение
entityIDкак Тип аутентификации.
Пример:https://sts.windows.net/7e6ea6c7-a751-4b0d-bbb0-8cf17fe85dbb/
Область поставщика услуг: введите пользовательский URL-адрес портала в качестве области поставщика услуг.
Пример:https://portal.contoso.comПримечание
Если вы решили использовать автоматически сгенерированный URI идентификатора приложения, оставьте значение по умолчанию, и вам нужно будет вручную обновить это значение с помощью Приложения для управления порталом после сохранения значений в этом окне.
URL-адрес службы обработчика утверждений: введите URL-адрес ответа для вашего портала в текстовое поле URL-адрес службы обработчика утверждений.
Пример:https://contoso-portal.powerappsportals.com/signin-saml_1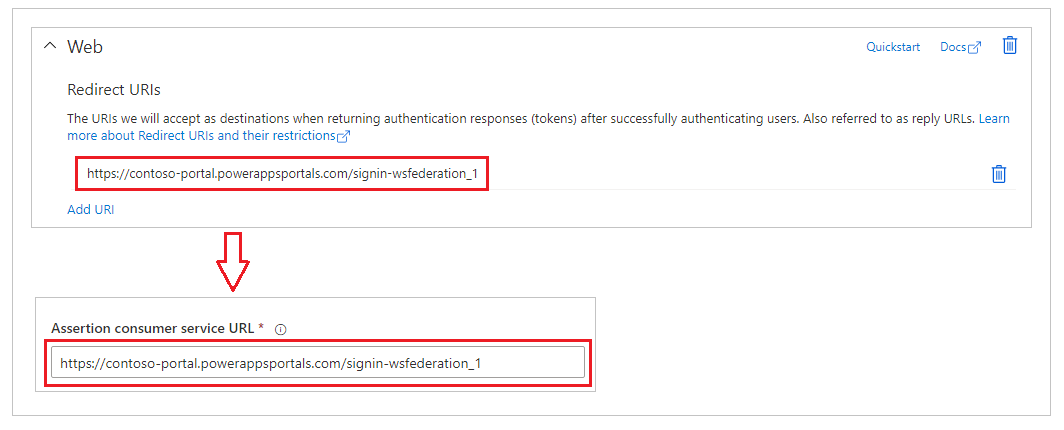
Примечание
Если вы используете URL-адрес портала по умолчанию, вы можете скопировать и вставить URL-адрес ответа, как показано в шаге Создание и настройка параметров поставщика WS-Federation. Если вы используете собственное доменное имя, введите URL-адрес вручную. Убедитесь, что введенное здесь значение точно такое же, как и значение, которое вы ввели в качестве URI перенаправления на портале Azure ранее.
Выберите Подтвердить.

Выберите Закрыть.
Обновление URI идентификатора приложения в параметрах сайта
Если вы используете автоматически сгенерированный URI для URI идентификатора приложения, вам необходимо обновить значение в параметрах сайта.
Откройте приложение управления порталом.
Выберите Параметры сайта.
Обновите параметр сайта Authentication/WsFederation/WSFederation_1/Wtrealm, указав автоматически сгенерированный URI идентификатора приложения
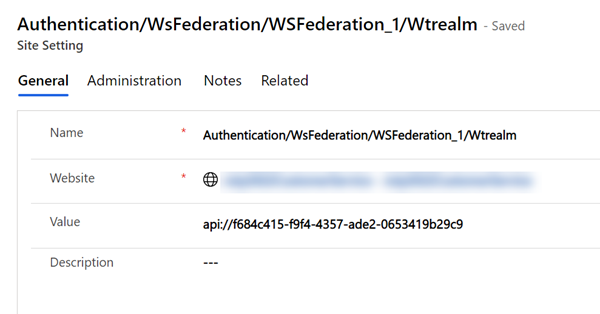
Выберите Сохранить
См. также
Настройка поставщика WS-Federation для порталов
Настройка поставщика WS-Federation для порталов с AD FS