Создание собственного приложения для управления порталом
Примечание
- Начиная с октября 2022 г. порталы Power Apps называются Power Pages.
- Эта тема относится к устаревшим возможностям. Актуальную информацию см. в документации по Microsoft Power Pages.
В обзоре представлено приложение Управление порталом, которое поможет вам начать работу с расширенной конфигурацией портала. В этом пошаговом руководстве вы узнаете, как создать собственное приложение Управление порталом.
Как создать собственное приложение для управления порталом
Важно!
- Пользовательское приложение, созданное с помощью этой статьи, не может использоваться в качестве замены приложения по умолчанию и поддерживаемого приложения Управление порталом. Используйте метод, описанный в этой статье, только если вы случайно удалили стандартное приложение Управление порталом.
- Любые обновления приложения Управление порталом по умолчанию не будут доступны для этого пользовательского приложения. Управляйте этим настраиваемым приложением как любым другим настраиваемым приложением на основе модели.
- Обновления среды или решений портала могут воссоздать приложение Управление порталом по умолчанию. Если это произойдет, начните использовать приложение по умолчанию вместо пользовательского приложения, созданного вручную.
Чтобы создать собственное приложение Управление порталом:
Войдите в Power Apps.
Выберите Создать в левой области навигации.
Выберите Приложение на основе модели с нуля:
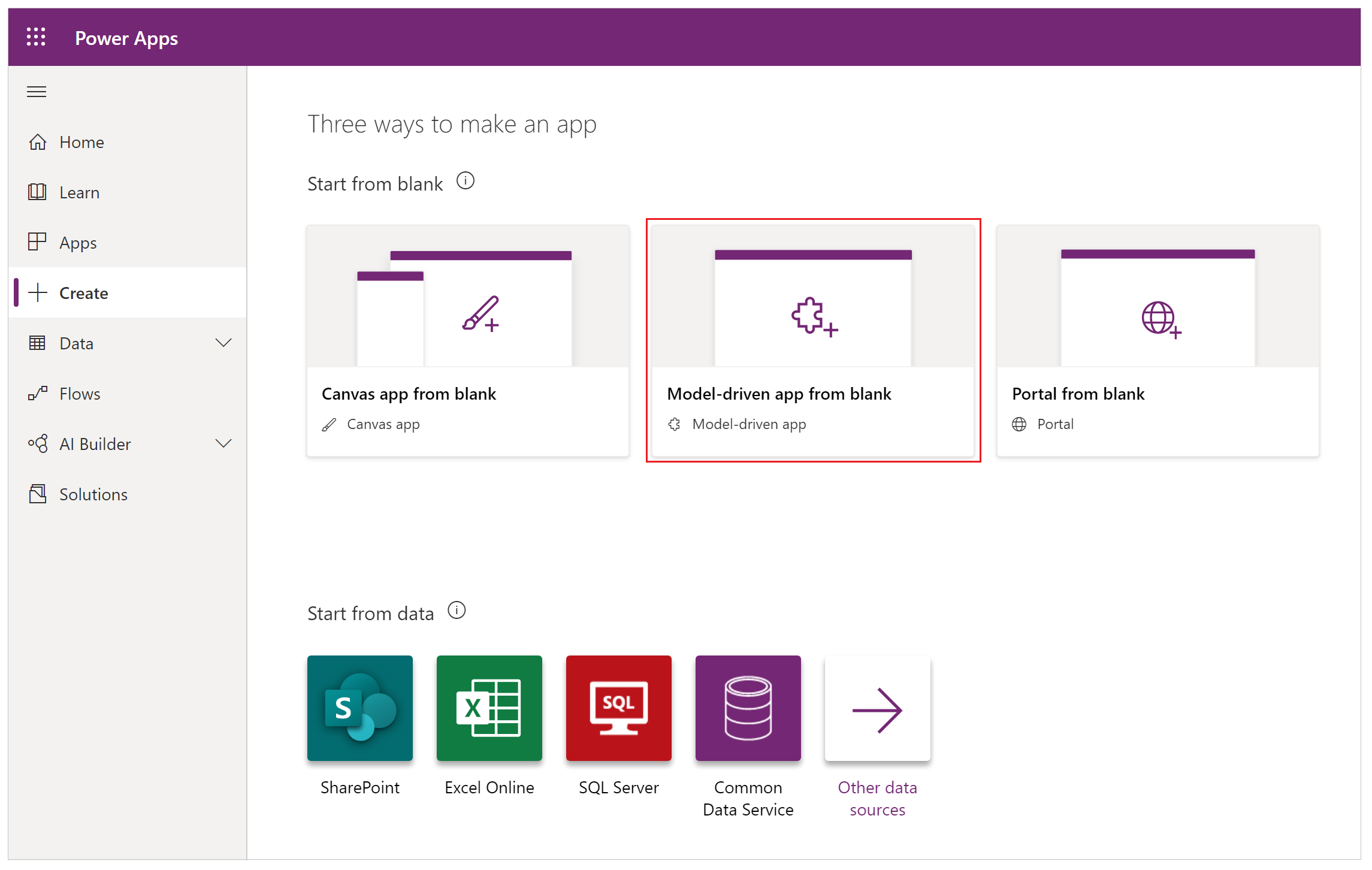
Выберите Создать:
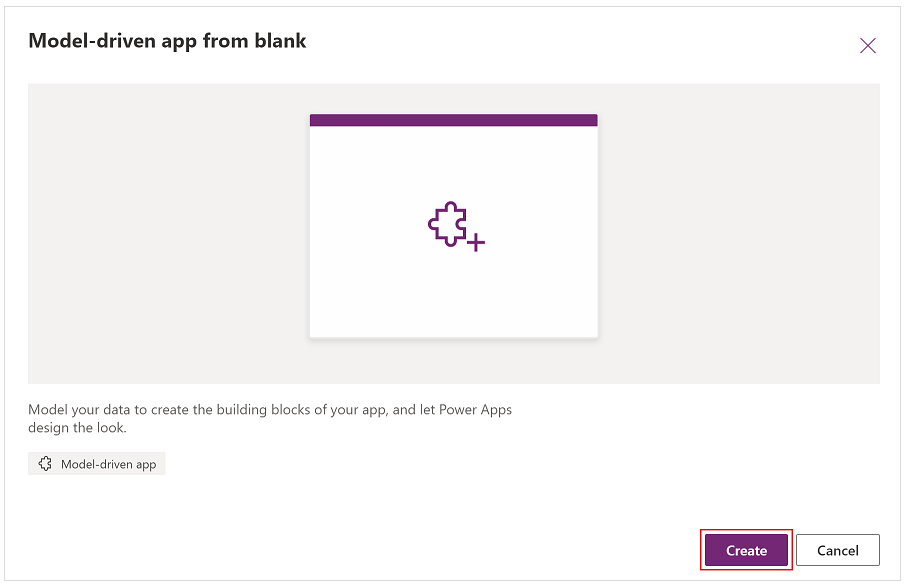
Выберите кнопку Создать, откроется конструктор приложений с формой Создать новое приложение:
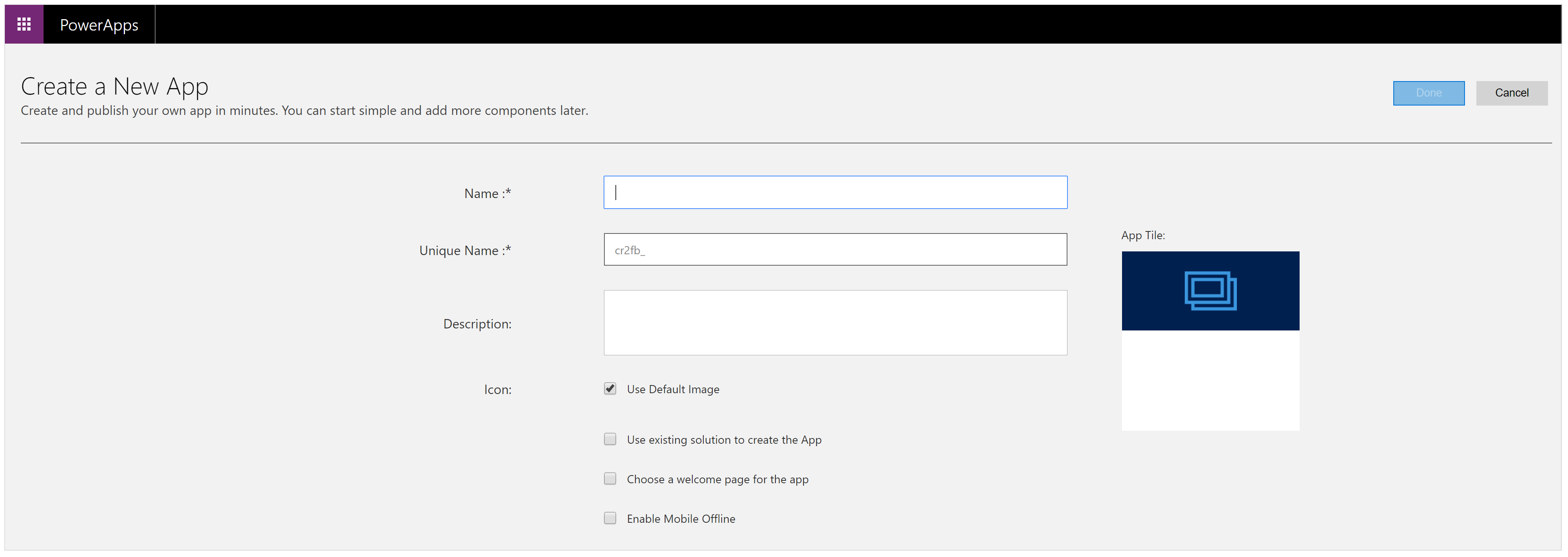
Введите название приложения. Например, Управление порталом (настраиваемое):

Уникальное имя для приложения автоматически обновляется.
При необходимости введите описание.
Снимите отметку Использовать изображение по умолчанию для Значок и выберите файл изображения adx_nav_portals_32.png:
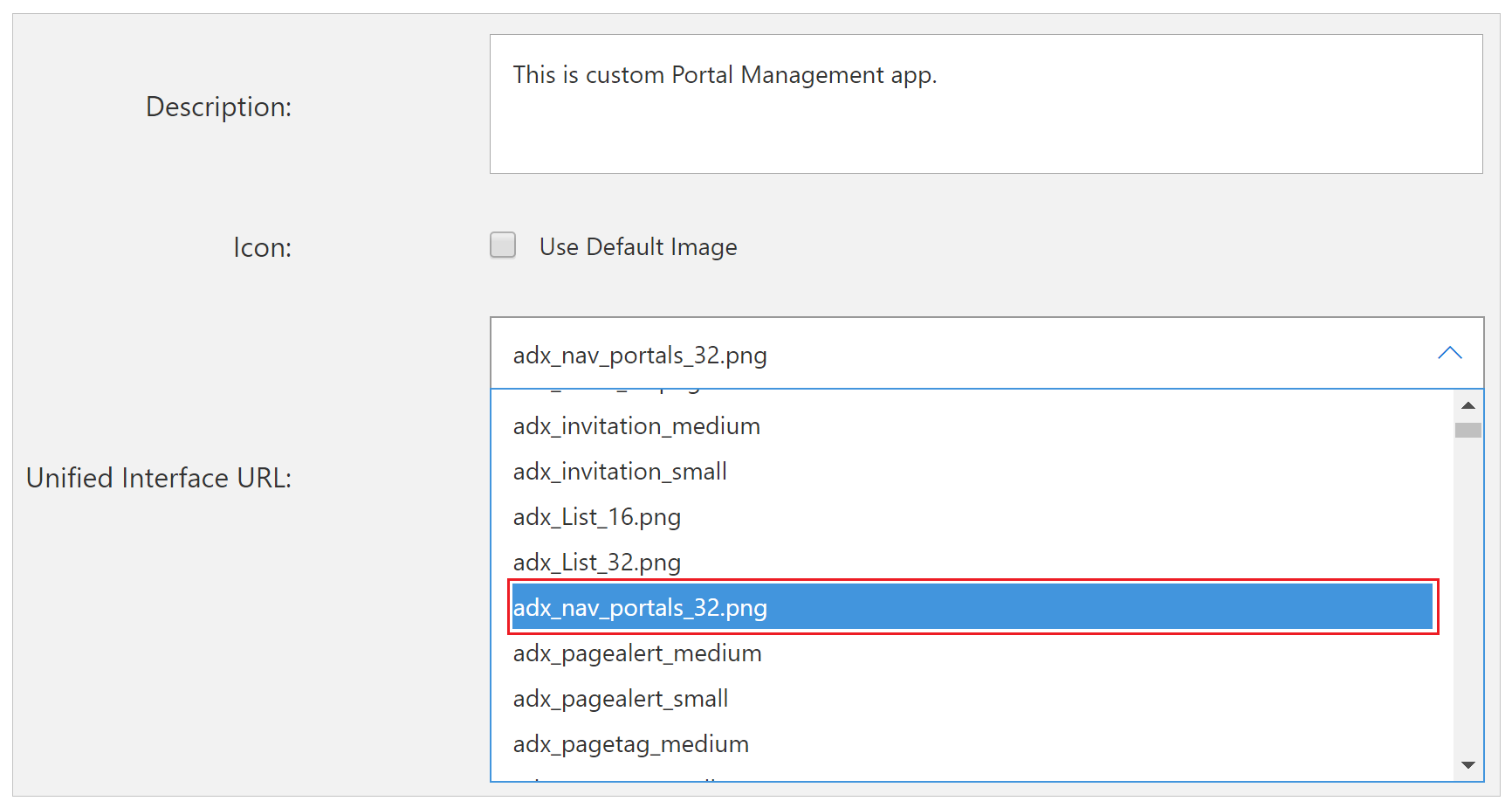
Установите Использовать имеющееся решение для создания приложения:
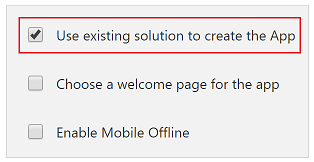
Проверьте все параметры, затем выберите Далее:
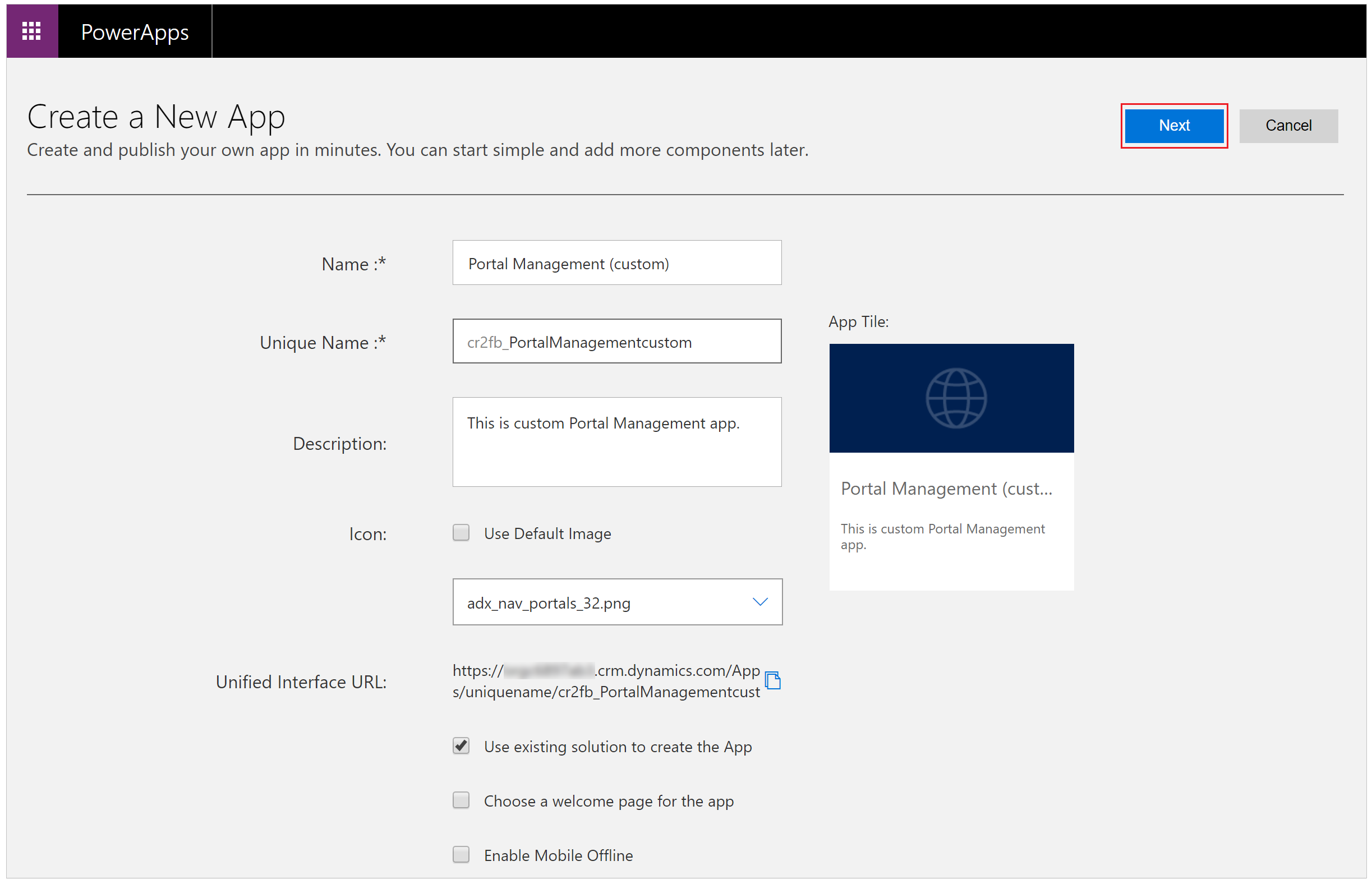
Выберите Порталы Dynamics 365 — база портала как решение для раскрывающегося Выберите решение:

Выберите Порталы Dynamics 365 — база портала как карта сайта для раскрывающегося Выберите карту сайта:

Проверьте выбор и затем выберите Готово:

После того, как приложение откроется в Конструкторе приложений, выберите Опубликовать:
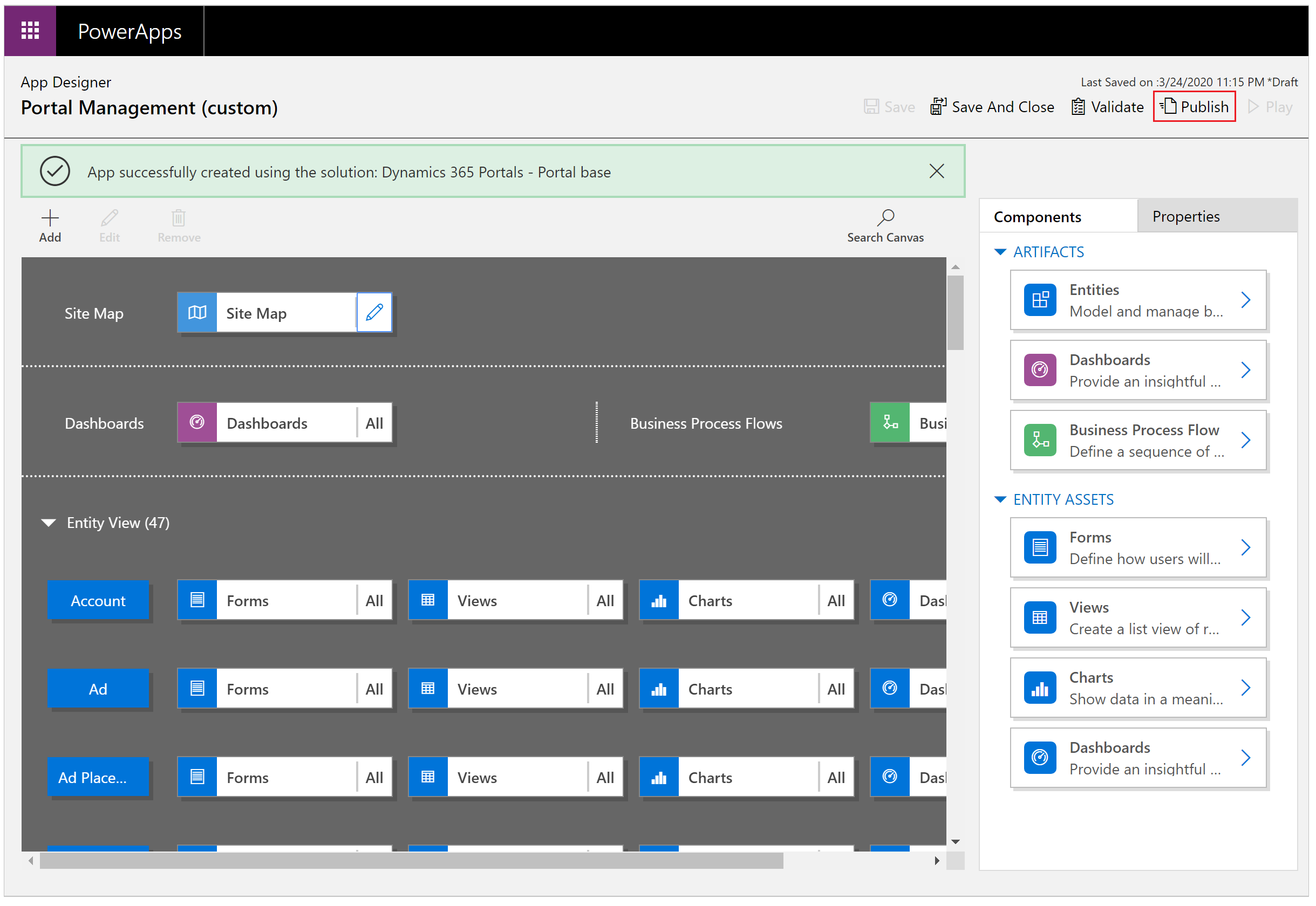
Закройте вкладку браузера Конструктор приложений.
Откройте Power Apps.
Выберите Приложения на левой панели навигации.
Вы можете увидеть новое созданное пользовательское приложение Управление порталом:
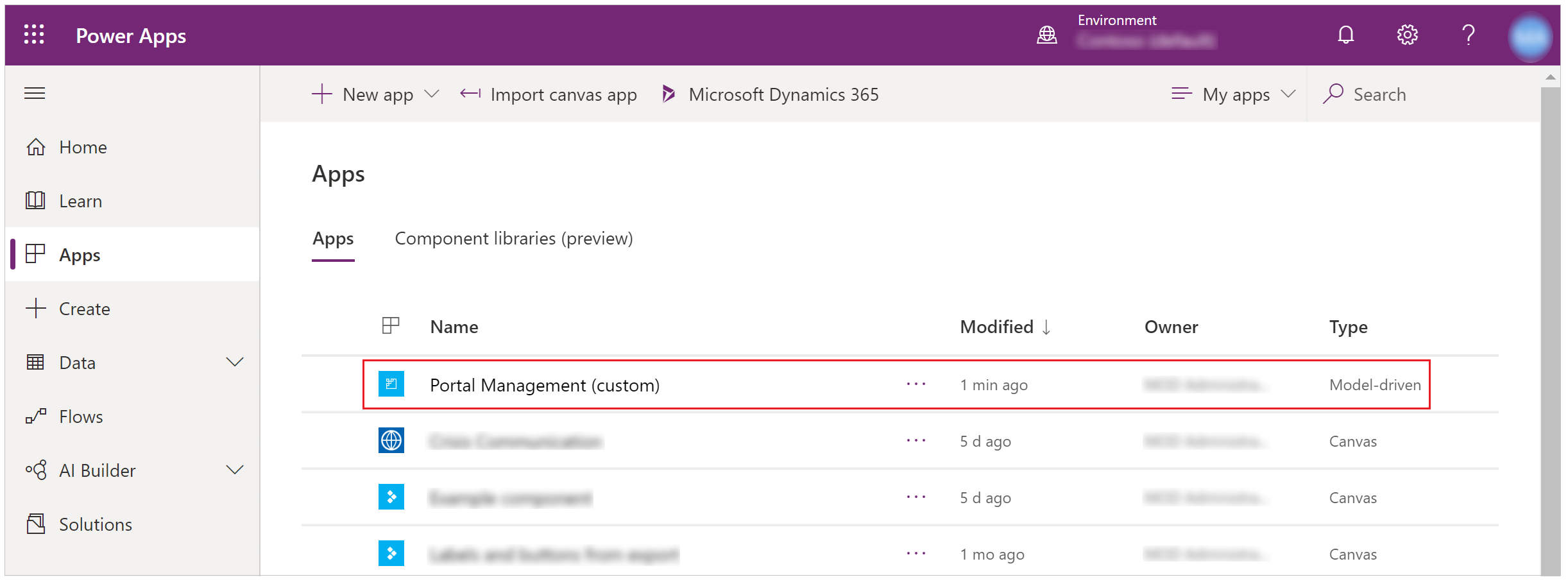
Наведите указатель мыши на имя нового приложения и выберите, чтобы открыть новое пользовательское приложение Управление порталом:

Теперь вы можете использовать настраиваемое приложение управления порталами и настраивать параметры портала.
Примечание
Каковы ваши предпочтения в отношении языка документации? Пройдите краткий опрос (обратите внимание, что этот опрос представлен на английском языке).
Опрос займет около семи минут. Личные данные не собираются (заявление о конфиденциальности).